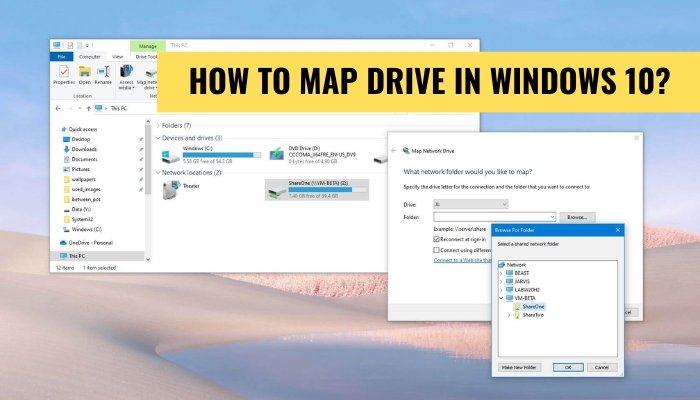
¿Cómo mapear la unidad en Windows 10?
Mapear una unidad en Windows 10 es una excelente manera de acceder a sus datos desde cualquier computadora o dispositivo conectado a su red. En esta guía, lo guiaremos a través de los escalones de configurar una unidad mapeada en Windows 10.
Para mapear una unidad en Windows 10:
- Abra el explorador de archivos
- Haga clic con el botón derecho en 'esta PC' y seleccione 'MAP Network Drive
- Ingrese la ruta a la carpeta compartida en el campo 'Carpeta'
- Elija una carta para asignar a la unidad
- Si desea conectarse cada vez que inicie sesión, consulte la casilla de verificación 'Vuelva a conectar en el inicio de sesión
- Haga clic en 'Finalizar'
¿Cómo mapeo una unidad de red en Windows 10?
Mapear una unidad de red en Windows 10 es un proceso fácil. Para comenzar, abra el explorador de archivos presionando la tecla Windows + E. En el panel de navegación izquierda, seleccione esta PC. Luego, en la pestaña de la computadora, haga clic en la opción Map Network Drive en la cinta.
Esto abrirá la ventana Map Network Drive. En el menú desplegable de la unidad, seleccione la letra que desea usar para acceder a la unidad. Luego puede ingresar la ruta de la carpeta o elegir una carpeta del botón Examinar. Para conectar la unidad con diferentes credenciales, seleccione Connect Usando diferentes credenciales de verificación e ingrese el nombre de usuario y la contraseña.

Finalmente, haga clic en el botón Finalizar para asignar la unidad de red a Windows 10. Una vez que se asigna la unidad de red, puede acceder a ella desde la sección de esta PC en el explorador de archivos. También puede acceder a él desde la sección de red. Además, la unidad aparecerá en el panel de navegación en el explorador de archivos.
A partir de ahí, puede acceder rápidamente a la unidad sin tener que abrir la sección de esta PC.
¿Cómo mapeo una unidad?
Mapear una unidad es una forma de conectarse a una carpeta de red compartida, como un servidor de archivos u otra computadora, en una red.
Esto le permite acceder a los archivos almacenados en la otra computadora como si fuera una unidad local en su propia computadora. Mapear una unidad es un proceso directo que requiere algunos pasos para completar.
- Abra el explorador de archivos presionando la tecla Logotipo de Windows + E en su teclado.
- Haga clic en esta PC desde el panel de navegación izquierda.
- Haga clic en la pestaña de la computadora y luego haga clic en Map Network Drive.
- Haga clic en el menú desplegable de la unidad y seleccione una letra para asignar a la unidad.
- Escriba la ruta de la carpeta compartida en el campo de la carpeta.
- Marque la reinicia en el cuadro de inicio de sesión si desea conectarse a la unidad de red cada vez que inicia sesión en Windows.
- Haga clic en Finalizar.
Si necesita conectarse a través de Internet, puede usar la Connect a un sitio web que puede almacenar sus documentos e imágenes en la ventana Map Network Drive.
También puede seleccionar la casilla de verificación Recomendar en el inicio de sesión para que Windows se conecte automáticamente a la unidad de red cada vez que inicia su computadora. Una vez que se haya establecido la conexión, la unidad de red aparecerá en el explorador de archivos al igual que una unidad regular.
Puede hacerle doble clic para abrir, crear, editar y eliminar archivos y carpetas. Para desconectar la unidad de red, haga clic con el botón derecho en el explorador de archivos y seleccione Desconectar.
¿Cómo mapeo un documento a una unidad de red?
La asignación de una unidad de red es un proceso de conectar una unidad de red a su computadora. Esta conexión le permite acceder a los archivos, carpetas y otros recursos que se almacenan en la unidad de red.
Para asignar un documento a una unidad de red, deberá conocer el nombre de la unidad de red y las credenciales que se utilizan para acceder a ella. Para asignar un documento a una unidad de red, siga estos pasos:
- Vaya a "My Computer" o "Esta PC" y seleccione "Map Network Drive" en el menú de cinta.
- En la ventana "Map Network Drive", ingrese la ruta de la unidad de red en el campo "Carpeta".
- Marque la casilla "Conecte usando diferentes credenciales" para ingresar las credenciales que se utilizan para acceder a la unidad de red.
- Si desea volver a conectarse a la unidad de red cada vez que inicia su computadora, marque la casilla "Vuelva a conectar en el inicio de sesión".
- Haga clic en "Finalizar" para establecer la conexión.
Una vez que se establece la conexión, la unidad de red aparecerá en "My Computer" o "Esta PC" con el nombre que especificó.
Ahora puede acceder a los archivos, carpetas y otros recursos que se almacenan en la unidad de red.
¿Cómo mapeo una unidad usando la dirección IP?
La asignación de una unidad utilizando una dirección IP es una excelente manera de acceder a archivos y carpetas ubicadas en una red. Le permite acceder fácilmente a los archivos que se almacenan en una red y se pueden usar para las redes de hogar y de oficina.
Para asignar una unidad utilizando una dirección IP, debe conocer la dirección IP de la computadora o servidor donde se almacenan los archivos. Una vez que tenga la dirección IP, puede usar Windows Explorer para mapear la unidad. Para hacer esto, abra Windows Explorer y seleccione 'Map Network Drive' en el menú 'Computadora'. En la ventana 'Map Network Drive', ingrese la dirección IP de la computadora o servidor en el campo 'Carpeta', e ingrese la letra de la unidad que desea usar en el campo 'Drive'. También puede especificar el nombre de usuario y la contraseña para acceder a los archivos en la computadora o servidor si es necesario.
Una vez que haya ingresado la información necesaria, haga clic en 'Finalizar' para mapear la unidad. Una vez que se asigne la unidad, aparecerá como una unidad en 'Mi computadora' o 'esta PC' en Windows Explorer. Luego puede acceder a los archivos y carpetas en la computadora o servidor de la red, al igual que cualquier otra unidad en su computadora. Al asignar una unidad utilizando una dirección IP, puede acceder fácilmente a archivos y carpetas ubicadas en una red.
¿Cómo mapear una unidad de red Windows 11?
Mapear una unidad de red en Windows 10 es un proceso fácil. Le permite acceder a carpetas compartidas en su red sin tener que explorarlas manualmente. Con una unidad de red asignada, puede acceder rápidamente a archivos y carpetas compartidas en una red.
Aquí está cómo mapear una unidad de red en Windows 10:
1. Haga clic con el botón derecho en el botón Inicio y seleccione el Explorador de archivos.
2. En el lado izquierdo de la ventana del explorador de archivos, haga clic en esta PC.
3. En el menú superior de la ventana del explorador de archivos, haga clic en la computadora y luego haga clic en Map Network Drive.
4. En "Drive", seleccione la carta de unidad que desea usar.
5. En "Carpeta", escriba la ruta de la carpeta o la computadora, o haga clic en Examinar para encontrar la carpeta o la computadora.
6. Verifique la casilla Vuelva a conectar en el inicio de sesión si desea que la unidad asignada se conecte automáticamente cada vez que inicie sesión en su computadora.
7. Haga clic en Finalizar. Una vez que haya completado los pasos anteriores, ahora tendrá una unidad de red asignada a la carpeta o computadora compartida.
Ahora puede acceder a los archivos y carpetas compartidas de la unidad mapeada de manera rápida y fácil. También puede acceder a la unidad asignada desde la sección de esta PC de la ventana del Explorador de archivos.
No se puede mapear la unidad de red Windows 10
Mapear una unidad de red en Windows 10 es un proceso muy simple. Para comenzar, debe acceder a la unidad de red que desea asignar. Esto se puede hacer haciendo clic en el icono de "red" en la barra de tareas en la parte inferior derecha de su pantalla.
Alternativamente, puede abrir el Explorador de archivos, hacer clic en "Esta PC" y luego hacer clic en "Red" para ver una lista de ubicaciones de red disponibles. Una vez que haya seleccionado la unidad de red que desea asignar, haga clic derecho y seleccione "Map Network Drive" en el menú que aparece.
Luego puede asignar una carta de unidad a la unidad de red y seleccionar si desea conectarse a la unidad cada vez que inicie sesión. Una vez que se complete todas las configuraciones, haga clic en 'Finalizar' y la unidad de red ahora estará disponible en 'Esto PC 'Sección del Explorador de archivos.
- Acceda a la unidad de red que desea mapear.
- Haga clic derecho en la unidad y seleccione "Mapa de la unidad de red".
- Asigne una carta de unidad a la unidad de red.
- Elija si desea conectarse a la unidad cada vez que inicie sesión.
- Haga clic en "Finalizar".
Ejemplo de ruta de unidad de red
Mapear una unidad en Windows 10 es una excelente manera de optimizar la navegación de varias carpetas en su computadora. Le permite acceder rápidamente a directorios específicos a través de la ventana "Mi computadora" o "esta PC". Con la ruta de unidad de red correcta, también puede acceder a las unidades en otras computadoras dentro de su red. Para comenzar, deberá determinar la ruta de unidad de red.
Una ruta de red se parece a esto: "\\ CompuTername \ Sharename". El "ComputerName" debe ser el nombre de la computadora a la que se está conectando, y el "Sharename" debería ser el nombre de la carpeta compartida. Una vez que haya determinado la ruta de unidad de red adecuada, puede comenzar a mapear la unidad.
Para hacer esto, abra la ventana "Esta PC" y seleccione "Map Network Drive". Aparecerá una ventana y puede elegir la unidad que desea mapear. A continuación, seleccione el botón "Examinar" y escriba la ruta de unidad de red. Finalmente, haga clic en el botón "Finalizar" y la unidad se asignará.
- Paso 1: Determine la ruta de unidad de red. Una ruta de red se parece a esto: "\\ CompuTername \ Sharename". El "ComputerName" debe ser el nombre de la computadora a la que se está conectando, y el "Sharename" debería ser el nombre de la carpeta compartida.
- Paso 2: Abra la ventana "Esta PC" y seleccione "Mapa de la unidad de red".
- Paso 3: Aparecerá una ventana y puede elegir la unidad que desea mapear.
- Paso 4: Seleccione el botón "Examinar" y escriba la ruta de unidad de red.
- Paso 5: haga clic en el botón "Finalizar" y la unidad se asignará.
¿Cómo crear una unidad de red?
La asignación de una unidad de red en Windows 10 es un proceso simple que le brinda acceso a carpetas compartidas en otras computadoras y dispositivos de red. Esta puede ser una excelente manera de acceder rápidamente a los archivos almacenados en otras computadoras o impresoras. Para asignar una unidad de red en Windows 10, primero deberá abrir el Explorador de archivos.
Puede hacer esto haciendo clic en el icono del Explorador de archivos en la barra de tareas, o presionando la tecla Windows y escribiendo "Explorador de archivos" y seleccionando la opción Explorador de archivos. Una vez que el Explorador de archivos esté abierto, haga clic en la opción "Esta PC" desde la columna izquierda. En el menú superior de la ventana del explorador de archivos, seleccione "computadora" y luego "mapear la unidad de red".
Esto abrirá una nueva ventana en la ventana del explorador de archivos. Aquí podrá seleccionar la carta de unidad que desea utilizar para la unidad de red, así como la carpeta que desea asignar. Además, también puede seleccionar si desea que Windows vuelva a conectar la unidad cada vez que inicie sesión. Una vez que haya seleccionado la letra y la carpeta de la unidad, haga clic en "Finalizar" y la unidad de red se asignará.
Ahora podrá acceder a la carpeta desde la vista "esta PC" en la ventana del explorador de archivos. Además, también puede acceder a la unidad a través de la barra de búsqueda de Windows simplemente escribiendo la letra de la unidad y presionando Enter. Mapear una unidad de red en Windows 10 es un proceso simple que puede brindarle fácil acceso a archivos y carpetas compartidas.
Map Network Drive CMD
La asignación de una unidad de red en Windows 10 es un proceso utilizado para conectarse a carpetas y unidades de red compartidas a través de Internet o una red local. Permite a los usuarios acceder y almacenar datos en computadoras remotas. La asignación de una unidad en Windows 10 se puede realizar a través del Explorador de archivos o la línea de comando. Para asignar una unidad a través del Explorador de archivos de Windows, abra la ventana del Explorador de archivos, haga clic en "Esta PC" y luego seleccione "Mapa de la unidad de red" en la pestaña de la computadora.
Ingrese la dirección de unidad de red en el campo "Carpeta", seleccione la letra de la unidad que desea asignar a la unidad de red y verifique la opción "Recomendar el inicio de sesión" si lo desea. Finalmente, haga clic en "Finalizar" y se mapeará la unidad. Para asignar una unidad de red utilizando la línea de comando, abra el menú Inicio y escriba "CMD" en la barra de búsqueda. Haga clic derecho en "Solicitud del sistema" y seleccione "Ejecutar como administrador".
Escriba el "uso neto" seguido de la letra de la unidad y la ruta UNC de la unidad de red. Para que la conexión sea persistente, agregue el argumento "/Persistente: Sí". Finalmente, presione ENTER para mapear la unidad.
¿Cómo conectarse a una unidad de red?
Mapear una unidad de red en Windows 10 es un proceso relativamente sencillo. Le permite conectarse a una carpeta compartida ubicada en una computadora o servidor conectado a la red para que pueda acceder a los archivos dentro.
Esto puede ser particularmente útil si desea acceder a archivos almacenados en una computadora o servidor remoto, o si simplemente desea compartir archivos con otras computadoras conectadas a la misma red. En este artículo, discutiremos cómo asignar una unidad de red en Windows 10. El primer paso es abrir el explorador de archivos, presionando la tecla Windows + E. luego, desde la ventana del explorador de archivos, seleccione la pestaña de la computadora y luego Haga clic en el botón Map Network Drive en la barra de herramientas ubicada en la parte superior de la ventana. Una vez que está abierta la ventana Map Network Drive, seleccione la letra de la unidad que desea asignar a la unidad de red.
A continuación, ingrese la ruta a la ubicación de la red que desea asignar. Puede ingresar la ruta manualmente, o puede hacer clic en el botón Examinar y encontrar la ubicación de la red en la lista. Finalmente, marque el cuadro de reconexión en el cuadro de inicio de sesión para asegurarse de que la unidad de red se conecte automáticamente cada vez que inicie sesión en su computadora. Cuando haya terminado, haga clic en el botón Finalizar para completar el proceso. Ahora que se ha asignado la unidad de red, debería poder acceder a los archivos almacenados dentro de ella haciendo doble clic en la letra de la unidad en la ventana del explorador de archivos.
También puede acceder a la unidad seleccionando la ubicación de red en la sección Favoritos en el panel izquierdo de la ventana Explorador de archivos.
¿Cómo mapear una unidad de red Windows 10 usando la dirección IP?
La asignación de una unidad de red en Windows 10 se puede realizar en algunos pasos simples. Este proceso le permite acceder a archivos almacenados en una unidad o computadora conectada a la red como si fuera una unidad local en su computadora. Para asignar una unidad de red, abra el explorador de archivos y haga clic en esta PC.
En el menú de la cinta, haga clic en la pestaña 'Computadora' y seleccione 'Mapa de la unidad de red'. Se abrirá una nueva ventana. Elija una carta de unidad que desee usar para la unidad, luego escriba la ruta a la carpeta compartida que desea asignar. Puede ingresar la ruta de red a la carpeta o puede usar el botón 'Examinar' para seleccionar la carpeta que desea asignar.
Una vez que haya ingresado la ruta a la carpeta compartida, puede verificar las casillas junto a 'reconectarse en el inicio de sesión' y 'conectarse usando diferentes credenciales' si es necesario. Finalmente, haga clic en el botón 'Finalizar' para completar el proceso de mapeo. Ahora puede acceder a la carpeta compartida como si fuera una unidad local en su computadora.
MAP Network Drive Mac
Mapear una unidad de red en Mac es un proceso simple que le permite conectarse y acceder a carpetas compartidas en su red. Es útil para acceder a archivos almacenados en otra computadora, servidor o dispositivo de almacenamiento de red. Para asignar una unidad de red en Mac, debe ingresar la dirección del servidor y la carpeta que desea asignar.
Para mapear la unidad de red en Mac:
1. Abra la ventana Finder y luego haga clic en el menú GO y seleccione Conectar al servidor.
2. Ingrese la dirección del servidor en el campo "Dirección del servidor".
3. Haga clic en el botón Conectar.
4. Ingrese su nombre de usuario y contraseña cuando se le solicite y haga clic en Aceptar.
5. Seleccione la carpeta que desea asignar en la lista de directorio.
6. Haga clic en el botón Conectar para montar la unidad de red.
7. La unidad de red se montará en la ventana del Finder y se puede acceder como cualquier otra unidad local.
Una vez que se asigne la unidad de red, permanecerá conectado hasta que se desconecte manualmente. Para desconectar la unidad de red, haga clic con el botón derecho en la unidad en la ventana del buscador y seleccione expulsar.








