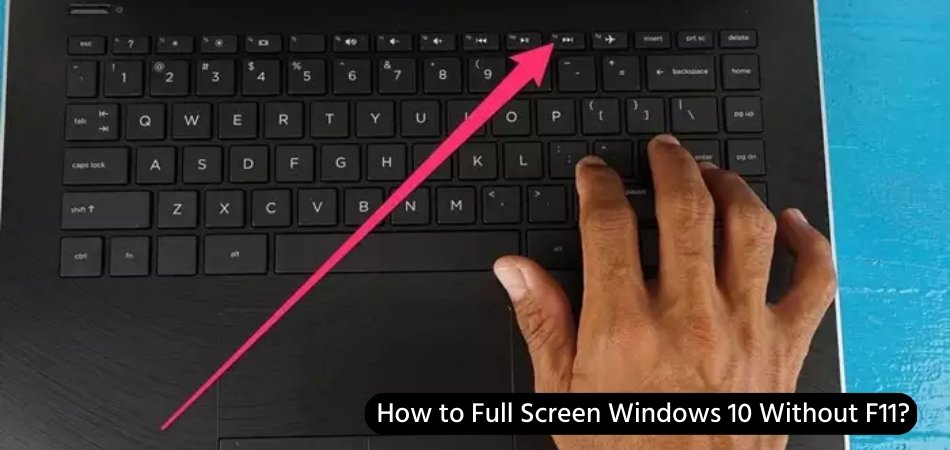
¿Cómo la pantalla completa de Windows 10 sin F11?
¿Estás cansado de tener que presionar el botón F11 cada vez que quieras abrir una ventana en modo de pantalla completa con Windows 10? Si es así, no estás solo. Afortunadamente, hay una manera de ver sus ventanas en modo de pantalla completa sin necesidad de presionar constantemente la tecla F11. En este artículo, lo guiaremos a través de los pasos sobre cómo la pantalla completa de Windows 10 sin F11. Entonces, si está listo para aprender una forma fácil y conveniente de maximizar sus ventanas, ¡comencemos!
Pantalla completa Windows 10 sin F11
Puede completar la pantalla Windows 10 sin usar la tecla F11. Para hacerlo: 1. Haga clic derecho en la barra de tareas de Windows en la parte inferior de la pantalla y seleccione "Mostrar vista de tareas". 2. Haga clic en el botón "Pantalla completa" en la esquina inferior derecha de la ventana de vista de tareas. 3. Su pantalla de Windows 10 ahora estará completa sin el uso de la tecla F11.
Usando el acceso directo de pantalla completa para Windows 10
La forma más sencilla de pantalla completa cualquier ventana en Windows 10 es usar el acceso directo del teclado. Para hacer esto, presione la tecla F11 en su teclado. Esto encogerá la ventana para que tome la pantalla completa. Luego puede presionar la misma tecla para devolver la ventana a su tamaño original.

Esta es la forma más común de pantalla completa una ventana en Windows 10, pero también hay otros métodos. Otra forma de pantalla completa una ventana en Windows 10 es hacer doble clic en la barra de título de la ventana. Esto hará que la ventana se expanda al tamaño completo de la pantalla.
Para devolver la ventana a su tamaño original, simplemente haga doble clic en la barra de título nuevamente. También puede usar el mouse para pantalla completa una ventana en Windows 10. Para hacer esto, simplemente haga clic y arrastre la ventana a la parte superior de la pantalla.
La ventana se expandirá al tamaño completo de la pantalla. Para devolver la ventana a su tamaño original, haga clic y arrastre la ventana a la parte inferior de la pantalla.
Uso de la opción de pantalla completa para Windows 10
Si prefiere tener más control sobre cómo se muestran sus ventanas, puede usar la opción de pantalla completa en Windows 10. Para hacer esto, simplemente haga clic con el botón derecho en la barra de título de la ventana y seleccione la opción de pantalla completa en el menú. Esto hará que la ventana se expanda al tamaño completo de la pantalla.
Para devolver la ventana a su tamaño original, simplemente haga clic con el botón derecho en la barra de título y seleccione la opción Restaurar ventana en el menú. También puede usar la opción de pantalla completa en la aplicación Configuración en Windows 10. Para hacer esto, abra la aplicación Configuración y navegue a la pestaña Sistema> Pantalla.
Desde aquí, puede habilitar la opción de pantalla completa para tener toda su pantalla completa de Windows de forma predeterminada. Finalmente, también puede usar la opción de pantalla completa en las opciones de alimentación en Windows 10. Para hacer esto, abra la ventana Opciones de alimentación y seleccione la opción de alto rendimiento. Esto habilitará la opción de pantalla completa y hará que todas las pantalla completa de Windows de manera predeterminada.
Usando el botón Maximizar para Windows 10
El botón Maximizar es otra forma de pantalla completa de una ventana en Windows 10. Para hacer esto, simplemente haga clic en el botón Maximizar en la esquina superior derecha de la ventana. Esto hará que la ventana se expanda al tamaño completo de la pantalla.
Para devolver la ventana a su tamaño original, simplemente haga clic en el botón Minimizar en la esquina superior derecha de la ventana. También puede usar el botón Maximizar en la aplicación Configuración en Windows 10. Para hacer esto, abra la aplicación Configuración y navegue a la pestaña Sistema> Pantalla.
Desde aquí, puede habilitar el botón Maximizar para tener toda la pantalla completa de Windows de forma predeterminada. Finalmente, puede usar el botón Maximizar en las opciones de alimentación en Windows 10. Para hacer esto, abra la ventana Opciones de alimentación y seleccione la opción de alto rendimiento. Esto habilitará el botón Maximizar y hará que todas las pantalla completa de Windows de forma predeterminada.
Uso de la opción de cambio de tamaño para Windows 10
Si desea más control sobre cómo se muestran sus ventanas, puede usar la opción de cambio de tamaño en Windows 10. Para hacer esto, simplemente haga clic y arrastre la ventana en la parte superior de la pantalla.
Esto hará que la ventana se expanda al tamaño completo de la pantalla. Para devolver la ventana a su tamaño original, simplemente haga clic y arrastre la ventana a la parte inferior de la pantalla. También puede usar la opción de cambio de tamaño en la aplicación Configuración en Windows 10. Para hacer esto, abra la aplicación Configuración y navegue a la pestaña Sistema> Pantalla.
Desde aquí, puede habilitar la opción de cambio de tamaño para tener toda su pantalla completa de Windows de forma predeterminada. Finalmente, también puede usar la opción de cambio de tamaño en las opciones de alimentación en Windows 10. Para hacer esto, abra la ventana Opciones de alimentación y seleccione la opción de alto rendimiento. Esto habilitará la opción de cambio de tamaño y hará que todas las pantalla completa de Windows de forma predeterminada.
Preguntas frecuentes
¿Qué es el modo de pantalla completa?
El modo de pantalla completa es una característica de Windows 10 que permite a los usuarios expandir el tamaño de una ventana para ocupar la totalidad de la pantalla. Esto es especialmente útil para ver videos, jugar juegos y ver fotos sin distracción desde otras ventanas o la barra de tareas.
¿Qué hace la tecla F11?
La tecla F11 es una tecla de acceso directo que se utiliza para cambiar una ventana desde el modo de pantalla completa hasta el modo ventana, o viceversa. Cuando una ventana está en modo de pantalla completa, presionar F11 hará que la ventana vuelva a su tamaño original.
¿Cómo estoy completo en la pantalla Windows 10 sin F11?
Para pantalla completa una ventana sin usar la tecla F11, puede usar la combinación de flecha de la tecla Windows + arriba. Esto ampliará la ventana para llenar toda la pantalla. Si desea volver al modo Windowed, puede presionar la combinación de la tecla Windows + ABAJO.
¿Hay alguna otra forma de pantalla completa de Windows 10?
Sí, hay algunas otras formas de obtener una ventana completa en Windows 10. También puede hacer doble clic en la barra de título de una ventana para expandirlo al modo de pantalla completa, o puede usar el botón Maximizar en la parte superior Esquina derecha de la ventana.
¿Hay otros atajos para el modo de pantalla completa?
Sí, hay algunos otros atajos que se pueden usar para ingresar y salir del modo de pantalla completa. Puede presionar ALT + Enter para ingresar el modo de pantalla completa, o puede presionar Alt + Space Bar para salir del modo de pantalla completa.
¿Hay otras teclas que se puedan usar para la pantalla completa de Windows 10?
Sí, hay otras teclas que se pueden usar para ingresar y salir del modo de pantalla completa. La combinación de la tecla Windows + Shift + Up Arrow se puede usar para ingresar al modo de pantalla completa, y la combinación de Windows Key + Shift + Flow Arrow se puede usar para salir del modo de pantalla completa.
Si está buscando una manera de ver su pantalla de Windows 10 en modo de pantalla completa sin presionar F11, este artículo le ha proporcionado algunos métodos simples para hacer el trabajo. Ya sea que elija usar las teclas de acceso directo, ajuste la configuración en el menú de visualización o use la opción "Zoom", ahora puede pantalla completa su pantalla de Windows 10 con facilidad.








