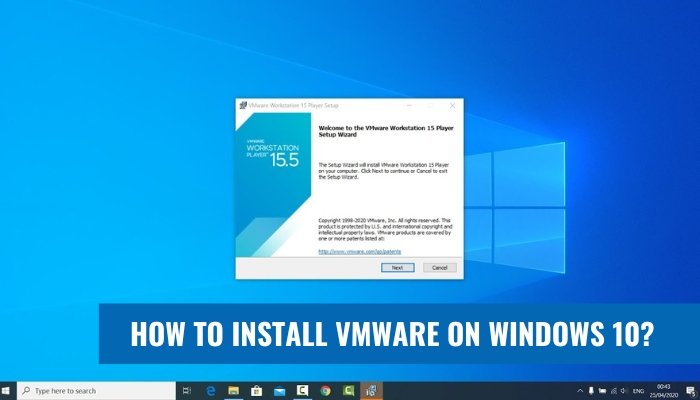
¿Cómo instalar VMware en Windows 10?
Instalar VMware en Windows 10 es una tarea esencial para los usuarios modernos. Esta guía integral recorrerá todo el proceso de una manera paso a paso, por lo que puede poner en marcha con éxito VMware en su máquina Windows 10.
-
Descargue el instalador VMware
Vaya al sitio web de VMware y descargue la versión correcta de VMware para su sistema operativo. -
Crear una cuenta
Una vez que haya descargado el instalador, cree una nueva cuenta con VMware. -
Ejecute el instalador
Haga doble clic en el instalador para iniciar el proceso de configuración. Siga las instrucciones en pantalla para completar la instalación. -
Iniciar VMware
Una vez que se complete la instalación, inicie VMware e inicie sesión con su nueva cuenta. -
Configurar configuraciones
Para asegurarse de que VMware se ejecute sin problemas en su sistema, configure la configuración para que coincida con su hardware y preferencias. -
Disfruta de VMware
¡Ahora está listo para usar VMware en su máquina Windows 10!
¿Cómo instalo VMware en Windows 10 de forma gratuita?
VMware es una utilidad de software de virtualización potente y versátil que le permite ejecutar múltiples sistemas operativos en la misma máquina.
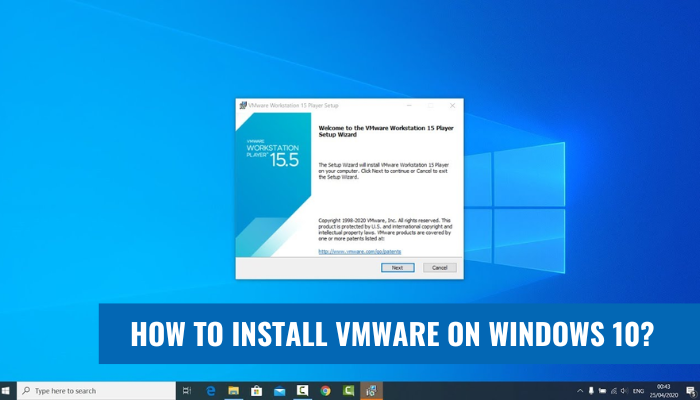
Se puede instalar en Windows 10 de forma gratuita descargando el reproductor de estación de trabajo VMware desde el sitio web oficial. Para instalar VMware en Windows 10, siga estos pasos:
- Visite el sitio web oficial de VMware y haga clic en el botón Descargar.
- Elija el reproductor de estación de trabajo VMware de las opciones disponibles.
- Descargue el archivo de configuración y haga doble clic en él para iniciar la instalación.
- Siga las instrucciones en la pantalla para completar la instalación.
- Una vez que la instalación esté terminada, puede iniciar el reproductor de estación de trabajo VMware desde el menú Inicio.
También puede usar otro software de virtualización como Oracle VM Virtualbox y Microsoft Hyper-V para instalar y ejecutar múltiples sistemas operativos en la misma máquina. Las principales diferencias entre VMware vs Virtualbox y VMware vs Hyper-V se describen en la tabla a continuación:
|
|
VMware Workstation Player |
Oracle VM Virtualbox |
Microsoft Hyper-V |
|
Costo |
Gratis |
Gratis |
Disponible con Windows 10 Pro y Enterprise Editions |
|
Soporte para el sistema operativo invitado |
Todos los principales sistemas operativos |
Todos los principales sistemas operativos |
Windows, Linux, FreeBSD |
|
Virtualización de hardware |
Sí |
Sí |
Sí |
|
Soporte de red |
Lleno |
Lleno |
Limitado |
En general, VMware Workstation Player es la mejor opción para instalar y ejecutar múltiples sistemas operativos en Windows 10 de forma gratuita. Proporciona virtualización completa de hardware y soporte de red, y es compatible con todos los principales sistemas operativos.
¿Cómo configurar VMware Windows 10?
Pasos para configurar VMware Windows 10
- Descargue e instale un producto VMware de su elección. Puede elegir entre VMware Workstation Player, VMware Workstation Pro o VMware Fusion.
- Inicie el producto VMware. Se le pedirá que ingrese una clave de licencia si ha comprado una. De lo contrario, puede continuar con la versión de prueba.
- Cree una nueva máquina virtual haciendo clic en el botón "Nueva máquina virtual".
- Elija el tipo de sistema operativo invitado que desea instalar. En este caso, seleccione Windows 10.
- Continúe con el asistente de configuración para configurar la configuración de la máquina virtual. Cuando termine, seleccione el botón "Finalizar".
- Descargue el archivo ISO de Windows 10 y montelo en la máquina virtual.
- Inicie la máquina virtual y siga las instrucciones en pantalla para instalar Windows 10.
- Una vez que se complete la instalación, podrá usar su máquina virtual con Windows 10.
Tabla de comparación - VMware vs Windows 10
|
Características |
VMware |
Windows 10 |
|
Precio |
Gratis y pagado |
Pagado |
|
Plataforma |
Windows, Mac, Linux |
Windows |
|
Compatibilidad |
Compatible con múltiples sistemas operativos |
Compatible con los sistemas operativos de Windows |
|
Características |
Máquinas virtuales, Administrador de instantáneas, control remoto VMware |
Escritorio, barra de tareas, menú de inicio, Cortana |
¿VMware es gratis para Windows 10?
VMware para Windows 10 no es un software gratuito, sin embargo, hay una versión de prueba gratuita disponible. VMware Workstation Pro es un software de virtualización que se puede instalar en Windows 10. Le permite ejecutar múltiples sistemas operativos en una computadora y usar aplicaciones diseñadas para diferentes sistemas operativos. También le permite guardar el estado de una máquina virtual para que pueda volver a ese estado en cualquier momento.
VMware Workstation Pro proporciona un entorno virtual más seguro y confiable para desarrollar y probar aplicaciones. Permite a los usuarios crear máquinas virtuales con diferentes configuraciones y sistemas operativos. El software también incluye características como tecnología de instantáneas y la capacidad de clonar máquinas virtuales. También tiene una función de arrastrar y soltar para transferir archivos entre los sistemas operativos host y invitados.
VMware Workstation Pro no es gratuito, pero hay una versión de prueba gratuita disponible. Está disponible para un período de evaluación de 30 días para que los usuarios puedan probar las características del software antes de comprar. El costo de VMware Workstation Pro es de $ 249.99 por licencia y está disponible para su compra en el sitio web de VMware.
¿Puedo instalar VMware Workstation en Windows 10 Inicio?
Sí, puede instalar VMware Workstation en Windows 10 Inicio. VMware Workstation es un programa de virtualización que le permite crear y ejecutar múltiples máquinas virtuales en una computadora física. Este programa es útil para probar diferentes sistemas operativos y aplicaciones sin interferir con el sistema principal. También le permite compartir archivos entre múltiples sistemas operativos. La instalación de la estación de trabajo VMware en Windows 10 Inicio es un proceso simple.
Primero, debe descargar el instalador de la estación de trabajo VMware desde el sitio web oficial. Una vez que se descarga el archivo, haga doble clic para abrir y siga las instrucciones en pantalla para completar la instalación. Una vez finalizado la instalación, podrá crear y administrar múltiples máquinas virtuales desde la consola de estación de trabajo VMware. VMware Workstation proporciona varias características que son beneficiosas para los usuarios. Le permite crear instantáneas para copias de seguridad rápidas, admite múltiples pantallas de monitor, proporciona soporte para redes virtuales y le permite ejecutar múltiples sistemas operativos simultáneamente.
También tiene características avanzadas como carpetas compartidas, arrastrar y soltar archivos entre los sistemas operativos, y la capacidad de ejecutar aplicaciones en un entorno virtual. En general, VMware Workstation es un poderoso programa de virtualización que se puede instalar en Windows 10 Home. Le permite crear múltiples máquinas virtuales y ejecutar múltiples sistemas operativos simultáneamente. También proporciona varias características que son beneficiosas para los usuarios como instantáneas, carpetas compartidas y la capacidad de ejecutar aplicaciones en un entorno virtual.
¿Cómo instalar VMware en Windows 10 de 64 bits?
Instalar VMware en Windows 10 de 64 bits es un proceso simple y directo. El primer paso es descargar el paquete de instalación de VMware desde el sitio web oficial. Una vez que se complete la descarga, haga doble clic en el archivo descargado para comenzar el proceso de instalación.
El asistente de instalación comenzará y se le pedirá que acepte el acuerdo de licencia. Acepte el acuerdo y haga clic en Siguiente. También se le pedirá que seleccione el directorio de instalación, se recomienda dejarlo como la ubicación predeterminada.
El proceso de instalación comenzará, y una vez que esté completo, se le pedirá que reinicie su computadora. Después del reinicio, podrá usar VMware en Windows 10 de 64 bits. Si la palabra clave incluye la palabra "VS", entonces, debe escribir formato de tabla de comparación HTML.
|
VMware |
Windows 10 64 bits |
|
Proceso de instalación |
Directo |
|
Descargar |
Del sitio web oficial |
|
Acuerdo de licencia |
Aceptar |
|
Directorio de instalación |
Ubicación predeterminada |
|
Reanudar |
Requerido |
|
Uso |
Posible |
Estación de trabajo de VMware
La instalación de la estación de trabajo VMware en Windows 10 es un proceso sencillo. VMware Workstation es un software de virtualización utilizado para crear y ejecutar máquinas virtuales. Una máquina virtual es un entorno simulado creado en una computadora física que puede ejecutar su propio sistema operativo y aplicaciones. Para instalar VMware Workstation en Windows 10, deberá descargar el instalador desde el sitio web de VMware. Una vez que se complete la descarga, abra el instalador y siga las instrucciones en pantalla.
Se le pedirá que acepte el Acuerdo de Licencia de Software y elija la ubicación de instalación. Una vez que se complete la instalación, se le pedirá que ingrese su clave de licencia. Ingrese la clave de licencia y haga clic en "Finalizar" para completar el proceso de instalación. Ahora que la estación de trabajo VMware está instalada, puede comenzar a crear y ejecutar máquinas virtuales en su computadora Windows 10. Para crear una máquina virtual, abra la aplicación VMware Workstation y haga clic en "Crear una nueva máquina virtual".
Luego se le pedirá que seleccione el sistema operativo que desea instalar. Después de seleccionar el sistema operativo, se le solicitará que seleccione la cantidad de RAM, almacenamiento y núcleos de procesador que desea asignar a la máquina virtual. Una vez que haya realizado sus selecciones, haga clic en "Crear" para crear la máquina virtual. Una vez que se crea la máquina virtual, puede instalar el sistema operativo y las aplicaciones y comenzar a usarla.
¿Cómo instalar VMware en Windows 11?
La instalación de la estación de trabajo VMware en Windows 10 es un proceso relativamente sencillo, pero hay algunas cosas que debe saber antes de comenzar el proceso de instalación.
Estos son los pasos que debe seguir para instalar VMware Workstation en su máquina Windows 10:
1. Descargue la última versión de VMware Workstation desde el sitio web oficial.
2. Haga doble clic en el archivo descargado para iniciar el asistente de instalación.
3. Seleccione la versión de Windows 10 que está ejecutando y haga clic en Siguiente.
4. Revise el acuerdo de licencia y haga clic en Siguiente.
5. Seleccione la carpeta de destino para la instalación y haga clic en Siguiente.
6. Elija los componentes que desea instalar y haga clic en Siguiente.
7. Ingrese su número de serie (si corresponde) y haga clic en Siguiente.
8. Haga clic en Instalar para iniciar el proceso de instalación.
9. Espere a que se complete la instalación y luego haga clic en Finalizar. Una vez que se completa la instalación, puede comenzar a usar VMware Workstation en Windows
10. Para hacer esto, primero deberá configurar las máquinas virtuales que desea ejecutar. Esto se puede hacer en la interfaz VMware Workstation.
Una vez configurado, puede iniciar las máquinas virtuales y usarlas como lo haría con cualquier otra computadora. La estación de trabajo VMware tiene muchas ventajas sobre otras soluciones de virtualización, como la capacidad de ejecutar múltiples máquinas virtuales en el mismo hardware. También tiene características potentes, como instantáneas, que le permiten guardar el estado de una máquina virtual y volver fácilmente a ella si algo sale mal.
Finalmente, la estación de trabajo VMware tiene un excelente rendimiento y es altamente configurable. Esto lo convierte en una excelente opción para las empresas y organizaciones que necesitan el poder de la virtualización.
Instalación de VMware
Instalar VMware en Windows 10 es un proceso sencillo que requiere algunos pasos simples. Es importante tener en cuenta que necesita instalar la versión correcta de VMware para su sistema, así que asegúrese de verificar su versión de Windows 10 antes de descargar. Para instalar VMware en Windows 10, en primer lugar, descargue el instalador del reproductor de estación de trabajo VMware desde el sitio web oficial de VMware.
Una vez que se descarga el archivo, ábralo y siga las instrucciones proporcionadas por el Asistente de configuración para instalar con éxito el software. Además, es posible que deba habilitar la virtualización en la configuración del BIOS de su computadora. Una vez que se complete la instalación, reinicie su computadora, luego abra VMware Workstation Player. Se le pedirá que ingrese una clave de licencia. Si no tiene una clave de licencia, aún puede usar el software en modo de prueba. Finalmente, se le presentará una pantalla de bienvenida. Desde aquí, puede comenzar a usar el software para crear y administrar máquinas virtuales.
Instalación y configuración de VMware Paso a paso PDF
Instalar VMware en Windows 10 es un proceso relativamente sencillo. Primero, asegúrese de que su sistema cumpla con los requisitos mínimos de hardware descritos por VMware. Necesitará una versión de 64 bits de Windows 10 con al menos 4 GB de RAM y suficiente espacio de disco duro gratuito para instalar VMware.
Una vez que haya confirmado que su sistema cumple con los requisitos mínimos, puede descargar el archivo de instalación desde el sitio web de VMware. Una vez que se descarga el archivo, haga doble clic para comenzar el proceso de instalación.
Siga las instrucciones en pantalla para completar la instalación. A continuación, deberá configurar la configuración de VMware. Esto incluye configurar un adaptador de red virtual, configurar la máquina virtual y configurar carpetas compartidas. Una vez que se completa la configuración, puede comenzar a usar VMware en su sistema Windows 10.
VMware Workstation Player
Instalar el reproductor de estación de trabajo VMware en Windows 10 es fácil y simple. Para instalar VMware Workstation Player en Windows 10, debe seguir estos pasos:
- Descargue el instalador del reproductor de estación de trabajo VMware desde el sitio web oficial de VMware.
- Ejecute el instalador e ingrese la clave de licencia.
- Seleccione el directorio de instalación para el reproductor de estación de trabajo VMware.
- Elija los componentes que desea instalar.
- Configurar configuraciones de red para máquinas virtuales.
- El instalador comenzará a instalar los componentes seleccionados.
- Una vez que se completa la instalación, puede comenzar a usar VMware Workstation Player en Windows 10.
VMware Workstation Player es una opción ideal para las personas que buscan una plataforma de máquina virtual para ejecutar múltiples sistemas operativos en una sola computadora. Es fácil de instalar y tiene una interfaz de usuario simple.
También proporciona características avanzadas, como soporte para redes virtuales, acceso remoto y otras características avanzadas. También es compatible con Windows 10. VMware Workstation Player es una excelente opción para cualquier persona que necesite ejecutar múltiples sistemas operativos o aplicaciones en una computadora.
Descarga de VMware
Instalar VMware en Windows 10 es un proceso relativamente fácil. Para comenzar, vaya al sitio web de VMware y descargue el archivo de instalación. Después de que se complete la descarga, navegue a la carpeta donde se guardó el archivo y haga doble clic en el archivo para comenzar la instalación. Cuando aparezca la ventana de instalación, siga las instrucciones en pantalla para continuar con la instalación.
Se le pedirá que acepte un acuerdo de licencia y seleccione una carpeta de destino para los archivos. Después de completar la instalación, se le puede pedir que reinicie su computadora. Una vez que su computadora se reinicie, debería poder acceder a la aplicación VMware. Es importante tener en cuenta que es posible que deba configurar VMware para aprovechar al máximo la aplicación.
Para hacer esto, abra VMware, seleccione la opción "Configurar" y luego siga las instrucciones en pantalla para personalizar la aplicación a sus necesidades específicas. Después de completar la configuración, debería poder usar VMware en Windows 10.
Reproductor de vmware
La instalación de VMware Player en Windows 10 es un proceso sencillo. Deberá descargar el instalador del reproductor VMware desde el sitio web de VMware y luego seguir las instrucciones para instalar el software. Para iniciar el proceso de instalación, abra su navegador web preferido y vaya al sitio web oficial de VMware. Deberá iniciar sesión o crear una cuenta si aún no tiene una.
Una vez iniciado sesión, haga clic en la pestaña "Descargas" y seleccione la opción "VMware Player". Descargue el instalador y ejecutarlo. Se le solicitará que acepte los términos y condiciones del software. Una vez aceptado, el instalador comenzará a descargar e instalar los componentes necesarios para el software. Una vez que se completa la instalación, puede comenzar a usar el software para crear y administrar máquinas virtuales. Siga estos pasos para instalar VMware Player en Windows 10:
- Abra su navegador web preferido y vaya al sitio web oficial de VMware.
- Inicie sesión o cree una cuenta si aún no tiene una.
- Haga clic en la pestaña "Descargas" y seleccione la opción "VMware Player".
- Descargue el instalador y ejecutarlo en su computadora.
- Acepte los términos y condiciones del software.
- El instalador comenzará a descargar e instalar los componentes necesarios.
- Una vez que se completa la instalación, puede comenzar a usar el software para crear y administrar máquinas virtuales.








