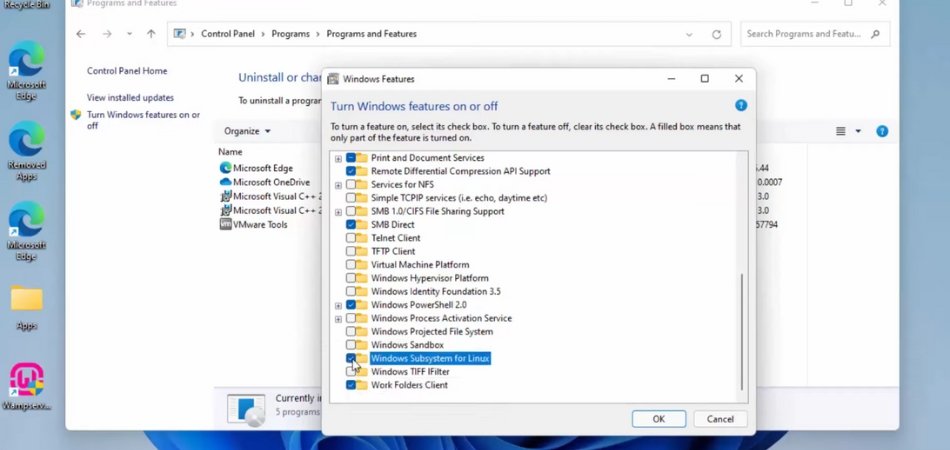
Cómo instalar Ubuntu en Windows 11
¿Está considerando hacer el cambio al popular sistema operativo basado en Linux, Ubuntu? Si es así, has venido al lugar correcto. En esta guía, lo guiaremos a través de los pasos de instalar Ubuntu en Windows 11.
Con solo unos pocos clics, estará listo para comenzar a explorar la potencia y la flexibilidad del sistema operativo Linux. Entonces, ¡comencemos!
Instalar Ubuntu en Windows 11 es un proceso fácil y directo. Debe tener Windows 11 instalado y habilitado la función del subsistema de Windows para Linux (WSL) antes de comenzar. Aquí están los pasos:
- Descargue el paquete de instalación de Ubuntu desde la tienda de Microsoft y lancelo.
- Haga clic en el botón "Obtenga" para comenzar el proceso de instalación.
- Se le pedirá que cree un nombre de usuario y contraseña UNIX. Esto es diferente de sus credenciales de Windows.
- La instalación comenzará y terminará después de unos minutos.
- Una vez que se completa la instalación, puede iniciar Ubuntu desde el menú Inicio.
Instalación de Ubuntu en Windows 11
Este artículo lo guiará a través de los pasos de instalar Ubuntu en Windows 11. Ubuntu es un sistema operativo de código abierto basado en la distribución de Debian GNU/Linux.

Es una de las distribuciones de Linux más populares y ampliamente utilizadas y es fácil de instalar. El proceso de instalación es relativamente sencillo y se puede completar en algunos pasos simples.
Descargando la imagen de Ubuntu
El primer paso para instalar Ubuntu en Windows 11 es descargar la imagen de Ubuntu. La imagen se puede descargar desde el sitio web oficial de Ubuntu. Una vez que se descarga la imagen, debe quemarse en un DVD en blanco o un disco USB.
Esto se puede hacer utilizando una aplicación de quema como IMGBURN o NERO BURNING ROM. Después de que la imagen se haya quemado, está lista para usarse para la instalación.
Preparación de los medios de instalación
El siguiente paso es preparar los medios de instalación. Esto implica configurar el orden de arranque en el BIOS y asegurarse de que la unidad óptica o la unidad USB sea el primer dispositivo de arranque.
Una vez que se ha configurado el orden de arranque, el medio de instalación se puede insertar en la unidad y el sistema se puede iniciar desde él.
Proceso de instalación
El proceso de instalación es bastante sencillo. Se presentará al usuario un instalador gráfico que los guiará a través de todo el proceso.
Se le pedirá al usuario que seleccione su idioma, zona horaria, diseño de teclado y esquema de partición. Una vez que se completen estos pasos, el proceso de instalación comenzará y tomará algún tiempo completar.
Proceso de instalación posterior
Una vez que se complete el proceso de instalación, el usuario se presentará con una pantalla de inicio de sesión. Se le pedirá al usuario que cree un nombre de usuario y contraseña y luego se registrará en el escritorio de Ubuntu. El usuario puede comenzar a explorar y usar Ubuntu.
Actualización del sistema
Después de completar la instalación, es importante actualizar el sistema. Esto se puede hacer desde el terminal o desde la aplicación de actualizadores de software.
La actualización del sistema asegurará que se instalen los últimos parches de seguridad y correcciones de errores y que el sistema sea seguro.
Instalación de software adicional
Una vez que se actualiza el sistema, el usuario puede instalar software adicional desde el centro de software de Ubuntu. Esta es una aplicación gráfica que permite al usuario buscar e instalar paquetes de software.
El usuario también puede instalar software desde el terminal o desde repositorios de paquetes de terceros.
Pocas preguntas frecuentes
¿Qué es Ubuntu?
Ubuntu es un sistema operativo de código abierto basado en Linux. Es una opción popular para aquellos que desean usar un sistema operativo estable, seguro y personalizable.
También es utilizado por muchos desarrolladores e investigadores, ya que ofrece una amplia gama de herramientas de desarrollo. Es gratuito de descargar y usar, y se puede instalar en computadoras portátiles, escritorios y servidores.
¿Qué es Windows 11?
Windows 11 es la última versión del sistema operativo Microsoft Windows. Fue lanzado en junio de 2020 y es una actualización importante de su predecesor, Windows 10.
Cuenta con un menú de inicio rediseñado, características de seguridad mejoradas, escritorios virtuales y más. También incluye soporte para DirectX 12, una versión mejorada de la plataforma de juego de Microsoft.
¿Cómo instalo Ubuntu en Windows 11?
El primer paso para instalar Ubuntu en Windows 11 es crear una unidad USB de arranque. Esto requiere el archivo de imagen Ubuntu ISO, una unidad USB con al menos 4 GB de espacio y una herramienta de arranque USB como Rufus.
Una vez que se cree la unidad USB, inicie la computadora desde la unidad USB y siga las instrucciones en pantalla para instalar Ubuntu.
¿Cuáles son los beneficios de instalar Ubuntu en Windows 11?
La instalación de Ubuntu en Windows 11 proporciona a los usuarios acceso a un sistema operativo seguro y de código abierto que ofrece una amplia gama de herramientas de desarrollo, así como acceso a una gran comunidad de usuarios experimentados.
Además, Ubuntu es una excelente opción para aquellos que desean usar sus computadoras para juegos, ya que ofrece una amplia gama de características específicas de los juegos.
¿Cuáles son los inconvenientes de instalar Ubuntu en Windows 11?
El principal inconveniente de la instalación de Ubuntu en Windows 11 es que puede ser difícil para los usuarios sin experiencia configurar y configurar. Además, algunos componentes de hardware pueden no ser compatibles con Ubuntu, lo que puede causar problemas con el rendimiento.
Además, algunos programas de software pueden no ser compatibles con Ubuntu, o pueden requerir una configuración adicional para funcionar correctamente.
¿Cuáles son los requisitos del sistema para ejecutar Ubuntu en Windows 11?
Para ejecutar Ubuntu en Windows 11, los usuarios necesitan un mínimo de 4 GB de RAM, 15 GB de espacio en el disco duro y un procesador de 64 bits.
Además, se requiere una conexión a Internet para descargar e instalar actualizaciones. Además, se requiere una unidad USB para crear una instalación de Ubuntu de arranque.
Cómo instalar Ubuntu en Windows 11 (WSL)
Ubuntu en Windows 11 es una increíble pieza de software que transformará la forma en que usa su computadora. El proceso de instalación es simple y directo, y una vez completo, puede comenzar a explorar la gama completa de características que este versátil sistema operativo tiene para ofrecer.
Con su interfaz intuitiva, herramientas potentes y una amplia selección de aplicaciones, Ubuntu en Windows 11 es una gran opción para los usuarios de todos los niveles de habilidad. ¡Lo mejor de todo es que puedes estar en funcionamiento en poco tiempo!
Conclusión
Siguiendo los pasos descritos en este artículo, el usuario debe poder instalar fácilmente Ubuntu en Windows 11. Una vez que se completa la instalación, el usuario puede comenzar a explorar y usar el sistema operativo Ubuntu.








