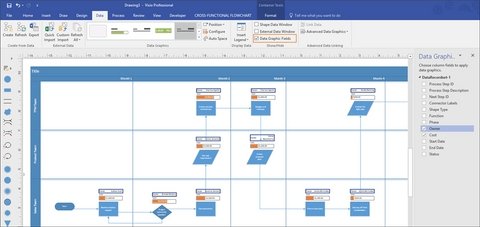
Cómo instalar Microsoft Visio 2019, 2016 y 2013
Micosroft Visio es un gran herramienta visual para crear profesional diagramas y diagramas de flujo. Hay algunas versiones diferentes de Visio: el Versión de suscripción, Plan en línea Visio 2, y el compra única Versiones de Visio.
Versión de Visio

Las versiones de compra única incluyen Visio 2019, 2016 y 2013. Estas versiones que no son suscripción entran en cualquiera Visio Standard o Visio Professional.
Visio Plan en línea 2
Esta versión de suscripción de Visio requiere que tenga un licencia para descargarlo. Por lo general, tendrá esta versión si trabaja para una empresa, empresa u organización que tiene una suscripción a Visio y está trabajando bajo su suscripción. Esto se hace a través de un Office 365 Business Plan.
Para instalar esta versión de Visio, un administración debe asignar cada Usuario una licencia. Hay múltiples tipos de licencias que incluyen muchas características diferentes. Por ejemplo, algunas licencias pueden incluir Skype para negocios en línea. Una vez que tenga una licencia asignada a usted, verá una opción para instalar Visio.
Necesitarás un Cuenta de Microsoft Para instalar esta versión de Visio, pero lo más probable es que esto no sea un cuenta personal. Lo más probable es que la licencia sea asignada a su trabajo o cuenta escolar.
VEl Plan 2 en línea de ISion 2 difiere del Plan de Visio en línea 1 Porque el Plan 2 en línea de Visio incluye un versión de escritorio. Visio Plan en línea 1 no, y por lo tanto no se requiere instalación.
Esto también difiere de Microsoft HUP. Deberá descargar Visio a través de Microsoft HUP si compró Visio a través de su empresa u organización para su propio uso personal. En este caso, recibirá un clave de producto, no una licencia asignada, y deberá instalarla a través de HUP.
El departamento de TI de su organización también puede usar diferentes métodos para install volumen con licencia Ediciones de Visio. En este caso, deberá comunicarse con el departamento de TI de su organización para su instalación.
Versiones de compra de una sola vez
Cuando compre Visio para su propio uso, y no a través de una organización, tendrá dos opciones: Visio Standard y Visio Profesional. Visio Standard te da una versión muy básica de Visio, Visio profesional Le ofrece una mayor cantidad de herramientas, formas y plantillas más elaboradas.
Cada versión de Visio, Visio 2019, 2016 y 2013 viene en cualquiera deTandard o profesional. Ya sea que elija estándar o profesional depende de sus necesidades personales o profesionales y de cómo use Visio.
Instalar una de estas versiones requiere dos cosas: un Cuenta de Microsoft y una clave de producto. Recibirá la clave del producto cuando compre Visio y puede crear una cuenta de Microsoft o iniciar sesión con la existente.
Debe iniciar sesión en su cuenta de Microsoft y canjear su clave de producto. Solo tiene que ingresar su clave una vez, porque una vez que se haya ingresado su clave, su cuenta estará vinculada con el Aplicación Visio Y estarás listo para comenzar a usar Visio.
Al usar una versión de compra única de Visio, es importante asegurarse de que No está comprando Visio de una fuente de terceros. La compra de una fuente de terceros puede hacer que tenga problemas para redimir su clave de producto.
Pasos para descargar Visio
Paso 1: Verifique los requisitos del sistema
Antes de instalar Microsoft Office, asegúrese de que su PC cumpla con Requivalencia para la instalación.
Paso 2: Iniciar sesión
Una vez que esté seguro de que su PC cumple con todos los requisitos del sistema, querrá iniciar sesión en Microsoft Office Usando su cuenta de Microsoft. Recuerde, si está utilizando una versión de suscripción de Visio, es probable que sea su cuenta de trabajo o escuela.
Si está intentando instalar un Versión de compra única, Necesitarás crear un cuenta personal o use uno que ya tenga. Solo recuerde asegurarse de que la cuenta que usa esté asociada con la versión de Visio que está instalando.
Paso 3a: para el plan en línea de Visio 2
Al instalar Visio Online Plan 2, primero querrá asegurarse de que esté en la página de inicio de la oficina. A partir de ahí, navegue hasta Instalar aplicaciones de oficina Luego seleccione otras opciones de instalación. Desde allí, seleccione Visio bajo software. Elija su lenguaje preferido y la versión de bit.
Para instalar 64 bits, haga clic en Versión, entonces Avanzado, y seleccionar De 64 bits. Finalmente, haga clic Instalar.
Paso 3B: para Visio Standard o Professional
Para las versiones estándar o profesionales de Visio, primero lo llevarán a la página de inicio de la oficina. Desde allí, haga clic en Instalar oficina. Luego tendrá que revisar la lista de los productos de la oficina que ya posee para encontrar Visio. Si tiene una cuenta de Office 365, elija Servicios y suscripciones Desde el encabezado para ver esta lista de sus productos.
Desde allí, elija la versión Visio que desea instalar. Elegir Otras opciones Para seleccionar el idioma que desea o para elegir la versión de 64 bits. Finalmente, haga clic Instalar.
Paso 4: Instalación completa de Visio
Visio ahora debería comenzar a descargar. Una vez que se descarga, solo hay algunos pasos más para la instalación. En el borde o el explorador de Internet, elija Correr, en Chrome, elige Configuración, o en Firefox, elija Guardar archivos.
Ahora debería ver un mensaje en su pantalla que diga ¿Desea permitir que esta aplicación realice cambios en su dispositivo? No dejes que este mensaje te concierne. Esto es lo que quieres que suceda, así que haga clic en Sí. Ahora Visio está instalado y la parte difícil ha terminado.
Ahora, estás listo para comenzar a usar Visio. Un animación ¡Aparecerá y verá un mensaje en su pantalla diciéndole que está listo! Visio está instalado ahora. Finalmente, encuentre la aplicación Visio en su computadora y comience a crear usando Visio. Obtenga más información sobre Microsoft Visio aquí.
Si está buscando una compañía de software en la que pueda confiar por su integridad y prácticas comerciales honestas, no busque más que KeysDirect.us. Somos un socio certificado por Microsoft y un
BBB acreditó el negocio que se preocupa por traer a nuestros clientes una experiencia confiable y satisfactoria en los productos de software que necesitan. Estaremos con usted antes, durante y después de todas las ventas.
Esa es nuestra garantía de 360 grados KeySdirect.us. Entonces, ¿qué estás esperando? Llámenos hoy en
+1 217-878-439 o envíe un correo electrónico a sales@keysdirect.us.








