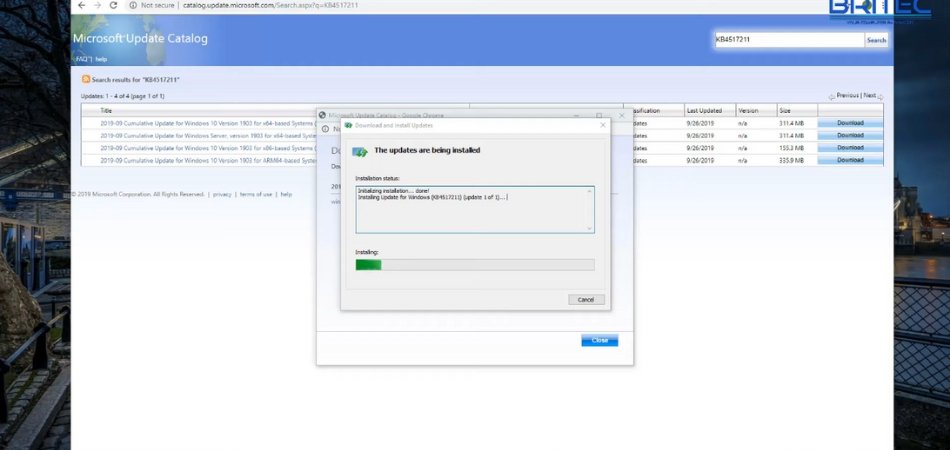
¿Cómo instalar manualmente las actualizaciones de Windows 10?
¿Estás ejecutando una versión anterior de Windows 10? ¿Está buscando una forma alternativa de instalar actualizaciones para Windows 10? Si es así, ¡has venido al lugar correcto!
En este artículo, aprenderá todo lo que necesita saber sobre la instalación manual de actualizaciones de Windows 10. Lo guiaremos a través del proceso paso a paso, para que pueda asegurarse de que su computadora siempre esté actualizada con las últimas actualizaciones de seguridad y características. Entonces, ¡comencemos!
Para instalar manualmente las actualizaciones de Windows 10, inicie abriendo la aplicación Configuración y haciendo clic en "Actualización y seguridad". Luego, haga clic en "Windows Update" en el panel izquierdo. A continuación, seleccione "Verifique las actualizaciones", y si alguna está disponible, haga clic en "Instalar ahora".
Si se le solicita que reinicie su computadora después de la instalación, hágalo. Finalmente, reinicie su computadora y verifique el "Vista del historial de actualización" para asegurarse de que la instalación fuera exitosa.
Pasos para instalar manualmente actualizaciones de Windows 10
Windows 10 es un excelente sistema operativo, pero como todos los demás sistemas operativos, es propenso a errores y fallas. Para asegurarse de que su sistema se ejecute sin problemas y eficientemente, es importante instalar las últimas actualizaciones.
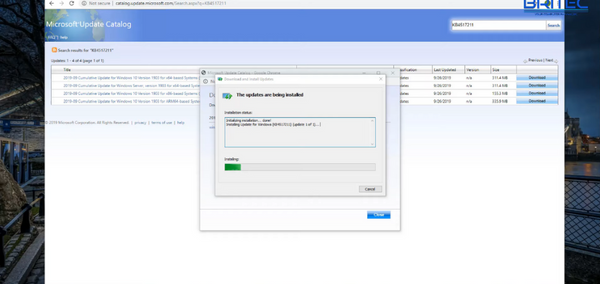
Y aunque Windows 10 descargará e instalará actualizaciones automáticamente en segundo plano, todavía hay algunas ocasiones en que se necesita la instalación manual de actualizaciones. Este artículo proporcionará una guía paso a paso sobre cómo instalar manualmente las actualizaciones de Windows 10.
Verifique las actualizaciones
El primer paso en el proceso de actualización manual es verificar las actualizaciones. Para hacer esto, abra el menú Inicio y seleccione el icono "Configuración". Luego, en la ventana Configuración, seleccione la opción "Actualización y seguridad".
En la ventana Actualización y seguridad, seleccione la pestaña "Windows Update" y haga clic en el botón "Verifique las actualizaciones". Luego se mostrará una lista de actualizaciones disponibles, y puede seleccionar qué actualizaciones desea instalar.
Descargar actualizaciones
Una vez que haya seleccionado qué actualizaciones instalar, el siguiente paso es descargarlas. Para hacer esto, simplemente seleccione el botón "Descargar" en la lista de actualizaciones disponibles.
El proceso de descarga puede tomar varios minutos, dependiendo del tamaño de la actualización. Una vez que se complete la descarga, la actualización estará lista para instalar.
Instalar actualizaciones
Una vez que se completa la descarga, el siguiente paso es instalar las actualizaciones. Para hacer esto, simplemente seleccione el botón "Instalar" en la lista de actualizaciones disponibles. Windows 10 comenzará a instalar las actualizaciones.
Dependiendo del tamaño de la actualización, este proceso puede tomar varios minutos. Una vez que se complete la instalación, la actualización se instalará y puede continuar usando su computadora de manera normal.
Reinicie su computadora
Una vez que se completa la instalación, el paso final es reiniciar su computadora. Esto permitirá que la actualización entrará en vigencia y se asegurará de que su sistema se ejecute sin problemas.
Para hacer esto, simplemente seleccione el botón "Reiniciar ahora" en la ventana Update de Windows. Su computadora se reiniciará y se aplicarán las actualizaciones.
Verificar actualizaciones
Una vez que su computadora se ha reiniciado, el siguiente paso es verificar que las actualizaciones se hayan instalado correctamente. Para hacer esto, abra el menú Inicio y seleccione el icono "Configuración".
Luego, en la ventana Configuración, seleccione la opción "Actualización y seguridad". En la ventana Actualización y seguridad, seleccione la pestaña "Windows Update" y haga clic en el botón "Ver Historial de actualización". Esto mostrará una lista de todas las actualizaciones instaladas, y puede verificar que las actualizaciones que seleccionó se hayan instalado correctamente.
Solución de problemas
Si encuentra algún problema al intentar instalar manualmente actualizaciones de Windows 10, hay algunos pasos de solución de problemas que puede tomar. Primero, asegúrese de que su computadora tenga la última versión de Windows 10.
Si no, puede descargar la última actualización del sitio web de Microsoft. También puede intentar desinstalar y reinstalar la actualización, o restablecer los componentes de actualización de Windows. Si todo lo demás falla, siempre puede comunicarse con Microsoft Support para obtener ayuda.
Preguntas frecuentes
Q1. ¿Qué es una actualización de Windows 10?
Una actualización de Windows 10 es una colección de correcciones de errores, mejoras de seguridad y adiciones de características lanzadas periódicamente por Microsoft. Estas actualizaciones son necesarias para garantizar que su sistema permanezca seguro, estable y actualizado.
Windows 10 también incluye actualizaciones automáticas, que están habilitadas de forma predeterminada, para garantizar que siempre tenga las últimas funciones y correcciones de seguridad.
Q2. ¿Cómo instalo manualmente las actualizaciones de Windows 10?
La instalación manual de actualizaciones de Windows 10 es un proceso bastante sencillo. Primero, abra la aplicación Configuración presionando el botón Windows y escribiendo "Configuración". Luego, navegue a "Actualización y seguridad" y haga clic en "Windows Update".
Finalmente, haga clic en el botón "Verifique las actualizaciones" para verificar las actualizaciones disponibles. Si hay actualizaciones disponibles, haga clic en el botón "Descargar e instalar ahora" para comenzar el proceso de instalación.
Q3. ¿Qué debo hacer si Windows 10 no encuentra ninguna actualización?
Si Windows 10 no encuentra ninguna actualización, es probable porque su sistema ya está actualizado.
Sin embargo, si cree que a su sistema le falta una actualización importante, puede instalarlo manualmente descargando la actualización del catálogo de actualizaciones de Microsoft.
Para hacer esto, busque la actualización en el catálogo, luego descargue el paquete de actualización y haga doble clic para iniciar el proceso de instalación.
Q4. ¿Qué debo hacer si una actualización no se instala?
Si una actualización no se instala, es posible que deba solucionar problemas del problema. Primero, consulte el historial de actualización para ver si la actualización se ha intentado en el pasado y si falló o tuvo éxito.
A continuación, consulte el Subroblio de problemas de Windows Update, que puede ayudarlo a identificar y resolver cualquier problema potencial. Además, es posible que deba desinstalar manualmente una versión anterior de la actualización antes de instalar la nueva versión.
Q5. ¿Hay algún riesgo asociado con la instalación manual de actualizaciones de Windows 10?
La instalación manual de actualizaciones conlleva algunos riesgos. Primero, es posible instalar la actualización incorrecta, lo que podría causar estabilidad o problemas de seguridad. Además, si una actualización no se instala correctamente, puede no entrar en vigencia, dejando a su sistema vulnerable a ataque.
Por esta razón, es importante tener cuidado al instalar actualizaciones manualmente y verificar siempre que la actualización se instale correctamente.
Q6. ¿Es posible desinstalar una actualización de Windows 10?
Sí, es posible desinstalar una actualización de Windows 10. Para hacerlo, abra la aplicación Configuración y navegue a "Actualización y seguridad". Luego, haga clic en "Ver historial de actualización" y seleccione la actualización que desea desinstalar.
Finalmente, haga clic en el enlace "Desinstalar actualizaciones" para comenzar el proceso de desinstalación. Si la actualización era parte de una actualización acumulativa, deberá desinstalar todas las actualizaciones en la actualización acumulativa.
Cómo instalar manualmente actualizaciones acumulativas de Windows 10
Actualizar su sistema operativo Windows 10 manualmente es una excelente manera de garantizar que su computadora ejecute las últimas actualizaciones y mejoras de seguridad.
Con los pocos pasos simples descritos en este artículo, puede administrar fácilmente sus actualizaciones de Windows 10 y mantener su computadora segura y funcionando sin problemas. Entonces, si está buscando mantener su computadora actualizada, tómese el tiempo para instalar manualmente actualizaciones de Windows 10. ¡Tu dispositivo te lo agradecerá!








