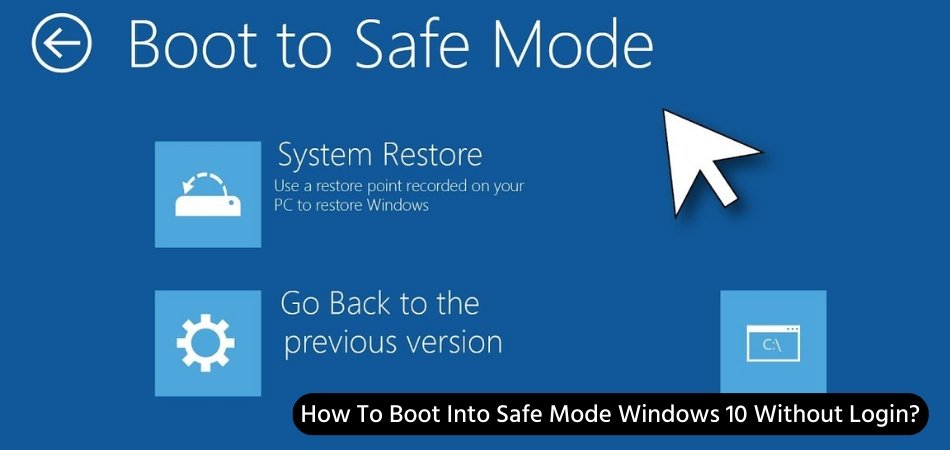
¿Cómo iniciar en modo seguro Windows 10 sin iniciar sesión?
¿Tiene problemas para iniciar sesión en Windows 10 en modo seguro? El modo seguro es una opción de solución de problemas en Windows 10 que puede ayudarlo a diagnosticar y solucionar problemas. En este tutorial, proporcionaremos instrucciones detalladas sobre cómo iniciar en modo seguro en Windows 10 sin tener que iniciar sesión primero.
Siga los pasos a continuación para iniciar en el modo seguro de Windows 10 sin iniciar sesión:
- Mantenga presionada el Cambio clave en su teclado y haga clic en el Reanudar opción en la pantalla de inicio de sesión.
- Cuando aparezca la pantalla de elegir una opción, seleccione Resolución de problemas.
- A continuación, haga clic Opciones avanzadas.
- Hacer clic Configuración de inicio.
- Hacer clic Reanudar.
- Cuando aparece la pantalla de configuración de inicio, presione F4 en su teclado para ingresar al modo seguro.
¿Cómo obligo a mi computadora a comenzar en modo seguro?
El modo seguro es una herramienta importante para solucionar problemas de ciertos problemas de la computadora. Es un modo de inicio de diagnóstico en los sistemas operativos de Windows que le permite iniciar su computadora en un estado limitado, con solo funciones y servicios básicos. Para obligar a su computadora a comenzar en modo seguro, debe acceder al menú avanzado de opciones de arranque.

En Windows 10, 8 y 7, puede hacerlo presionando la tecla F8 repetidamente cuando su computadora está arrancando. Esto abrirá el menú Avanzado Opciones de arranque, que le permitirá seleccionar el modo seguro. Una vez que seleccione el modo seguro, su computadora comenzará en un estado limitado, con solo funciones y servicios básicos disponibles.
En Windows 10, también puede acceder al menú avanzado de opciones de arranque yendo a Configuración> Actualización y seguridad> Recuperación. En la sección de inicio avanzada, haga clic en el botón Reiniciar ahora. Esto abrirá el menú Avanzado Opciones de arranque, que le permitirá seleccionar el modo seguro.
Una vez que haya seleccionado el modo seguro, su computadora comenzará en un estado limitado, con solo funciones y servicios básicos disponibles. Luego puede usar las herramientas disponibles en modo seguro para solucionar problemas de su computadora.
¿Cómo inicio Windows 10 en modo seguro desde el arranque?
El modo seguro de Windows 10 es un modo de diagnóstico que le permite acceder a Windows con funcionalidad limitada. Es útil cuando necesita solucionar problemas del sistema, instalar o desinstalar software, o acceder a datos que de otro modo podrían ser inaccesibles.
Para iniciar Windows 10 en modo seguro desde el arranque, hay dos métodos principales. El primer método es utilizar el entorno de recuperación de Windows (Winre). Esto se puede hacer accediendo al menú avanzado de opciones de inicio en la aplicación Configuración.
En el menú Avanzado Opciones de inicio, seleccione Solución de problemas> Opciones avanzadas> Configuración de inicio> Reiniciar. Desde allí, puede seleccionar la opción de arrancar en modo seguro. El segundo método es usar el símbolo del sistema. Para hacer esto, presione la tecla Windows + R para abrir el cuadro de diálogo Ejecutar.
Escriba 'MSCONFIG' en el cuadro y presione ENTER. En la pestaña Bot, seleccione 'Modo seguro' y haga clic en Aceptar. Una vez que reinicie su computadora, comenzará a iniciarse en modo seguro. Ambos métodos son formas efectivas de iniciar Windows 10 en modo seguro desde el arranque.
Sin embargo, el método del símbolo del sistema es más conveniente, ya que no requiere que acceda al menú avanzado de opciones de inicio. El método Winre se recomienda para aquellos que están más familiarizados con el entorno de recuperación de Windows.
¿Cómo iniciar sesión en Windows 10 sin una contraseña en modo seguro?
Iniciar sesión en Windows 10 sin una contraseña en modo seguro es posible si ha configurado previamente una cuenta sin una contraseña. Si no ha hecho eso, no puede iniciar sesión sin contraseña. Para configurar una cuenta sin contraseña, abra el panel de control, seleccione cuentas de usuario, seleccione Administrar otra cuenta y seleccione Cambiar una cuenta.
Desde allí, seleccione la cuenta que desea iniciar sesión sin una contraseña y haga clic en el enlace "Crear una contraseña", luego desmarque el cuadro "Los usuarios deben ingresar un nombre de usuario y contraseña para usar esta computadora". Ahora que tiene una cuenta sin contraseña, puede iniciar sesión en Windows 10 en modo seguro presionando la tecla F8 durante el arranque, seleccione el modo seguro en el menú y seleccione la cuenta que creó sin contraseña.
Si la cuenta que creó no aparece, seleccione "Administrador" de la lista de cuentas y deje el campo de contraseña en blanco. Esto le permitirá iniciar sesión en Windows 10 en modo seguro sin contraseña. Una vez que haya iniciado sesión, puede cambiar la contraseña de la cuenta o deshabilitar la contraseña por completo en la sección de cuentas de usuario del panel de control.
Esto le permitirá iniciar sesión sin una contraseña en el futuro.
¿Cómo inicio mi computadora en modo seguro cuando F8 no funciona?
Si su computadora no puede iniciar en Windows normalmente y la tecla F8 no funciona, aún puede iniciar su computadora en modo seguro. Para hacer esto, deberá acceder al menú avanzado de opciones de arranque. Para hacer esto, puede presionar la tecla F8 durante el arranque o presionar el botón de encendido en su computadora, y luego presionar y mantener presionado la tecla de cambio mientras presiona el botón Reiniciar.
Esto lo traerá a un menú donde puede seleccionar la opción de solución de problemas. En este menú, puede seleccionar las opciones avanzadas, que lo llevarán al menú avanzado de opciones de arranque. Desde allí, puede seleccionar la opción de arrancar en modo seguro. Dependiendo de la versión de Windows que esté ejecutando, es posible que deba seleccionar una de las opciones de modo seguro, como el modo seguro con redes o modo seguro con el símbolo del sistema.
Una vez que haya seleccionado la opción deseada, su computadora comenzará a arrancar en modo seguro. Si esto no funciona, es posible que deba acceder a la configuración del BIOS de su computadora para cambiar el orden de arranque. Para hacer esto, reinicie su computadora y presione la tecla que se muestra en su pantalla para ingresar la configuración del BIOS.
Dependiendo de su computadora, esta puede ser la tecla F2, F10, Eliminar o Escape. Una vez que esté en la configuración del BIOS, puede seleccionar el pedido de arranque y configurar su computadora para arrancar desde el disco duro primero. Una vez que haya hecho esto, guarde y salga del BIOS, y su computadora debe arrancar en modo seguro.
Modo seguro de Windows 10 desde el arranque
Windows 10 ofrece una característica extremadamente útil llamada modo seguro que permite a los usuarios solucionar problemas de su sistema. Este modo lleva a Windows con un conjunto mínimo de controladores y servicios, y puede ayudar a resolver varios problemas al deshabilitar ciertas aplicaciones y servicios. Es especialmente útil para diagnosticar problemas con hardware y software.
En la mayoría de los casos, puede iniciar en modo seguro desde la pantalla de inicio de sesión de Windows. Sin embargo, si no puede iniciar sesión, aún puede acceder al modo seguro. Para iniciar en modo seguro sin iniciar sesión, deberá acceder al menú avanzado de opciones de arranque. Para hacer esto, deberá reiniciar su computadora y presionar la tecla F8 en su teclado mientras la computadora está arrancando.
Esto abrirá el menú avanzado de opciones de arranque. En el menú, seleccione la opción "Habilitar el modo seguro" y luego presione la tecla ENTER. Esto arrancará su computadora en modo seguro sin requerir que inicie sesión en su cuenta de usuario. Una vez en modo seguro, puede solucionar cualquier problema con su sistema o instalar actualizaciones. Cuando haya terminado, simplemente reinicie su computadora para salir del modo seguro.
Arrancar Windows 10 en modo seguro desde el apagado
El arranque en modo seguro en Windows 10 sin iniciar sesión es una forma útil de acceder a su sistema si tiene problemas con él. Para hacer esto, deberá reiniciar su computadora y acceder al menú avanzado de opciones de arranque. Esto se puede hacer presionando la tecla F8 en su teclado durante el proceso de arranque. Una vez que esté en el menú Avanzado Opciones de arranque, podrá seleccionar la opción de modo seguro y iniciar su computadora en ella.
- Reinicie su computadora y espere a que comience el proceso de arranque.
- Mantenga presionado la tecla F8 en su teclado mientras su computadora está arrancando.
- Una vez que aparece el menú de opciones de arranque avanzado, use las teclas de flecha para seleccionar la opción de modo seguro.
- Presione Entrar para iniciar en el modo seguro.
Una vez que haya iniciado el modo seguro, podrá acceder al sistema y realizar los cambios necesarios. También puede usar el modo seguro para solucionar cualquier problema con su computadora ejecutando pruebas de diagnóstico o deshabilitando los programas instalados recientemente.
Una vez que haya terminado, simplemente reinicie su computadora para que vuelva al modo normal. Esta es una excelente manera de acceder a su sistema si tiene problemas con él, sin tener que iniciar sesión.
Modo seguro de Windows 10 de BIOS
El arranque en modo seguro en Windows 10 es una excelente manera de solucionar problemas y solucionar cualquier problema que pueda tener con su PC. Le permite ejecutar una versión limitada de Windows que solo usa controladores y servicios básicos, por lo que puede identificar y solucionar cualquier problema de software o hardware.
Esta guía le mostrará cómo iniciar en modo seguro en Windows 10 sin necesidad de iniciar sesión. Primero, encienda su computadora e ingrese su configuración de BIOS (sistema de entrada/salida básica). Esto generalmente se hace presionando la tecla "Eliminar", "F2" o "F10" en su teclado.
Luego, navegue a la pestaña "arranque" y busque la opción "Modo de arranque". Cambie esto a "modo seguro" y presione "Enter". A continuación, vaya a la pestaña "Avanzado" y busque la opción "Boot segura". Cambie esto a "deshabilitado" y presione "Enter". Esto permitirá a Windows omitir la pantalla de inicio de sesión y arrancar en modo seguro. Finalmente, guarde sus cambios y salga del BIOS.
Ahora debería poder iniciar en modo seguro sin necesidad de iniciar sesión. Luego puede ejecutar cualquier herramienta de diagnóstico o un software de solución de problemas que necesite.
- Encienda su computadora e ingrese su configuración BIOS (sistema de entrada/salida básica). Esto generalmente se hace presionando la tecla "Eliminar", "F2" o "F10" en su teclado.
- Navegue a la pestaña "arranque" y busque la opción "Modo de arranque". Cambie esto a "modo seguro" y presione "Enter".
- Vaya a la pestaña "Avanzado" y busque la opción "Boot segura". Cambie esto a "deshabilitado" y presione "Enter".
- Guarde sus cambios y salga del BIOS.
- Ahora debería poder iniciar en modo seguro sin necesidad de iniciar sesión.
¿Cómo arrancar en modo seguro del BIOS?
Arrancar en modo seguro en Windows 10 sin iniciar sesión es una herramienta de solución de problemas útil para situaciones en las que la computadora se ejecuta lentamente o algún software no funciona correctamente. El modo seguro le permite iniciar la computadora con solo los controladores y servicios más esenciales en ejecución.
Para iniciar en modo seguro, debe acceder al menú BIOS (sistema básico de entrada/salida). Para hacer esto, reinicie su computadora y presione la tecla apropiada para ingresar el BIOS. Esta clave suele ser una de las claves F, como F2 o F12, pero puede variar según el fabricante de su computadora.
Una vez que esté en el menú BIOS, busque una opción que mencione "arranque" o "orden de arranque" y seleccione. Esto traerá una lista de dispositivos de arranque. Seleccione el disco duro que contiene Windows y muévalo a la parte superior de la lista. A continuación, busque un menú "Opciones de arranque" o "Opciones de arranque avanzadas". Seleccione esta opción y busque una opción de "modo seguro". Seleccione esto y guarde sus cambios.
Su computadora ahora arrancará directamente en modo seguro sin iniciar sesión. Una vez que haya completado cualquier solución de problemas necesaria, puede volver al BIOS y seleccionar la opción de arranque normal para volver al proceso de arranque normal.
Atascado en modo seguro Windows 10
Si tiene problemas para salir del modo seguro en Windows 10, es posible que pueda iniciar en modo seguro sin tener que iniciar sesión. Para iniciar en modo seguro sin la necesidad de iniciar sesión, puede usar el "Shift + F8" Combinación clave durante el proceso de arranque.
Cuando el logotipo de Windows aparezca en su pantalla, presione y mantenga presionado la tecla "Shift" en su teclado y presione la tecla "F8". Esto traerá el menú avanzado de opciones de arranque. Desde aquí, seleccione la opción "Habilitar modo seguro". Esto arrancará su computadora en modo seguro sin la necesidad de iniciar sesión.
Una vez que esté en modo seguro, puede intentar solucionar cualquier problema que esté experimentando y, con suerte, que su computadora funcione normalmente nuevamente. Para salir del modo seguro, simplemente reinicie su computadora y seleccione la opción "Salir de modo seguro".
Clave de modo seguro de Windows 10
El arranque en modo seguro es una característica importante de Windows 10 que permite a los usuarios iniciar sus computadoras en un estado limitado, donde solo se están ejecutando el mínimo de los programas y servicios necesarios. Esto es útil para solucionar problemas de ciertos problemas y se puede hacer sin tener que iniciar sesión.
Para iniciar en modo seguro sin iniciar sesión, siga estos pasos:
1. Apague o reinicie su computadora.
2. Durante el proceso de arranque, presione la tecla F8 repetidamente hasta que vea el menú avanzado de opciones de arranque.
3. Seleccione "Modo seguro con el símbolo del sistema" y presione Entrar.
4. Cuando aparezca la ventana del símbolo del sistema, escriba "Usuario neto" y presione ENTER.
5. Se mostrará una lista de cuentas de usuario. Escriba "usuario neto [nombre de usuario] [*]" y presione Entrar.
6. Escriba la contraseña para la cuenta de usuario y presione Entrar.
7. Se registrará en el modo seguro con el símbolo del sistema.
Una vez que haya iniciado con éxito en modo seguro, puede usar el símbolo del sistema para acceder a programas, archivos y redes. También puede usar la utilidad de configuración del sistema para cambiar varias configuraciones.
Si tiene problemas para iniciar su computadora en modo seguro, puede intentar usar un disco de instalación de Windows 10 para iniciarlo. Esto le permitirá acceder a las opciones de inicio avanzadas, que se pueden usar para iniciar su computadora en modo seguro sin iniciar sesión.
¿Cómo arrancar en modo seguro Windows 11?
El modo seguro de Windows 10 es un modo de diagnóstico especial del sistema operativo que se utiliza para solucionar problemas. Es una característica que se puede usar para iniciar la computadora con controladores y servicios mínimos. Este modo se puede utilizar para diagnosticar problemas con hardware, software, controladores y configuraciones del sistema.
Para iniciar en modo seguro sin iniciar sesión, debe acceder al menú avanzado de opciones de inicio. Para hacer esto, puede presionar la tecla "Shift" cinco veces seguidas o usar el menú del botón de encendido. Una vez que haya accedido al menú avanzado de opciones de inicio, tendrá la opción de iniciar en modo seguro.
Si no puede acceder al menú avanzado de opciones de inicio, puede usar la herramienta de configuración del sistema para habilitar el modo seguro. Para hacer esto, abra el cuadro de diálogo Ejecutar presionando la tecla "Windows" y la tecla "R" simultáneamente. Luego escriba "MSCONFIG" en el cuadro de diálogo Ejecutar y presione ENTER.
Una vez que la ventana de configuración del sistema esté abierta, vaya a la pestaña "Bot" y marque la casilla junto a "Boot Safe". Después de esto, podrá iniciar en modo seguro sin iniciar sesión.
Pantalla negra en modo seguro de Windows 10
Es posible iniciar en modo seguro Windows 10 sin iniciar sesión utilizando la tecla de cambio y la función de reinicio. El modo seguro es una herramienta de solución de problemas que limita los procesos y controladores de Windows 10 para que pueda solucionar cualquier problema que impida que su computadora arrance correctamente.
Cuando su computadora está atascada en una pantalla negra, puede usar la tecla Shift y reiniciar la función para acceder al entorno de recuperación de Windows (Winre) y arrancar en modo seguro. Aquí le mostramos cómo hacerlo:
- Mantenga presionado la tecla Shift en su teclado y haga clic en la opción Reiniciar en la pantalla de inicio de sesión de Windows 10.
- Elija Solución de problemas> Opciones avanzadas> Configuración de inicio y seleccione Reiniciar.
- Una vez que su computadora se reinicie, seleccione 4 o presione F4 en su teclado para arrancar en modo seguro.
Una vez que su computadora se inicie en modo seguro, podrá acceder al menú de inicio y a los programas, pero algunos de los controladores y procesos estarán deshabilitados. Esto lo ayudará a solucionar cualquier problema que pueda experimentar. También puede usar el modo seguro para desinstalar cualquier software, controladores o actualizaciones recientemente instalados.
Computadora de Windows 10: cómo seguro sin iniciar sesión
El arranque en modo seguro en Windows 10 es una tarea esencial para cualquier usuario de la computadora. Le permite solucionar problemas y restaurar su sistema a un estado viable. Aunque puede ser un desafío arrancar en modo seguro sin iniciar sesión, es posible con algunos pasos simples.
Seguir las instrucciones anteriores asegurará que pueda iniciar con éxito en modo seguro sin iniciar sesión en Windows 10. Con este método, puede hacer una copia de seguridad de su computadora rápida y fácilmente.








