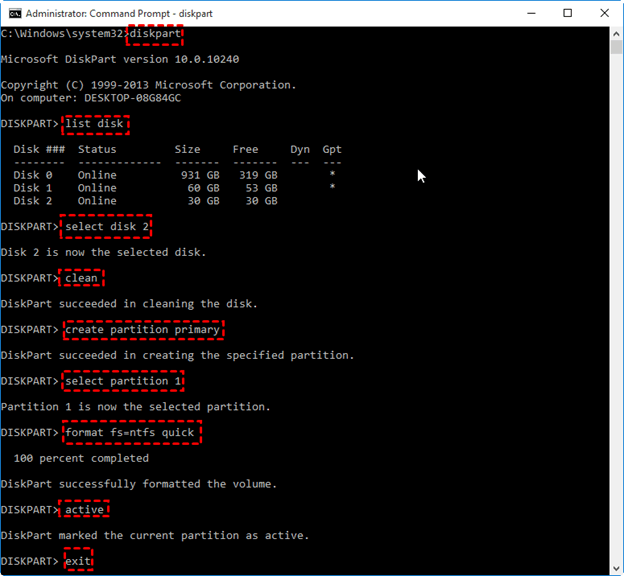
¿Cómo hacer Windows 10 USB de arranque usando CMD?
Si desea instalar Windows 10 en su computadora, pero no tiene un disco o unidad de arranque, puede crear fácilmente uno usando CMD o símbolo del sistema.
Este tutorial le proporcionará una guía paso a paso sobre cómo hacer un USB Windows 10 de arranque utilizando el símbolo del sistema.
- Descargue el archivo ISO de Windows 10 y guárdelo en su computadora.
- Conecte la unidad USB a su computadora.
- Abra el símbolo del sistema como administrador.
- Tipo disco de disco y presione Entrar.
- Tipo disco de lista y presione Entrar.
- Tipo seleccionar disco x (donde x es el número de su unidad USB) y presione Entrar.
- Tipo limpio y presione Entrar.
- Tipo crear partición primaria y presione Entrar.
- Tipo seleccionar la partición 1 y presione Entrar.
- Tipo activo y presione Entrar.
- Tipo formato fs = NTFS rápido y presione Entrar.
- Tipo asignar y presione Entrar.
- Tipo salida y presione Entrar.
- Tipo X: \ windows \ system32 \ bootsect.exe /nt60 x: (donde x es la letra de unidad de su unidad USB) y presione Entrar.
- Tipo xcopy d: \*.* x: \ /e /f /h (Donde D es la carta de unidad de su archivo ISO, y X es la letra de la unidad de su unidad USB) y presione Entrar.
- Expulsar su unidad USB desde su computadora y puede usarla para instalar Windows 10 en cualquier computadora.
¿Cómo arrancar desde USB usando CMD?
El arranque desde una unidad USB usando CMD requiere algunos pasos para completar. Para comenzar, conecte la unidad USB a la computadora y anote la letra de la unidad que está asignada. Una vez conectado, abra la ventana del símbolo del sistema escribiendo CMD en la barra de búsqueda.
Escriba el comando "diskpart" para enumerar todas las unidades disponibles. Escriba "Volumen de lista" para enumerar todos los volúmenes de la computadora. Seleccione la unidad USB escribiendo "Seleccione el Volumen X", donde X es la letra de la unidad de la unidad USB. Ingrese "Activo" para que la unidad USB activa. Finalmente, escriba "Salir" para salir de la utilidad DISKPART y escriba "X: \ Boot \ Bootsect.exe /NT60 Y:", donde X es la letra de unidad de la unidad USB e Y es la letra de la unidad de la unidad de arranque de la computadora. Esto hará que la unidad USB se inicie y permitirá que se use como dispositivo de arranque.

Para hacer que el arranque de la computadora desde la unidad USB, ingrese el menú de configuración del BIOS presionando una tecla a medida que la computadora se inicia, generalmente F2, F10 o eliminación. Use las teclas de flecha para seleccionar el menú "arranque", luego cambie el orden de arranque para que la unidad USB aparezca primero en la lista. Guarde los cambios y salga del BIOS. La computadora ahora debería arrancar desde la unidad USB.
¿Cómo hacer un USB de arranque en Windows 10?
Crear una unidad USB de arranque en Windows 10 es una excelente manera de instalar o reinstalar el sistema operativo. Para crear una unidad USB de arranque, necesita una unidad USB con al menos 4 GB de espacio, un archivo ISO de Windows 10 y una herramienta confiable para crear la unidad de arranque.
- Paso 1: Descargue el archivo ISO de Windows 10. Puede descargar el archivo ISO desde el centro de descarga de Microsoft.
- Paso 2: conecte su unidad USB a su computadora.
- Paso 3: Descargue una herramienta confiable para crear la unidad USB de arranque. Hay varias herramientas disponibles, incluidas Rufus, la herramienta USB/DVD de Microsoft y una etapa unetbootina.
- Paso 4: Siga las instrucciones para crear la unidad USB de arranque.
- Paso 5: Una vez que se crea la unidad de arranque, puede usarla para instalar o reinstalar Windows 10.
Al crear una unidad USB de arranque, también tiene la opción de usar una herramienta como Wintousb para crear una unidad USB de arranque desde una instalación existente de Windows 10. Esta es una excelente manera de transferir su instalación existente de Windows 10 a una unidad USB.
¿Cómo obligo a mi computadora a arrancar desde USB?
Respuesta: Para obligar a su computadora a arrancar desde una unidad USB, deberá acceder al menú de arranque. Por lo general, se accede a este menú presionando una tecla específica o una combinación de teclas mientras su computadora está arrancando. Esta tecla generalmente se muestra en la pantalla durante el proceso de arranque, o puede consultar el manual o instrucciones de su computadora para averiguar qué tecla presionar.
Una vez que haya accedido al menú de arranque, puede seleccionar su unidad USB como opción de arranque y luego seleccionar arrancar su computadora a partir de él. Después de seleccionar arrancar desde la unidad USB, su computadora debe arrancar desde ella y permitirle acceder al contenido de la unidad USB.
Dependiendo del contenido de la unidad USB, este podría ser un sistema operativo, que puede instalar en su computadora u otros archivos a los que puede acceder y trabajar.
¿Puedes arrancar Windows desde CMD?
No es posible arrancar Windows desde CMD. CMD o el símbolo del sistema es un intérprete de línea de comandos que permite a los usuarios realizar diversas tareas, incluidos los programas en ejecución, la visualización de archivos y directorios, y cambiar la configuración del sistema. No es capaz de iniciar un sistema operativo, ya que no contiene los archivos y controladores necesarios para hacerlo.
Sin embargo, se puede usar para solucionar problemas de inicio de Windows ejecutando ciertos comandos y programas. Para arrancar Windows, debe usar un medio de arranque, como una unidad flash USB o un DVD. Este medio debe contener los archivos y controladores necesarios para iniciar Windows. Para crear este medio, debe usar un disco de instalación de Windows o un archivo ISO, una herramienta de terceros o la herramienta de creación de Windows Media.
Una vez que tenga los medios de arranque, puede usarlo para arrancar Windows y reinstalar o reparar el sistema operativo. Es importante tener en cuenta que el arranque de Windows desde CMD no es posible, ya que CMD es un intérprete de línea de comandos y no contiene los archivos y controladores necesarios para iniciar Windows. Para iniciar Windows, debe usar un medio de arranque que contenga los archivos y controladores necesarios.
Ejecutar USB de arranque desde el símbolo del sistema
Crear una unidad USB de arranque es un proceso fácil, aunque requiere algunos conocimientos técnicos. En este tutorial, le mostraremos cómo crear una unidad USB de arranque para Windows 10 usando el símbolo del sistema. El primer paso es descargar el archivo ISO de Windows 10 desde el sitio web de Microsoft.
Una vez descargado, deberá abrir el símbolo del sistema como administrador. Para hacer esto, abra el menú Inicio, escriba "CMD" en el cuadro de búsqueda y presione las teclas "Ctrl + Shift + Enter" simultáneamente. Esto abrirá el símbolo del sistema con privilegios administrativos. Una vez en el símbolo del sistema, deberá escribir el siguiente comando: "diskpart". Este comando abrirá la utilidad DISKPART, que le permitirá administrar sus discos y particiones. Escriba el comando "Disco de lista" para ver una lista de todos los discos conectados a su computadora. Una vez que haya identificado el disco que desea usar, deberá seleccionarlo.
Para hacer esto, escriba el comando "Seleccionar disco #" donde # es el número del disco que desea usar. A continuación, escriba el comando "limpio" para eliminar las particiones y datos existentes del disco. Finalmente, deberá crear la unidad USB de arranque. Para hacer esto, escriba el comando "Crear partición primaria" seguido de "seleccionar partición 1" y "activo". Una vez hecho esto, escriba el comando "formato fs = ntfs rápido" para formatear la unidad. Una vez que la unidad esté formateada, deberá copiar la imagen ISO de Windows 10 en la unidad USB. Para hacer esto, escriba el comando "Asignar" seguido del comando "Salir".
Ahora, abra la imagen ISO de Windows 10 con el explorador de archivos y copie el contenido en la unidad USB. Una vez que se copia el contenido, ahora puede arrancar desde la unidad USB. Para hacer esto, reinicie su computadora y configure su configuración de BIOS para arrancar desde USB. La computadora ahora debe arrancar desde la unidad USB y puede continuar con la instalación de Windows 10.
Crear USB Windows 10 de arranque desde ISO
Crear una unidad USB de arranque para Windows 10 es un proceso simple y directo. Requiere un archivo ISO del sistema operativo, una unidad USB y algunos comandos. Con la unidad USB, puede almacenar el instalador de Windows 10 y usarlo para instalar el sistema operativo en múltiples dispositivos.
Para crear una unidad USB de arranque para Windows 10, primero deberá descargar el archivo ISO del sistema operativo. Una vez hecho esto, conecte su unidad USB a la computadora y abra el símbolo del sistema como administrador. Escriba el comando "diskpart" y presione Enter. Esto abrirá la ventana de partición de disco. Deberá escribir el comando de disco de lista para ver todos los discos conectados a su computadora. Cuando la unidad USB aparezca en la lista, escriba el comando Seleccionar disco seguido del número de la unidad USB.
Una vez que haya seleccionado la unidad USB, escriba el comando limpio para preparar la unidad para la instalación. Después de eso, escriba el comando Crear Parte de Parte para crear una nueva partición. Luego deberá seleccionar la partición escribiendo el comando Seleccionar Partition 1. Después de eso, escriba el comando activo para realizar la partición activa y escriba en el comando formato fs = ntfs para formatear la partición. Una vez que se complete el formato, escriba el comando asignar y luego salga de la ventana DISKPART.
Finalmente, escriba el comando "xCopy [fuente] [destino]/s/e/f" para copiar el contenido del archivo ISO a la unidad USB. Una vez que se complete el proceso, tendrá una unidad USB inicial para Windows 10.
Crear USB de arranque desde ISO
Crear una unidad USB de arranque desde una imagen ISO es un proceso simple que se puede hacer utilizando el símbolo del sistema (CMD) en Windows 10. Esto se puede usar para instalar Windows 10 desde la imagen ISO, o para fines de solución de problemas y recuperación.
Aquí le mostramos cómo hacer una unidad USB de arranque desde una imagen ISO usando CMD:
1. Descargue la imagen ISO de Windows 10 en su computadora.
2. Inserte su unidad USB en su computadora.
3. Abra el símbolo del sistema con privilegios de administrador.
4. Escriba "Diskpart" y presione ENTER.
5. Escriba "Disco de lista" y presione Entrar.
6. Identifique su unidad USB por su tamaño y escriba "Seleccionar disco X", donde x es el número de unidad USB.
7. Escriba "Limpie" y presione Entrar.
8. Escriba "Crear partition primaria" y presione Entrar.
9. Escriba "Seleccione la partición 1" y presione Entrar.
10. Escriba "Activo" y presione Entrar.
11. Escriba "Formato FS = NTFS rápido" y presione Entrar.
12. Escriba "Asignar" y presione Enter.
13. Escriba "Salir" y presione Entrar.
14. Escriba "X: \\ Boot \\ bootsect.exe /nt60 y:", donde x es la letra de la unidad USB e Y es la letra de unidad de la imagen ISO de Windows 10.
15. Copie el contenido de la imagen ISO a la unidad USB. 16. Su unidad USB ahora es arrancable.
¿Cómo hacer un arranque USB?
Crear una unidad USB de arranque con Windows 10 es un proceso simple, y se puede hacer con la ayuda del símbolo del sistema de Windows. Con el símbolo del sistema, puede hacer una unidad USB de arranque desde un archivo ISO o desde una instalación existente de Windows 10.
En este tutorial, cubriremos cómo hacer una unidad USB de arranque con Windows 10 usando el símbolo del sistema. También discutiremos algunas de las ventajas y desventajas del uso del símbolo del sistema para crear una unidad USB de arranque.
- Descargue el archivo ISO de Windows 10 en su computadora.
- Conecte la unidad USB a su computadora.
- Abra el símbolo del sistema como administrador.
- Escriba el siguiente comando: diskpart y presione Entrar.
- Escriba el disco de la lista para ver todos los discos conectados a su computadora y presione Entrar.
- Escriba Seleccione el disco # y presione Entrar, donde # es el número de la unidad USB que desea hacer.
- Escriba limpie y presione Entrar.
- Escriba Crear partición primaria y presione ENTER.
- Escriba seleccionar la partición 1 y presione Entrar.
- Escriba activo y presione Entrar.
- Tipo de formato FS = NTFS rápido y presione Entrar.
- Escriba asignar y presione Entrar.
- Escriba la salida y presione Entrar.
- Escriba CD \ y presione Entrar.
- Escriba CD "(el directorio donde se encuentra el archivo ISO)" y presione Entrar.
- Escriba Bootsect /NT60 (su carta de unidad USB): y presione Entrar, dónde (su carta de unidad USB) es la carta de su unidad USB.
- Escriba XCopy *. * /E /F (su carta de unidad USB): \ y presione Entrar, donde (su carta de unidad USB) es la letra de su unidad USB.
- Escriba la salida y presione Entrar.
Después de seguir los pasos anteriores, tendrá una unidad USB de arranque con Windows 10. La ventaja de usar el símbolo del sistema para crear una unidad USB de arranque es que es un proceso simple y directo. La desventaja es que es un proceso que requiere mucho tiempo.
¿Cómo hacer rufus USB Windows 10 de arranque?
Para hacer un USB Windows 10 inicial utilizando CMD, debe descargar el archivo ISO de Windows 10 y una unidad USB con al menos 8 GB de espacio de almacenamiento. Después de eso, abra el símbolo del sistema como administrador. Luego, escriba "diskpart" y presione Entrar. Una vez que se ejecute el comando, abrirá la utilidad DISKPART. Ahora, escriba en "Disco de lista" y presione Entrar. Esto mostrará una lista de todas las unidades conectadas a su computadora.
Seleccione la unidad USB de la lista escribiendo "Seleccione el disco X", donde x es el número de la unidad USB. Después de eso, escriba "Limpie" y presione Entrar para eliminar toda la partición de su unidad USB. Luego, escriba "Crear partition primario" y presione Entrar. Esto creará una partición en su unidad USB. Ahora, escriba "Seleccione la partición 1" y presione Entrar para seleccionar la partición. Luego, escriba "activo" y presione Entrar para que la partición activa. Después de eso, escriba "formato fs = ntfs rápido" y presione Entrar. Esto formateará su unidad USB. Ahora, escriba "Asignar" para asignar una carta de unidad a su unidad USB. Finalmente, escriba "Salir" y presione ENTER para cerrar la utilidad DISKPART.
Ahora, abra el explorador de archivos y copie el archivo ISO de Windows 10 en la unidad USB. Luego, abra el símbolo del sistema y escriba "CD /D x: \ fuentes", donde X es la letra de unidad de la unidad USB. Ahora, escriba "bootsect.exe/nt60 y:", donde y es la letra de unidad de la unidad USB.
Esto hará que su unidad USB se inicie. Ahora, escriba "Salir" y presione ENTER para cerrar el símbolo del sistema. Su unidad USB ahora está lista para usarse como un dispositivo de arranque para Windows 10. Puede reiniciar su computadora y arrancar desde la unidad USB.
¿Cómo hacer pendrive arranque usando cmd pdf?
Crear una unidad USB de arranque para Windows 10 usando un símbolo del sistema es un proceso simple que se puede hacer en unos pocos pasos. Este proceso es útil cuando necesita instalar Windows 10 en un dispositivo que no tiene una unidad óptica, o cuando necesita crear una copia de seguridad de su sistema operativo. Lo primero que deberá hacer es descargar el archivo ISO de Windows 10 desde el sitio web de Microsoft.
Una vez que tenga el archivo ISO en su computadora, deberá abrir el símbolo del sistema. Para hacer esto, escriba CMD en la barra de búsqueda de Windows y seleccione la opción que dice el símbolo del sistema con el icono negro. Una vez que haya abierto el símbolo del sistema, deberá escribir el siguiente comando: DiskPart. Esto abrirá la utilidad de partición de disco. Luego deberá escribir un 'disco de lista' para ver todos los discos disponibles. Seleccione el disco que desea hacer con el arranque escribiendo 'Seleccione el disco N' y luego escriba 'Clean'. Esto borrará todos los datos en el disco. A continuación, deberá crear una partición primaria en el disco escribiendo 'Crear partición primaria'.
Luego deberá seleccionar la partición escribiendo 'Seleccionar la partición 1' y escribir 'activo' para hacerlo activo. Finalmente, deberá formatear la partición escribiendo 'formato fs = ntfs rápido' y luego escribir 'asignar' para asignar una letra de unidad a la partición. Una vez que la partición esté formateada y asignada a una letra de unidad, deberá escribir 'Salir' para cerrar la utilidad DiskPart y escribir el siguiente comando para iniciar la instalación de Windows 10: 'X: \ Sources \ Setup.exe /Auto actualización' . La 'X' representa la unidad que asignó a la partición.
Siguiendo estos simples pasos, puede hacer fácilmente una unidad USB de arranque para Windows 10 usando el símbolo del sistema.
ISO de símbolo del sistema de arranque
Crear un USB de arranque con Windows 10 usando el símbolo del sistema es un proceso relativamente fácil. Todo lo que necesita es el archivo ISO de Windows 10, una unidad flash USB de al menos 4 GB de tamaño y el símbolo del sistema.
Para crear un USB de arranque, en primer lugar, conecte la unidad flash USB a su computadora. Luego, abra la ventana del símbolo del sistema como administrador. A continuación, escriba el comando "diskpart" y presione ENTER para abrir la utilidad de partición de disco. Escriba el "disco de lista" y presione ENTER para enumerar todos los discos conectados a la computadora. Después de eso, identifique la unidad USB por su tamaño y escriba "Seleccione el disco [número]" para seleccionar la unidad USB. Para limpiar la unidad, escriba "Limpie" y presione Entrar. Ahora, escriba "Crear Partition Primary" y presione Entrar.
Luego, escriba "Seleccione Partition 1" y presione ENTER para seleccionar la partición recién creada. Escriba "activo" y presione Enter para que la partición activa. Para formatear la partición, escriba "formato fs = ntfs rápido" y presione Entrar. Finalmente, escriba "Asignar" y presione ENTER para asignar una letra de unidad a la unidad USB. Ahora, ha creado con éxito la partición en la unidad USB. Para que sea arrancable, escriba el comando "Bootsect/NT60 [letra de unidad]" y presione Entrar.
Esto creará el sector de arranque en la unidad USB. A continuación, copie el contenido del archivo ISO de Windows 10 a la unidad USB. Cuando se completa la copia, la unidad USB está lista para arrancar. Ahora puede usar la unidad USB para instalar Windows 10 en cualquier computadora.
Herramienta USB de Bootable Windows 10
Crear un USB de arranque para Windows 10 es un proceso fácil que lleva solo unos minutos. Para hacer un USB de arranque para Windows 10, necesitará una unidad USB con al menos 8 GB de espacio libre y la herramienta de creación de medios.
La herramienta de creación de medios se utiliza para crear una copia de los archivos de instalación de Windows 10 a una unidad USB. Para hacer una unidad USB de arranque con la herramienta de creación de medios, siga estos pasos:
- Descargue la herramienta de creación de medios de Microsoft.
- Abra la herramienta de creación de medios y acepte los términos de la licencia.
- Seleccione la opción "Crear medios de instalación para otra PC".
- Elija el idioma, la edición y la arquitectura para Windows 10.
- Seleccione la opción "unidad flash USB".
- Seleccione la unidad USB de la lista de unidades disponibles.
- Haga clic en "Siguiente" y la herramienta comenzará a descargar los archivos de instalación de Windows 10 a la unidad USB.
- Espere hasta que se complete la descarga y la unidad USB esté lista.
Su unidad USB de arranque está lista para usar. Para usar la unidad USB para instalar Windows 10, conéctela a su PC y reinicie su PC. Su PC ahora debe arrancar desde la unidad USB. Siga las instrucciones en pantalla para completar la instalación de Windows 10.








