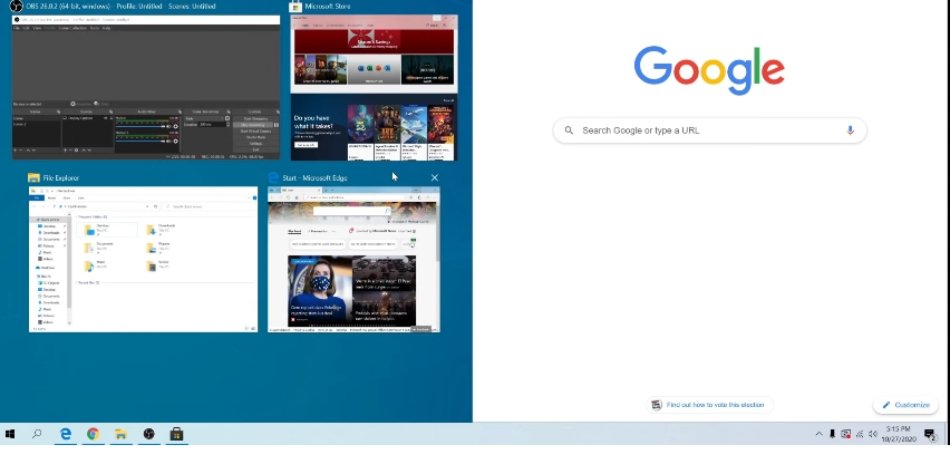
¿Cómo hacer una pantalla dividida en Windows 10?
¿Está buscando una manera fácil de realizar múltiples tareas en Windows 10? Una pantalla dividida puede permitirle mantener dos cosas abiertas y visibles al mismo tiempo. Aquí está Cómo hacer una pantalla dividida en Windows 10.
- Haga clic derecho en la barra de tareas y seleccione Mostrar ventanas uno al lado del otro.
- Seleccione las dos ventanas que desea ver.
- Arrastre la ventana al lado izquierdo o derecho de su pantalla.
- Puede ajustar el tamaño de cada ventana arrastrando la línea de divisor entre ellos.
¿Cómo divido mi pantalla en dos pantallas?
La división de una pantalla en dos pantallas permite a un usuario ver dos programas diferentes al mismo tiempo. Esta puede ser una herramienta útil cuando la multitarea o cuando necesita comparar información entre dos programas.

Dividir una pantalla en dos es un proceso simple que se puede hacer en las computadoras de Windows y Mac. En las computadoras de Windows, los pasos para dividir la pantalla en dos son los siguientes:
- Abra los dos programas que desea ver uno al lado del otro.
- Haga clic y mantenga presionado la barra de título del primer programa que desea mostrar.
- Arrastre la ventana al lado izquierdo o derecho de la pantalla hasta que el puntero toque el borde.
- Suelte el botón del mouse.
- Repita los mismos pasos para el otro programa.
- Ajuste el tamaño de cada ventana al tamaño deseado.
En las computadoras MAC, los pasos para dividir la pantalla en dos son los siguientes:
- Abra los dos programas que desea ver uno al lado del otro.
- Coloque el cursor en la barra de título del primer programa que desea mostrar.
- Mantenga presionado el botón del mouse izquierdo y arrastre la ventana hacia el lado izquierdo o derecho de la pantalla.
- Suelte el botón del mouse.
- Repita los mismos pasos para el otro programa.
- Ajuste el tamaño de cada ventana al tamaño deseado.
Los métodos de Windows y Mac para dividir la pantalla en dos son bastante sencillos y se pueden hacer rápidamente. Una vez que las dos ventanas están divididas, el usuario puede disfrutar de la conveniencia de usar dos programas al mismo tiempo.
¿Cómo puedo obtener una pantalla dividida en mi PC?
Las pantallas divididas son una característica útil en las PC que le permiten ver múltiples Windows al mismo tiempo en una pantalla. Este artículo explicará cómo obtener una pantalla dividida en su PC. El primer paso es abrir las dos ventanas que desea ver en una pantalla dividida.
Puede hacer esto haciendo doble clic en los iconos de acceso directo de cada ventana que desea abrir. Alternativamente, puede abrir las ventanas a través de la barra de búsqueda. Una vez que tenga ambas ventanas abiertas, debe determinar qué ventana desea ser la ventana principal y qué ventana desea ser la ventana secundaria.
Puede hacer esto haciendo clic en la barra de título de la ventana que desea ser la ventana principal. A continuación, debe cambiar el tamaño de la ventana principal a la mitad del tamaño de la pantalla. Puede hacer esto haciendo clic y arrastrando el borde de la ventana al tamaño deseado. Cuando la ventana sea del tamaño correcto, suelte el botón del mouse.
Finalmente, debe mover la ventana secundaria al lado de la ventana principal. Puede hacer esto haciendo clic y arrastrando la barra de título de la ventana secundaria a la ubicación deseada. Una vez que la ventana esté en la ubicación correcta, suelte el botón del mouse. Ahora debería tener una pantalla dividida en su PC.
Para cambiar las ventanas principales y secundarias, haga clic y arrastre la barra de título de la ventana que desea ser la ventana principal. Para cambiar el tamaño de las ventanas, haga clic y arrastre el borde de la ventana al tamaño deseado. Las pantallas divididas son una excelente manera de ver múltiples ventanas al mismo tiempo en una pantalla.
Con los pasos descritos en este artículo, ahora debería poder obtener una pantalla dividida en su PC.
¿Cuál es el atajo para la pantalla dividida?
La función de pantalla dividida es una gran herramienta que permite a los usuarios abrir dos o más aplicaciones de lado a lado para comparar, contrastar y trabajar fácilmente en el mismo proyecto. Muchas personas que usan computadoras regularmente están familiarizadas con la función de pantalla dividida, pero no todos están al tanto del atajo para acceder a ella.
El atajo para acceder a la función de pantalla dividida depende del tipo de dispositivo y sistema operativo que esté utilizando. Para Windows 10, el atajo es la tecla Windows + flecha izquierda o la flecha derecha. Este atajo le permitirá mover rápidamente una ventana de aplicación al lado izquierdo o derecho de su pantalla, lo que le permite abrir otra aplicación en el espacio restante.
Para los usuarios de Mac OS X, el atajo es comando + opción + 8. Este acceso directo le permitirá mover rápidamente una ventana de aplicación al lado izquierdo o derecho de su pantalla, lo que le permite abrir otra aplicación en el espacio restante.
Estos atajos son increíblemente útiles para los usuarios que desean acceder rápidamente a la función de pantalla dividida sin tener que abrir el panel de control o arrastrar manualmente las ventanas de la aplicación. El uso del acceso directo le permite mover rápidamente una ventana de aplicación hacia un lado y abrir otra ventana de aplicación, ahorrándole tiempo y esfuerzo.
¿Cuál es el atajo para tener dos ventanas de lado a lado en Windows 10?
El sistema operativo Windows 10 ofrece una forma rápida y conveniente de ver dos ventanas separadas una al lado del otro. Esta característica, conocida como asistencia a Snap, puede ayudarlo a comparar y contrastar rápidamente dos ventanas, o multitarea al tener dos programas abiertos al mismo tiempo. Para usar Snap Assist, simplemente siga estos pasos:
- Abra las dos ventanas que desea ver una al lado de la otra. Asegúrese de que las ventanas se maximicen para que ocupen toda la pantalla.
- Mantenga presionada la tecla Windows y presione la tecla de flecha izquierda o derecha para mover una de las ventanas al lado de la pantalla.
- La ventana se cambiará el tamaño de la mitad de la pantalla y la otra ventana se cambiará el tamaño de la otra mitad.
- Si tiene más de dos ventanas abiertas, la tecla de Windows y las teclas de flecha en ellas para que pueda elegir la que desee ver junto con la otra ventana.
- También puede usar su mouse para hacer lo mismo. Pase el mouse en la parte superior de una de las ventanas y haga clic y arrástrelo al lado de la pantalla.
- Suelte el mouse y la ventana se redimensionará a la mitad de la pantalla.
El uso de Snap Assist para ver dos ventanas lado a lado es una forma fácil y eficiente de comparar y contrastar rápidamente dos ventanas, o tareas múltiples al tener dos programas abiertos al mismo tiempo.
También es una excelente manera de aprovechar el sector inmobiliario de pantalla adicional que obtiene cuando usa un monitor grande o monitores múltiples.
Pantalla dividida Windows 10 Clave de acceso directo
Windows 10 ofrece una característica útil para la multitarea llamada View de pantalla dividida, que le permite abrir dos Windows una al lado de la otra. Esto hace que sea más fácil comparar y contrastar información, o trabajar con múltiples ventanas a la vez.
Para usar la función de pantalla dividida, debe conocer la combinación de teclas de acceso directo. Primero, abra las ventanas que desea ver de lado a lado. A continuación, presione la tecla Windows y la tecla de flecha izquierda simultáneamente.
Esto hará que la ventana actual se mueva al lado izquierdo de la pantalla. Luego, abra la segunda ventana y presione la tecla Windows y la tecla de flecha derecha. Esto hará que la segunda ventana se mueva al lado derecho de la pantalla.
Finalmente, si desea ajustar el tamaño de cualquier ventana, presione la tecla Windows más la tecla de flecha hacia arriba o hacia abajo. El uso de la vista de pantalla dividida es una excelente manera de maximizar su productividad en Windows 10. Con algunas pulsaciones de teclas simples, puede ver dos Windows uno al lado del otro y cambiar rápidamente entre tareas.
Cómo dividir un monitor en dos pantallas
Si tiene un solo monitor y desea usarlo como dos monitores separados, una función de pantalla dividida está disponible en Windows 10.
Esta característica le permite dividir un monitor en dos, lo que le permite mostrar dos ventanas separadas al mismo tiempo. Aquí está cómo hacer una pantalla dividida en Windows 10:
- Haga clic con el botón derecho en la barra de tareas y seleccione "Mostrar Windows uno al lado del otro".
- Esto organizará automáticamente los Windows abierto uno al lado del otro.
- Si las ventanas no están en una vista de pantalla dividida, haga clic y arrastre los bordes de la ventana para cambiar el tamaño de que se ajusten.
- Para hacer que una ventana tome dos tercios de la pantalla y la otra ocupa el tercio restante, arrastre cada ventana al lado de la pantalla hasta que obtenga la vista deseada.
- Si desea cambiar las ventanas, haga clic y arrastre la barra de título de la ventana al lado que desee.
- Una vez que tenga la vista deseada, haga clic y arrastre las ventanas para cambiar su tamaño en consecuencia.
- Para salir de la vista de pantalla dividida, haga clic con el botón derecho en la barra de tareas y seleccione "Mostrar Windows apilados".
La función de pantalla dividida en Windows 10 es una excelente manera de realizar múltiples tareas y aprovechar al máximo un solo monitor. Con esta función, puede mostrar dos ventanas al mismo tiempo, lo que le permite trabajar en ambas ventanas al mismo tiempo.
Cómo dividir la pantalla en Windows 11
Windows 10 facilita dividir su pantalla en múltiples Windows y hacer más. Hay dos formas diferentes de hacer una pantalla dividida en Windows 10, dependiendo del tipo de ventana que desee dividir.
Método 1: La pantalla dividida con Assist Snap Snap Assist le permite colocar rápidamente sus ventanas en una variedad de tamaños de preajuste. Para usar Snap Assist:
1. Abra las ventanas que desea dividir. 2. Arrastre cada ventana a la esquina de su pantalla donde lo desee.
3. Cuando llegue a la esquina, la ventana se encenderá automáticamente.
4. Puede ajustar el tamaño de cada ventana arrastrando los bordes.
Método 2: La pantalla dividida con escritorios virtuales de escritorios virtuales le permite crear múltiples escritorios virtuales, cada uno con su propio conjunto de Windows. Para usar escritorios virtuales:
1. Abra las ventanas que desea dividir.
2. Presione la tecla Windows + pestaña para abrir la vista de tareas.
3. Haga clic en el botón "Nuevo escritorio" para crear un nuevo escritorio virtual.
4. Aparecerá un nuevo escritorio. Arrastre cada ventana al nuevo escritorio.
5. Puede cambiar entre escritorios haciendo clic en los iconos en la vista de tareas.
Cómo dividir la pantalla en el atajo de la computadora portátil
Dividir su pantalla en Windows 10 es una forma útil de facilitar la multitarea. Con la ayuda de algunos atajos simples, puede dividir rápidamente la pantalla de su computadora portátil en dos o más ventanas para ayudarlo a trabajar de manera más eficiente. Estos son los pasos para dividir su pantalla en Windows 10:
- Abra las ventanas que desea mostrar de lado a lado.
- Coloque las ventanas de lado a lado arrastrándolas a las esquinas de su pantalla.
- Mantenga presionado la tecla Windows, luego presione la tecla de flecha izquierda o derecha para mover la ventana hacia el lado izquierdo o derecho de la pantalla.
- Mantenga presionado la tecla Windows, luego presione la tecla de flecha hacia arriba o hacia abajo para mover la ventana hacia la parte superior o inferior de la pantalla.
También puede ajustar el tamaño de las ventanas arrastrando el borde entre ellas. Una vez que tenga las ventanas divididas de la manera que desee, puede usarlas como lo haría normalmente.
Puede arrastrar y soltar archivos, copiar y pegar datos, o escribir texto en una ventana mientras se ve información en la otra. La división de su pantalla puede facilitar los documentos, trabajar en múltiples tareas a la vez o simplemente hacerse más en menos tiempo.
Atajo de pantalla dividida
Usando el sistema operativo Windows 10, puede realizar fácilmente un atajo de pantalla dividida. Una pantalla dividida le permite ver múltiples Windows de lado a lado en su escritorio. Esta es una excelente manera de realizar múltiples tareas o comparar dos programas diferentes. Estos son los pasos para configurar un atajo de pantalla dividida en Windows 10:
1. Abra los dos programas que desea ver uno al lado del otro.
2. Cambie las ventanas para que ambos sean visibles en el escritorio.
3. Haga clic con el botón derecho en la barra de tareas y seleccione "Mostrar Windows uno al lado del otro".
4. Tus dos ventanas ahora deberían ser visibles una vez al lado.
5. Para crear un acceso directo, haga clic con el botón derecho en la barra de tareas y seleccione "Crear acceso directo".
6. Nombre el acceso directo y haga clic en "Crear".
7. El atajo ahora será visible en el escritorio.
8. Para usar el acceso directo, simplemente haga doble clic en él y sus dos ventanas aparecerán de lado a lado. Al crear un atajo de pantalla dividida, puede ver de forma rápida y fácil de ventanas de lado a lado en Windows
10. Esta es una excelente manera de comparar programas o tareas múltiples sin tener que cambiar el tamaño manual de las ventanas cada vez.
Cómo dividir la pantalla en dos monitores
Windows 10 permite a los usuarios dividir fácilmente la pantalla de su dispositivo en dos o más secciones, lo que les permite trabajar en diferentes tareas simultáneamente. Dividir la pantalla es una excelente manera de maximizar el uso del área disponible en su pantalla, y es especialmente útil para los usuarios que tienen múltiples monitores. Para dividir la pantalla en una computadora o dispositivo de Windows 10, los usuarios primero deberán abrir las ventanas que desean ver y organizarlas una al lado de la otra.
Esto se puede hacer arrastrando una ventana al lado izquierdo o derecho de la pantalla, y luego arrastrando la otra ventana al lado opuesto. Una vez que se organizan las ventanas en la pantalla, los usuarios pueden usar la opción "Snap Assist" para encajar rápidamente las ventanas.
Para hacer esto, los usuarios deben hacer clic y conservar la barra de título de una de las ventanas, y luego arrastrarla al lado de la pantalla a la que desean romperla. Windows luego encenderá automáticamente las dos ventanas en su lugar. Los usuarios también pueden usar la función "pantalla dividida" para dividir la pantalla rápida y fácilmente en dos secciones.
Para hacer esto, los usuarios deben seleccionar la opción "Pantalla dividida" desde la vista de tareas y luego arrastrar la ventana que desean ver en el lado derecho de la pantalla. Una vez que la ventana esté en su lugar, la otra ventana se meterá automáticamente en el lado izquierdo de la pantalla. Este método se puede usar para dividir rápida y fácilmente la pantalla en dos secciones, lo que permite a los usuarios ver y trabajar fácilmente en dos tareas simultáneamente.
Cómo dividir la pantalla en Windows 7
Dirigir su pantalla en Windows 10 puede ser una forma útil de realizar múltiples tareas mientras trabaja en su computadora. Con la ayuda de la función Snap, puede dividir fácilmente su pantalla en dos mitades y trabajar en dos aplicaciones diferentes al mismo tiempo. Aquí están los pasos a seguir para dividir su pantalla en Windows 10:
- Abra la aplicación que desea ver en el lado izquierdo de la pantalla.
- Haga clic derecho en la barra de tareas de su computadora para abrir el menú de la barra de tareas.
- Seleccione la opción de "Mostrar Windows lado a lado" en el menú.
- Esto dividirá su pantalla en dos mitades, con la aplicación abierta en la mitad izquierda.
- Ahora, abra la aplicación que desea ver en el lado derecho de la pantalla.
- Haga clic derecho en su barra de tareas y seleccione la opción "Mostrar Windows lado a lado".
- Su pantalla se dividirá en dos mitades, con las dos aplicaciones que se ejecutan una al lado de la otra.
Una vez que su pantalla se ha dividido, puede cambiar el tamaño fácil de las aplicaciones simplemente arrastrando el divisor entre las dos ventanas. También puede moverse entre las aplicaciones haciendo clic en sus respectivas barras de tareas. Dividir su pantalla en Windows 10 es una excelente manera de maximizar su productividad y cambiar rápidamente entre múltiples aplicaciones.
Cómo dividir la pantalla en Chromebook
Dirigir su pantalla en un Chromebook es una excelente manera de realizar múltiples tareas y aprovechar al máximo su tiempo. Afortunadamente, es un proceso fácil con algunos pasos simples. Para comenzar, asegúrese de tener dos o más ventanas abiertas en su Chromebook.
Para hacer esto, abra las aplicaciones o sitios web que desea usar en diferentes pestañas. Una vez que tenga las ventanas abiertas, puede iniciar el proceso de pantalla dividida. Para hacer esto, haga clic y mantenga presionado la parte superior de la ventana que desea mover y arrástrela hacia el lado izquierdo o derecho de su pantalla.
También puede arrastrarlo a la parte superior o inferior de su pantalla si lo prefiere. Una vez que haya colocado la ventana, puede ajustar el tamaño de cada ventana haciendo clic y arrastrando la línea de divisor en el medio de las dos ventanas. Esto cambiará el tamaño de ambas ventanas, lo que le permitirá aprovechar al máximo su pantalla.
Cuando haya terminado de usar la pantalla dividida, puede eliminarlo fácilmente arrastrando la línea de divisor hasta el borde de una de las ventanas. Esto hará que la ventana se vaya a la pantalla completa, y puede repetir el proceso para cualquier otra ventana si desea usar la pantalla dividida nuevamente.
Con estos simples pasos, puede usar fácilmente la pantalla dividida en su Chromebook y aprovechar al máximo su tiempo.
Cómo usar la pantalla dividida en Windows 10 (2022)
Dividir su pantalla en Windows 10 es un proceso simple, y se puede hacer en solo unos pocos pasos. Ya sea que lo esté utilizando para comparar documentos de lado a lado o multitarea mientras está viendo un video, la función de pantalla dividida puede ser increíblemente útil. Con la comodidad adicional de los atajos de teclado, puede aprovechar rápidamente esta gran característica.
Entonces, la próxima vez que necesite cambiar entre múltiples ventanas, no dude en probar la función de pantalla dividida. Es posible que nunca vuelvas al cambio de ventana regular.








