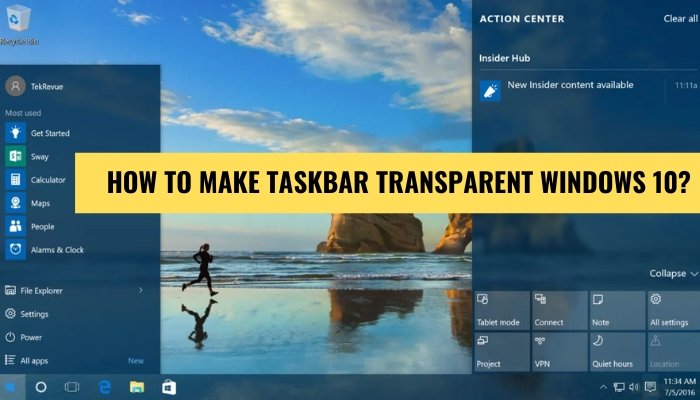
¿Cómo hacer la barra de tareas transparente Windows 10?
¿Quieres un aspecto elegante y moderno para tu escritorio de Windows 10? Hacer la barra de tareas transparente es una excelente manera de darle a su escritorio una sensación contemporánea y elegante. Siga los pasos a continuación para que su barra de tareas de Windows 10 sea transparente:
- Haga clic derecho en un espacio vacío en el escritorio y seleccione Personalizar Desde el menú contextual.
- En la pantalla de personalización, haga clic en Bandera En el menú izquierdo.
- Desplácese hacia abajo hasta la parte inferior de la página y alterne el Haga el centro de inicio, la barra de tareas y el centro de acción transparente Cambiar a encendido.
- Verifique la barra de tareas para ver si la transparencia ha entrado en vigencia.
¿Windows 10 tiene una barra de tareas transparente?
Windows 10 no tiene una barra de tareas transparente como característica. Sin embargo, los usuarios de Windows 10 pueden hacer que su barra de tareas sea transparente editando el registro. El registro es una base de datos de configuración para el sistema operativo Windows y otros programas que se instalan en él. Para que la barra de tareas sea transparente, un usuario deberá realizar cambios en el registro, que se puede hacer a través del programa "Regedit".

Es importante tener en cuenta que hacer cambios en el registro puede ser peligroso y solo debe ser realizado por usuarios experimentados. Hacer la barra de tareas transparente implica cambiar la tecla de registro de Windows llamada "HKEY_CURRENT_USER \ Software \ Microsoft \ Windows \ CurrentVersion \ Explorer \ Advanced". La clave de registro debe editarse para cambiar el valor de la clave "UseoledTaskBartransparency" a 1. Una vez que se ha cambiado la clave de registro, el usuario debe reiniciar la computadora para que los cambios entren en vigencia.
También es posible que los usuarios personalicen el color de la barra de tareas en Windows 10. Esto se puede hacer yendo al menú Configuración y luego seleccionando "personalización" y luego "colores". Desde allí, un usuario puede elegir entre una variedad de colores para personalizar la barra de tareas a su gusto.
¿Cómo hago transparentes mis íconos de la barra de tareas?
Hacer que sus íconos de la barra de tareas sean transparentes es una excelente manera de personalizar su experiencia en Windows 10. En Windows 10, puede hacer que sus iconos de la barra de tareas sean transparentes utilizando algunos pasos simples. Para comenzar, haga clic derecho en el escritorio y seleccione "Personalizar". Esto abrirá una nueva ventana con varias opciones, incluida la "barra de tareas". Seleccione esta opción y aparecerá una nueva ventana con varias opciones de personalización.
En la ventana "Barra de tareas", seleccione la pestaña "Colors". En la sección "Mostrar color de acento en las siguientes superficies", asegúrese de que la opción "Inicio, barra de tareas y Centro de Acción" esté habilitada. Luego, desplácese hacia abajo hacia la sección "Efectos de transparencia". Aquí, puede seleccionar el nivel de transparencia que desea que tenga los iconos de la barra de tareas.
Puede elegir entre transparencia baja, media o alta para lograr el efecto deseado. Una vez que haya elegido el nivel de transparencia deseado, haga clic en "Aplicar" para guardar los cambios. Sus íconos de la barra de tareas ahora deberían ser transparentes. Si desea realizar más cambios en la transparencia de su barra de tareas, puede repetir los pasos anteriores para ajustar el nivel de transparencia.
¿Cómo hago que mi barra de tareas sea transparente 2022?
Hacer que su barra de tareas sea transparente en Windows 10 en 2022 es un proceso relativamente fácil. El primer paso es hacer clic derecho en la barra de tareas y seleccionar "Configuración de la barra de tareas". Desde la página de configuración de la barra de tareas, puede ajustar el nivel de transparencia de la barra de tareas. Puede elegir entre una variedad de niveles, desde completamente opacos hasta completamente transparentes.
El nivel que elija se aplicará tanto a la barra de tareas como al menú Inicio. Una vez que haya elegido el nivel de transparencia que desee, puede personalizar los colores utilizados para la barra de tareas. Puede elegir entre una variedad de colores, incluidos el negro, el blanco y los colores de la paleta de colores de Windows 10. También puede seleccionar un color personalizado si desea que su barra de tareas sea más única. Una vez que haya elegido los colores y la transparencia que desee, puede ajustar el tamaño de la barra de tareas.
Puede elegir entre un tamaño pequeño, mediano o grande. Dependiendo del tamaño que elija, la barra de tareas se mostrará de manera diferente en su pantalla. Si elige un tamaño más grande, será más fácil ver los botones e íconos en la barra de tareas. Si elige un tamaño más pequeño, la barra de tareas ocupará menos espacio en su pantalla. Una vez que haya realizado todos los cambios que desee, puede hacer clic en el botón "Aplicar" para guardar sus cambios.
Su barra de tareas ahora será transparente, y se aplicarán los colores y el tamaño que ha elegido.
¿Cómo hago mi barra de tareas en blanco y transparente Windows 10?
Si está buscando personalizar la apariencia de su barra de tareas de Windows 10, entonces hacerlo negro y transparente es una de las opciones más fáciles. Para comenzar, haga clic con el botón derecho en un espacio vacío en la barra de tareas, seleccione Configuración de la barra de tareas y luego seleccione la opción Usar la pantalla completa. Esto hará que la barra de tareas sea negra y transparente. Otra forma de personalizar el aspecto de su barra de tareas es agregar un color de fondo.
Para hacer esto, abra la aplicación Configuración y seleccione Personalización. Seleccione los colores del menú izquierdo y luego seleccione el color de fondo que desee de la paleta de colores. También puede seleccionar la opción transparente si desea que la barra de tareas sea completamente transparente.
Finalmente, también puede personalizar el aspecto de su barra de tareas agregando un fondo de pantalla. Para hacer esto, abra la aplicación Configuración, seleccione Personalización y luego seleccione Antecedentes. Seleccione el fondo de pantalla de su elección y luego seleccione la opción de imagen. Esto hará que su barra de tareas sea negra y transparente con el fondo de pantalla agregado.
Haga una barra de tareas transparente Windows 11
Windows 10 es un excelente sistema operativo para sus usuarios, ya que ofrece excelentes características y opciones de personalización. Una de las opciones de personalización que ofrece Windows 10 es hacer que la barra de tareas sea transparente.
Esta característica le permite hacer que la barra de tareas sea más atractiva visualmente y se destaca desde el fondo de escritorio. Hacer la barra de tareas transparente en Windows 10 es fácil y los siguientes pasos lo guiarán a través del proceso:
- Abra la aplicación "Configuración" haciendo clic en el botón "Inicio" y luego seleccionando la opción "Configuración".
- Navegue a la "personalización" y luego seleccione "colores".
- Desplácese hacia abajo hasta la parte inferior de la página y alterne la opción "Hacer inicio, barra de tareas y Centro de acción transparente" a "ON".
- Una vez que haya habilitado la opción, la barra de tareas se volverá transparente y el fondo de escritorio será visible a través de ella.
Hacer la barra de tareas transparente es una excelente manera de personalizar el aspecto de su PC con Windows 10. La función también funciona muy bien con temas y fondos de pantalla personalizados, ya que hace que la barra de tareas se mezcle con el fondo de escritorio para un aspecto más estéticamente agradable.
¿Cómo hacer la barra de tareas transparente Windows 10?
Hacer la barra de tareas de su computadora Windows 10 transparente es una excelente manera de agregar un aspecto moderno y elegante al escritorio. El proceso es fácil de hacer y se puede completar en algunos pasos simples. Para comenzar, abra el menú Configuración en el menú Inicio. Luego, seleccione "Personalización" y luego "Colores". En la sección "Elige tu color", seleccione la opción "personalizada".
A continuación, ajuste el control deslizante "Efectos de transparencia" al nivel deseado de transparencia. La barra de tareas se volverá más o menos transparente dependiendo de la configuración del control deslizante. También puede ajustar la configuración "Mostrar transparencia en la barra de tareas e iniciar el menú" para personalizar aún más el aspecto.
Una vez que esté satisfecho con la configuración, cierre la ventana y su barra de tareas será transparente. Puede ajustar la configuración de transparencia en cualquier momento siguiendo los mismos pasos. Esta es una excelente manera de personalizar el aspecto de su escritorio, y es fácil de hacer.
Barra de tareas translúcida
La barra de tareas de Windows 10 se puede hacer transparente para darle a su escritorio un aspecto moderno y elegante. Para hacer esto, deberá ajustar la configuración en la barra de tareas e iniciar la ventana Propiedades del menú. Para acceder a esta ventana, haga clic con el botón derecho en la barra de tareas y seleccione "Propiedades". En la pestaña "Barra de tareas" de la ventana, verá una opción para "usar pequeños botones de la barra de tareas".
Seleccione esta opción y haga clic en "Aceptar". Esto hará que los botones de la barra de tareas sean más pequeños y más compactos, lo que permite un aspecto más translúcido. A continuación, deberá ajustar la ventana "Barra de tareas e inicio de propiedades del menú" para que la barra de tareas sea completamente transparente. Para hacer esto, haga clic en el botón "Inicio" y luego seleccione "Configuración". En la sección "Personalización", seleccione "Colores".
Aquí, puede ajustar el control deslizante "Transparencia" para que la barra de tareas sea completamente transparente. Una vez que haya ajustado el control deslizante, su barra de tareas ahora será completamente transparente. Para que la barra de tareas sea aún más translúcida, también puede ajustar la ventana "Barra de tareas e inicio de propiedades del menú". Para hacer esto, haga clic derecho en la barra de tareas y seleccione "Propiedades".
En la pestaña "Barra de tareas" de la ventana, verá una opción para "usar pequeños botones de la barra de tareas". Seleccione esta opción y haga clic en "Aceptar". Esto hará que los botones de la barra de tareas sean más pequeños y más compactos, lo que permite un aspecto más translúcido.
Aplicación de barra de tareas transparente
Hacer que su barra de tareas sea transparente en Windows 10 es una excelente manera de personalizar la apariencia de su computadora. La aplicación transparente de la barra de tareas permite a los usuarios ajustar la transparencia de sus barras de tareas, haciéndolas más visibles o menos visibles.
De esta manera, puede hacer que su barra de tareas se destaque o se mezcle con el resto de su escritorio. Estos son los pasos para que su barra de tareas sea transparente en Windows 10:
- Descargue la aplicación transparente de la barra de tareas desde la tienda Windows.
- Una vez instalado, inicie la aplicación.
- Se le presentará una gama de opciones de personalización.
- Ajuste el porcentaje de transparencia de la barra de tareas a su nivel deseado.
- Haga clic en "Aplicar" para guardar los cambios.
La aplicación de barra de tareas transparente también permite a los usuarios ajustar el color de la barra de tareas, establecer la barra de tareas para estar siempre en la cima y aplicar efectos de desenfoque a la barra de tareas. También hay opciones para personalizar la fuente y el tamaño de la fuente de la barra de tareas.
Es una excelente manera de tomar el control total de la apariencia de su escritorio. La aplicación también le permite guardar su configuración para que no tenga que personalizar su barra de tareas cada vez que la abra.
Descarga de la barra de tareas transparente
Windows 10 tiene una excelente característica que permite a los usuarios hacer que la barra de tareas sea completamente transparente. Esta función se puede habilitar en la aplicación Configuración y es fácil de usar.
Con una barra de tareas transparente, puede hacer que su escritorio se vea más moderno y elegante. Para que la barra de tareas sea transparente en Windows 10, siga estos pasos:
- Abra la aplicación Configuración. Esto se puede hacer presionando la tecla Windows + I.
- Haga clic en la personalización.
- Haga clic en la pestaña Barra de tareas.
- Según las opciones de la barra de tareas, encienda la alternancia para "hacer el inicio, la barra de tareas y el centro de acción transparente".
Una vez que haya habilitado la palanca, la barra de tareas se volverá completamente transparente. También puede ajustar el nivel de transparencia usando el menú desplegable junto al alternar.
Este menú le permite seleccionar entre tres niveles de transparencia: bajos, medianos y altos. Una vez que cambie el nivel de transparencia, la barra de tareas se volverá más o menos transparente dependiendo del nivel que seleccione. Puede desactivar la transparencia en cualquier momento deshabilitando la alternancia.
¿Cómo hacer invisible la barra de tareas?
Windows 10 facilita la personalización de la apariencia de su escritorio, incluida la barra de tareas. Puede ajustar el tamaño y el color de la barra de tareas, agregar barras de herramientas e incluso hacerlo transparente.
Hacer la barra de tareas transparente le dará a su escritorio un aspecto elegante y moderno. Para hacer que la barra de tareas sea transparente:
- Haga clic derecho en la barra de tareas y seleccione Configuración de la barra de tareas.
- En la página de configuración de la barra de tareas, desplácese hacia abajo a la sección "Barra de tareas".
- Al lado de la opción "Inicio, barra de tareas y Centro de Acción Transparente", haga clic en el interruptor para encenderlo.
- La barra de tareas ahora será transparente. Puede ajustar el nivel de transparencia moviendo el control deslizante.
También puede optar por ocultar automáticamente la barra de tareas en modo de escritorio o en modo de tableta. Esto hará que la barra de tareas sea completamente invisible hasta que mueva el mouse al borde de la pantalla. Para hacer esto, vaya a la página de configuración de la barra de tareas y desplácese hacia abajo a la sección "Barra de tareas".
Luego, junto a la opción "Ocultar automáticamente la barra de tareas en el modo de escritorio", haga clic en el interruptor para encenderlo.
Barra de tareas transparente Windows 10 Reddit
Hacer que su barra de tareas de Windows 10 sea transparente es una excelente manera de agregar un poco de personalización a su PC. Para que su barra de tareas sea transparente, debe habilitar la transparencia en la aplicación Configuración.
Aquí está como:
1. Abra la aplicación Configuración.
2. Seleccione la opción de personalización.
3. Haga clic en colores en el panel izquierdo.
4. Alternar en el interruptor de efectos de transparencia.
Eso es todo. Una vez que haya habilitado los efectos de transparencia, la barra de tareas se volverá parcialmente transparente. También puede ajustar la opacidad de la barra de tareas utilizando el control deslizante de opacidad de la barra de tareas. Cuanto más deslice el control deslizante hacia abajo, más transparente será su barra de tareas.
Para que la barra de tareas sea completamente transparente, debe usar una aplicación de terceros. Hay muchas aplicaciones disponibles en Internet que pueden ayudarlo a personalizar su barra de tareas. Debería poder encontrar algunas aplicaciones gratuitas que puedan ayudarlo a hacer que su barra de tareas sea completamente transparente.
¿Cómo hacer que la barra de tareas sea transparente sin activar Windows?
Hacer que la barra de tareas sea transparente en Windows 10 es fácil y se puede hacer con unos pocos clics. No necesita activar Windows 10 para que la barra de tareas sea transparente, y es un proceso simple.
- Primero, abra la aplicación Configuración presionando la tecla Windows + I
- En la ventana Configuración, seleccione "Personalización"
- En el lado izquierdo de la ventana, seleccione "colores"
- Desplácese hacia abajo hacia la parte inferior de la ventana y encienda el interruptor de alternancia etiquetado "Haga el inicio, la barra de tareas y el centro de acción transparente"
Esto hará que la barra de tareas sea transparente, así como el menú de inicio, el centro de acción y otros elementos. También puede personalizar el nivel de transparencia haciendo clic en el cuadro de color al lado del interruptor de palanca y ajustando los controles deslizantes.
Una vez que haya terminado de ajustar el nivel de transparencia, haga clic en el botón "Guardar" para aplicar los cambios. Eso es todo lo que hay.








