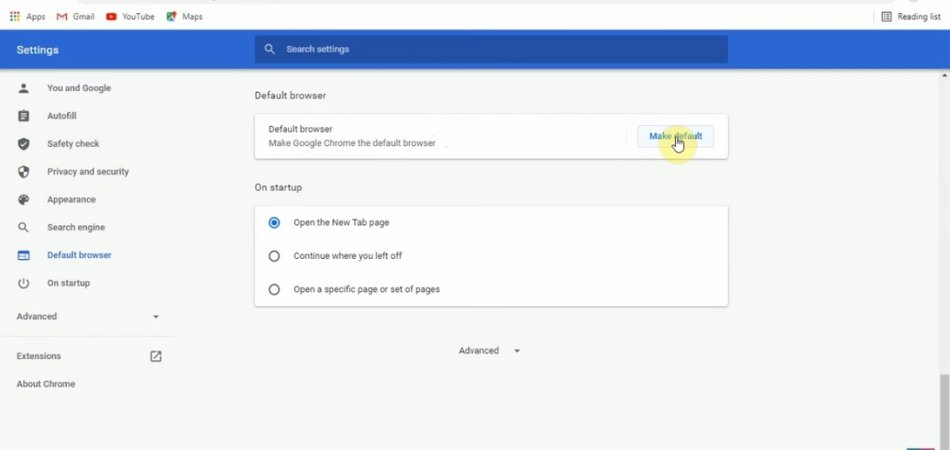
Cómo hacer el navegador predeterminado de Google Chrome en Windows 11
Hacer que Google Chrome sea su navegador predeterminado en un dispositivo Windows 11 puede ser una excelente manera de mejorar su experiencia general de navegación web. Con un navegador rápido y seguro como Chrome, puede asegurarse de que su actividad en línea sea segura y que sus páginas se carguen rápidamente. En este artículo, lo guiaremos a través de los pasos de configurar Chrome como el navegador predeterminado en su dispositivo Windows 11.
Hacer un navegador predeterminado de Google Chrome en Windows 11:
1. Abra la ventana 'Configuración'.
2. Seleccione la opción 'Aplicaciones'.
3. Haga clic en la pestaña 'Aplicaciones predeterminadas'.
4. Desplácese hacia abajo y haga clic en la opción 'navegador web'.
5. Seleccione la opción 'Google Chrome'.
6. Ahora ha convertido a Google Chrome en su navegador predeterminado.
Hacer de Google Chrome el navegador predeterminado para Windows 11
Google Chrome es un navegador de Internet popular que permite a los usuarios acceder a la web de manera rápida y fácil. Está disponible para Mac y PC. Hacer que Google Chrome sea el navegador predeterminado en una computadora Windows 11 es un proceso simple que se puede hacer en solo unos pocos pasos.

Paso 1: Abra el panel de control
El primer paso para hacer de Google Chrome el navegador predeterminado para Windows 11 es abrir el panel de control. Esto se puede hacer haciendo clic en el botón Inicio y luego seleccionando "Panel de control" en el menú. Una vez que el panel de control esté abierto, seleccione "Programas" y luego "Programas predeterminados".
Paso 2: Establecer programas predeterminados
El siguiente paso es seleccionar "Establecer programas predeterminados" de la lista. Aparecerá una ventana con una lista de programas. Seleccione Google Chrome de la lista y luego haga clic en el botón "Establezca este programa como predeterminado".
Paso 3: finalizar la configuración
Después de hacer clic en el botón "Establecer este programa como predeterminado", se finalizará la configuración. Haga clic en el botón "Aceptar" para completar el proceso. Google Chrome ahora será el navegador predeterminado para Windows 11.
Prueba de la configuración predeterminada
Una vez que se ha establecido la configuración predeterminada para Google Chrome, es importante probarlos para asegurarse de que funcionen correctamente. Para hacer esto, abra una página web en una nueva ventana del navegador y verifique si Google Chrome es el navegador predeterminado.
Prueba con una nueva pestaña
Abra una nueva pestaña en el navegador y verifique si la página se abre en Google Chrome. Si lo hace, entonces la configuración ha tenido éxito y Google Chrome ahora es el navegador predeterminado para Windows 11.
Prueba con una nueva ventana
Abra una nueva ventana en el navegador y verifique si la página abre en Google Chrome. Si lo hace, entonces la configuración ha tenido éxito y Google Chrome ahora es el navegador predeterminado para Windows 11.
Cambiar la configuración de Google Chrome
Google Chrome ofrece una variedad de configuraciones que se pueden cambiar para personalizar el navegador. Para cambiar la configuración, abra Google Chrome y seleccione "Configuración" en el menú. Aparecerá una ventana con una lista de configuraciones. Seleccione los que desea cambiar y haga clic en "Guardar" para guardar los cambios.
Cambiar la página de inicio
Una de las configuraciones que se puede cambiar es la página de inicio. Esta es la página que se abrirá cuando se inicie Google Chrome. Para cambiar la página de inicio, seleccione "Establecer la página de inicio" en la ventana Configuración e ingrese la dirección web que desea ser la página de inicio.
Cambiar el motor de búsqueda predeterminado
Otra configuración que se puede cambiar es el motor de búsqueda predeterminado. Este es el motor de búsqueda que se utilizará al buscar en la web. Para cambiar el motor de búsqueda predeterminado, seleccione "Establecer el motor de búsqueda predeterminado" en la ventana Configuración y seleccione el motor de búsqueda que desea usar.
Top 6 preguntas frecuentes
¿Cuál es la forma más fácil de hacer de Google Chrome el navegador predeterminado en Windows 11?
La forma más fácil de hacer de Google Chrome el navegador predeterminado en Windows 11 es ir al menú Configuración. Vaya a "Sistema> Aplicaciones predeterminadas" y en "Browser web" Seleccione "Google Chrome" en el menú desplegable. Esto hará de Google Chrome el navegador predeterminado para todas las actividades web.
¿Necesito reiniciar mi computadora para que los cambios entren en vigencia?
No, no necesita reiniciar su computadora para que los cambios entren en vigencia. Una vez que haya seleccionado Google Chrome como el navegador predeterminado, los cambios se aplicarán de inmediato.
¿Puedo hacer de Google Chrome el navegador predeterminado para actividades específicas?
Sí, puede hacer de Google Chrome el navegador predeterminado para actividades específicas. Para hacer esto, vaya al menú Configuración, luego seleccione "Sistema> Aplicaciones predeterminadas" y en "Elija Aplicaciones predeterminadas por protocolo" Puede seleccionar la actividad específica y elegir Google Chrome como el navegador predeterminado.
¿Qué pasa si no puedo encontrar Google Chrome en la lista de navegadores?
Si no puede encontrar Google Chrome en la lista de navegadores, asegúrese de que esté instalado en su computadora. Si está instalado y aún no puede encontrarlo, es posible que deba reinstalarlo.
¿Cómo puedo asegurarme de que Google Chrome sea el navegador predeterminado?
Para asegurarse de que Google Chrome sea el navegador predeterminado, vaya al menú Configuración y seleccione "Sistema> Aplicaciones predeterminadas" y asegúrese de que se seleccione "Google Chrome" como el navegador predeterminado. También puede verificar la sección "Elija aplicaciones predeterminadas por protocolo" para asegurarse de que Google Chrome sea el navegador predeterminado para actividades específicas.
¿Hay alguna manera de hacer de Google Chrome el navegador predeterminado sin ir al menú Configuración?
Sí, hay una manera de hacer de Google Chrome el navegador predeterminado sin ir al menú Configuración. Haga clic con el botón derecho en el icono de Google Chrome en su escritorio y seleccione "Propiedades". Luego, seleccione la pestaña "Abrir con" y seleccione "Google Chrome" en el menú desplegable. Esto hará de Google Chrome el navegador predeterminado para todas las actividades web.
Cómo hacer el navegador predeterminado de Google Chrome en Windows 11 PC/computadora portátil
En conclusión, configurar Google Chrome como el navegador predeterminado en Windows 11 es un proceso simple que no lleva mucho tiempo. Después de seguir los pasos enumerados en este artículo, tendrá acceso a todas las características de Google Chrome, incluida su navegación rápida y segura, así como sus muchas extensiones y complementos. Con Google Chrome como su navegador predeterminado, puede explorar la web con confianza, saber que su navegador está actualizado y seguro.








