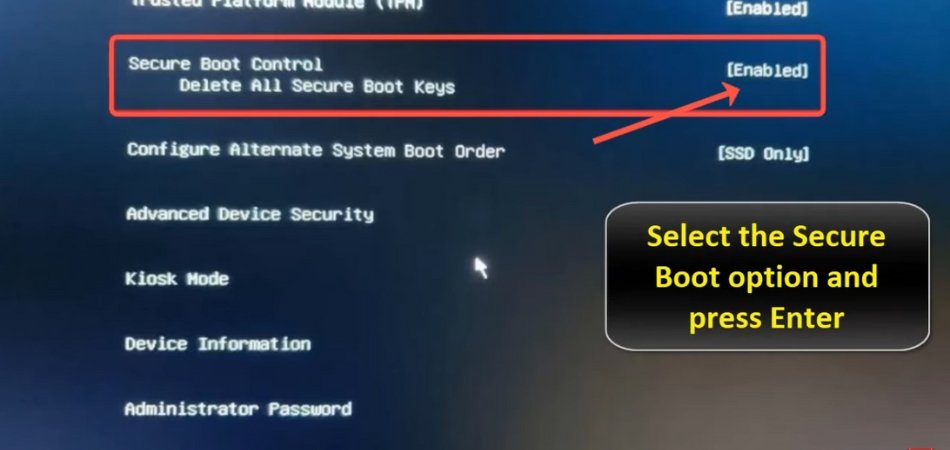
¿Cómo habilitar Secure Boot Windows 10?
La seguridad de los datos es de suma importancia cuando se trata de usar Windows 10. Seguro Boot es una característica de Windows 10 que le permite proteger el dispositivo de amenazas como malware y virus.
Este artículo proporcionará una guía paso a paso sobre cómo habilitar el arranque seguro en Windows 10.
- Abra el menú de inicio
- Escribir "Msconfig" y presionar Ingresar
- Cuando se abre la ventana de configuración del sistema, cambie a la Bota pestaña
- Bajo el Arranque seguro Opción, seleccione Permitir
- Hacer clic Aplicar y luego DE ACUERDO
- Reinicie su dispositivo
¿Cómo habilito el arranque seguro en el BIOS?
Secure Boot es una característica de la BIOS moderna que puede ayudar a proteger contra el software malicioso y los sistemas operativos no autorizados para que se instalen en una computadora. Habilitar el arranque seguro en BIOS es un proceso bastante simple que puede ayudar a garantizar que su máquina permanezca segura del software no deseado.
Para habilitar el arranque seguro, primero ingrese el BIOS de su computadora reiniciando su computadora y presionando la tecla designada que se mostrará en la pantalla de arranque. Una vez que esté en el BIOS, busque una opción de menú etiquetada como "Boot Secure" y seleccione. Desde allí, puede seleccionar "habilitado" o "deshabilitado".
Después de hacer su selección, guarde sus cambios y salga del BIOS. Es posible que deba reiniciar su computadora para que los cambios entren en vigencia. Secure Boot está diseñado para proteger su computadora del software malicioso y los sistemas operativos no autorizados.
Requiere que cualquier software que esté cargado durante el proceso de arranque sea firmado digitalmente por una fuente confiable. Esto asegura que el software sea legítimo y no haya sido manipulado. Habilitar el arranque seguro en BIOS es un proceso simple que se recomienda altamente para mantener su computadora segura.
¿Por qué no puedo habilitar el arranque seguro?
Secure Boot es una característica diseñada para proteger un sistema del software malicioso asegurando que solo se pueda cargar un software de confianza durante el proceso de arranque. Para fines de seguridad, algunas computadoras tienen esta función habilitada de forma predeterminada.
Sin embargo, en algunos casos, los usuarios pueden querer deshabilitar el arranque seguro. Para deshabilitar el arranque seguro, la computadora primero debe encenderse y se debe acceder al menú de configuración del BIOS. Esto se puede hacer presionando una tecla específica, generalmente F2, F10, Eliminar o ESC, cuando el sistema está arrancando. Una vez que está abierto el menú Configuración del BIOS, el usuario debe navegar al menú Opciones de arranque y seleccionar la opción para Boot Secure.
Se puede enumerar como habilitar, deshabilitar o encender/apagar. El usuario debe seleccionar deshabilitar o desactivar y guardar los cambios. Dependiendo del tipo de placa base, el usuario también puede necesitar deshabilitar las opciones de arranque de arranque rápido o UEFI para deshabilitar completamente el arranque seguro. Después de guardar los cambios, la computadora deberá reiniciarse.
En este punto, la función de arranque segura debe deshabilitarse y el sistema debe poder arrancar desde una unidad USB u otros medios de arranque. Sin embargo, es importante tener en cuenta que deshabilitar el arranque seguro puede hacer que un sistema sea más vulnerable al software malicioso. Por lo tanto, los usuarios deben tener precaución si eligen deshabilitar esta característica.
¿Debo habilitar Secure Boot Windows 10?
Secure Boot es una característica de Windows 10 que ayuda a proteger su computadora del código malicioso, como Rootkits, que se pueden cargar durante el proceso de arranque. Funciona evitando que cualquier software no autorizado se ejecute antes de que el sistema operativo haya comenzado por completo.
Si desea habilitar el arranque seguro en su máquina Windows 10, deberá asegurarse de que sea compatible con su dispositivo. Para verificar si su dispositivo admite Boot Secure, vaya a la página Configuración, luego haga clic en Actualización y seguridad. Según las opciones avanzadas, debería ver una opción para habilitar Secure Boot.
Si su sistema admite Secure Boot, puede habilitarlo yendo a la configuración del BIOS. Para hacer esto, reinicie su computadora, luego presione la tecla apropiada para acceder al BIOS. Esta clave generalmente será una de las siguientes opciones: Del, ESC, F2, F10, F12 o Tab.
Una vez que haya ingresado el BIOS, busque la opción de arranque segura y configúrelo en habilitado. Guarde sus cambios y salga del BIOS, luego reinicie su computadora. El arranque seguro ahora debe estar habilitado. Es importante tener en cuenta que Secure Boot no es una solución de seguridad completa.
Si bien puede ayudar a proteger su sistema del código malicioso, no puede proteger contra todo tipo de ataques. Por lo tanto, es importante utilizar medidas de seguridad adicionales, como el software antivirus y un firewall, para mantener su sistema seguro.
¿Cómo habilito TPM 2.0 y seguro para Windows 10?
Para habilitar TPM 2.0 y Secure Boot para Windows 10, deberá asegurarse de que tenga el hardware correcto y la versión correcta de Windows 10. TPM 2.0 está disponible en Windows 10 Enterprise y Pro Editions, mientras que Secure Boot está disponible en Windows 10 Ediciones empresariales, profesionales y caseras.
Primero, verifique si su computadora tiene un chip de módulo de plataforma de confianza (TPM). Este es un chip dedicado que proporciona funciones de seguridad basadas en hardware. Por lo general, se encuentra en la placa base y parece un pequeño chip rectangular. Si su PC no tiene un chip TPM, deberá comprar uno.
A continuación, deberá habilitar las funciones TPM 2.0 y de arranque seguras en su BIOS. Para hacer esto, reinicie su computadora y presione la tecla apropiada para ingresar la utilidad de configuración del BIOS. Una vez en la utilidad de configuración del BIOS, navegue a la pestaña de seguridad y habilite las funciones TPM 2.0 y de arranque seguras.
Si no está seguro de cómo hacer esto, consulte el manual de usuario de su PC. Una vez que las funciones de arranque TPM 2.0 y Secure están habilitados en su BIOS, puede habilitarlas en Windows 10. Para hacer esto, vaya a Inicio> Configuración> Actualización y seguridad> Seguridad del dispositivo> Procesador de seguridad> Detalles del procesador de seguridad.
En esta página, podrá habilitar las funciones TPM 2.0 y de arranque seguras. Siguiendo estos pasos, debe haber habilitado con éxito TPM 2.0 y Secure Boot para Windows 10. Asegúrese de verificar periódicamente su configuración de BIOS y Windows 10 para garantizar que las características de arranque TPM 2.0 y seguras permanezcan habilitados.
Habilitar el símbolo del sistema Secure Boot Windows 10
Secure Boot es una característica de Windows 10 que proporciona seguridad adicional al evitar que las aplicaciones y los controladores no autorizados se ejecuten durante el proceso de arranque. Habilitar el arranque seguro requiere algunos pasos, que se pueden completar utilizando el símbolo del sistema.
Para habilitar el arranque seguro en Windows 10, abra el símbolo del sistema como administrador. Para hacer esto, escriba "CMD" en el cuadro de búsqueda en la barra de tareas y luego haga clic con el botón derecho en el icono "Solicitud del sistema" y seleccione "Ejecutar como administrador". En la ventana del símbolo del sistema, escriba el siguiente comando y presione Entrar: BCDEDIT /SET {Current} SecureBoot en Usted luego se le pedirá que ingrese una contraseña.
Ingrese la contraseña que utiliza para iniciar sesión en la computadora y presione Entrar. Esto habilitará Secure Boot en Windows 10. Para verificar que Secure Boot esté habilitado, escriba el siguiente comando en la ventana del símbolo del sistema y presione Entrar: BCDEDIT /Enum Busque la entrada "SecureBoot" en la lista de configuraciones.
Si está configurado en "ON", entonces Secure Boot está habilitado en Windows 10. Si está configurado en "OFF", entonces Secure Boot está deshabilitado. Luego puede cerrar la ventana del símbolo del sistema. Secure Boot ahora está habilitado en Windows 10 y se asegurará de que solo se carguen aplicaciones y controladores autorizados durante el proceso de arranque.
Cómo habilitar Secure Boot Windows 11
Secure Boot es una característica de Windows 10 que ayuda a proteger su PC de malware y virus. Evita que el código malicioso se ejecute antes de que el sistema operativo se suba. Esto hace que sea más difícil para los atacantes obtener acceso a su PC y los datos almacenados en ella.
Para habilitar Secure Boot en Windows 10, debe abrir la configuración del BIOS en su computadora. Para hacer esto, presione el botón de encendido para encender la computadora, luego presione la tecla F2 o elimine repetidamente hasta llegar a la pantalla BIOS. Una vez que esté en la pantalla BIOS, navegue a la pestaña de seguridad y seleccione la opción de arranque segura.
Cambie la configuración habilitada, luego presione F10 para guardar los cambios y salga del BIOS. Cuando reinicie su computadora, Secure Boot estará habilitado y podrá comenzar a usarla para ayudar a mantener su PC segura. Tutorial paso a paso:
1. Encienda su computadora y presione la tecla F2 o Eliminar repetidamente hasta llegar a la pantalla BIOS.
2. Navegue a la pestaña de seguridad y seleccione la opción de arranque segura.
3. Cambie la configuración a habilitado.
4. Presione F10 para guardar los cambios y salga del BIOS.
5. Reinicie su computadora para finalizar el proceso. Ahora su computadora tiene un arranque seguro habilitado y puede comenzar a usarlo para ayudar a mantener su PC segura.
Windows 10 no arrancará con Secure Boot habilitado
Secure Boot es una característica de Windows 10 que ayuda a proteger su computadora del malware. Evita que el código sin firmar se ejecute en su sistema, lo que dificulta que el software malicioso obtenga acceso. Si bien Secure Boot está habilitado, el sistema operativo solo ejecuta un código que está firmado digitalmente con un certificado válido. Para habilitar el arranque seguro en Windows 10, debe hacer lo siguiente:
- Abra el menú Inicio y seleccione Configuración.
- Navegue a la actualización y la seguridad> recuperación.
- En Startup avanzada, haga clic en Reiniciar ahora.
- Una vez que se reinicie la computadora, seleccione Solución de problemas> Opciones avanzadas> Configuración de firmware de UEFI.
- En la configuración de la UEFI, navegue a Security> Secure Boot y habilitelo.
- Finalmente, guarde los cambios y reinicie su computadora.
Una vez que habilite Secure Boot, su computadora solo ejecutará un código que está firmado digitalmente, lo que hace que sea más difícil para el software malicioso obtener acceso. También ayuda a garantizar que el sistema operativo no esté dañado por el código malicioso.
Sin embargo, también puede evitar que el software legítimo se ejecute, por lo que es importante saber cómo deshabilitarlo cuando sea necesario. Para deshabilitar el arranque seguro, simplemente puede seguir los mismos pasos que anteriormente, pero seleccione Deshabilitar en lugar de habilitar en la configuración de UEFI.
Cómo habilitar el arranque seguro sin BIOS
Secure Boot es una característica de seguridad que se encuentra en la BIOS UEFI (interfaz de firmware extensible unificada) que ayuda a evitar que las aplicaciones de software maliciosas y los sistemas operativos no autorizados se carguen durante el proceso de inicio del sistema.
Si bien Secure Boot está habilitado, el sistema solo permite que el software esté firmado con una firma digital válida para ejecutar. Secure Boot está habilitado de forma predeterminada en Windows 10, sin embargo, algunos usuarios pueden deshabilitarlo por varias razones. Desafortunadamente, algunos usuarios pueden no poder habilitar o deshabilitar el arranque seguro en su BIOS debido a la falta de una opción BIOS.
Pero, incluso sin tener una opción BIOS, aún es posible habilitar o deshabilitar el arranque seguro en Windows 10. Para habilitar Secure Boot, deberá usar la utilidad del símbolo del sistema de Windows. Para hacerlo, abra el símbolo del sistema como administrador, luego escriba el siguiente comando para activar el arranque seguro: "BCDEDIT /SET {default} BootMenUpolicy Standard".
Para desactivar Secure Boot, escriba el siguiente comando: "BCDEDIT /SET {default} BootmenUpolicy Legacy". Una vez que se haya ejecutado el comando, reinicie su computadora para que los cambios entren en vigencia. Secure Boot puede ser una función de seguridad útil para haber habilitado, sin embargo, puede causar problemas de compatibilidad con algún hardware o software. Si tiene problemas con su sistema, es posible que deba deshabilitar el arranque seguro para solucionar el problema.
Habilitar BOOS SEGUS BOOT BIOS
Habilitar el arranque seguro en Windows 10 es una medida de seguridad importante que ayuda a proteger su sistema del software malicioso. Secure Boot ayuda a garantizar que su sistema solo se inicie de fuentes confiables y ayude a proteger contra RootKits, malware y otro código malicioso. Secure Boot está disponible en la mayoría de las PC modernas y está habilitado de forma predeterminada en Windows 10.
En la mayoría de los casos, no debe cambiar ninguna configuración de arranque segura. Sin embargo, si necesita cambiar esta configuración por algún motivo, esta guía lo guiará a través del proceso.
Para habilitar Secure Boot en Windows 10, deberá acceder a su configuración BIOS/UEFI. Para acceder a estas configuraciones, deberá reiniciar su computadora y presionar una tecla específica durante el proceso de arranque. La tecla exacta para presionar depende de la marca y el modelo de su computadora, pero generalmente es una de las teclas de función (F1-F12), ESC o la tecla Eliminar.
Una vez que haya accedido a la configuración BIOS/UEFI, busque una opción de arranque segura. Esta opción generalmente se encontrará en la pestaña Seguridad o arranque. Una vez que lo haya encontrado, seleccione la opción para habilitar Secure Boot. Guarde sus cambios y reinicie su sistema.
Una vez que haya hecho esto, Secure Boot estará habilitado y su sistema estará mejor protegido contra el software malicioso.
Cómo asegurar Boot Windows 11
Secure Boot es una característica de Windows 10 que ayuda a proteger su PC del software malicioso y los cambios no autorizados durante el inicio. Funciona verificando la firma digital del software que se carga durante el inicio, asegurándose de que sea de una fuente confiable.
Para habilitar el arranque seguro, siga estos pasos:
1. Vaya al menú Inicio y seleccione Configuración.
2. Seleccione Actualización y seguridad.
3. Vaya a la pestaña de seguridad y seleccione Configuración avanzada.
4. Seleccione Boot Secure y luego seleccione habilitado.
5. Haga clic en Guardar cambios. Secure Boot también funciona con UEFI (interfaz de firmware extensible unificado), un reemplazo para BIOS (sistema básico de entrada/salida). UEFI ofrece características y seguridad más avanzadas en comparación con el BIOS, como el arranque seguro y los tiempos de arranque más rápidos.
Para habilitar UEFI y Secure Boot, debe acceder a la configuración de firmware en su PC. Para hacer esto, reinicie su PC y presione la tecla en su teclado que abre la configuración de firmware.
Esto generalmente será Del, F2 o F10. Una vez en la configuración de firmware, busque la opción de arranque segura y configúrelo en habilitado. También es posible que deba cambiar el modo de arranque a UEFI o cambiar el orden de arranque para asegurarse de que su PC tome desde el dispositivo adecuado.
Una vez que haya terminado, guarde su configuración y reinicie su PC. Secure Boot ayuda a proteger su PC del software malicioso y los cambios no autorizados, por lo que es importante mantenerla habilitada. Asegúrese de actualizar regularmente el software de firmware y seguridad de su PC para garantizar que su PC esté lo más segura posible.
Cómo habilitar el arranque seguro en el BIOS
Secure Boot es una característica de seguridad de Windows 10 que garantiza que su dispositivo solo esté ejecutando un software en el que el fabricante del dispositivo confía.
Evita que el código no autorizado o malicioso se ejecute en el tiempo de arranque, protegiendo la computadora de los raíces y otros ataques de malware de bajo nivel.
Secure Boot está habilitado de forma predeterminada en Windows 10, pero si desea verificar que esté habilitado, puede seguir los pasos a continuación.
- Arranque en BIOS presionando F2 o cualquier tecla que use su computadora cuando la enciende por primera vez.
- Navegue a la pestaña de seguridad y seleccione Boot seguro.
- Presione la tecla ENTER y seleccione habilitado.
- Presione F10 para guardar los cambios y iniciar en Windows.
Secure Boot es una característica importante de Windows 10 que ayuda a proteger su computadora del malware y otras amenazas maliciosas. Si está deshabilitado, puede ser más vulnerable a los ataques.
Para asegurarse de que su dispositivo esté seguro, asegúrese de que Secure Boot esté habilitado en el BIOS. Siguiendo los pasos anteriores, puede verificar rápidamente que Secure Boot está habilitado y su dispositivo está protegido.
Cómo habilitar el arranque seguro MSI
Secure Boot es una característica de Windows 10 que ayuda a proteger contra el software malicioso y los cambios no autorizados en su sistema. Es una característica de seguridad importante que ayuda a proteger su sistema del software malicioso y otros cambios no autorizados.
Habilitar el arranque seguro en las placas base MSI es un proceso simple, y se puede hacer en solo unos pocos pasos.
1. Para habilitar el arranque seguro en las placas base MSI, primero presione la tecla Del o la tecla F2 para ingresar la configuración del BIOS.
2. Una vez que haya ingresado la configuración del BIOS, navegue hasta la pestaña de seguridad.
3. En la pestaña Seguridad, seleccione "Boot seguro" de la lista de opciones.
4. Cambie la configuración de "Desactivado" a "habilitado".
5. Finalmente, presione la tecla F10 para guardar los cambios y salir de la configuración del BIOS. Una vez que haya habilitado el arranque seguro en su placa base MSI, su sistema estará protegido del software malicioso y los cambios no autorizados.
Es importante tener en cuenta que algún software puede no ser compatible con Secure Boot, así que asegúrese de verificar la compatibilidad de cualquier software que desee instalar.
Cómo habilitar Secure Boot Windows 10
Secure Boot es una herramienta poderosa para los usuarios de Windows 10 que pueden ayudar a proteger su computadora de los ataques maliciosos. Es una parte importante para garantizar que el sistema operativo siga siendo seguro y privado, y es imprescindible para cualquier usuario de Windows 10.

Siguiendo los pasos descritos en esta guía, puede habilitar fácilmente Secure Boot en su PC con Windows 10 para mantener sus datos seguros y seguros. Con esta capa adicional de protección, puede disfrutar de la tranquilidad que conlleva saber que su computadora es segura y segura.








