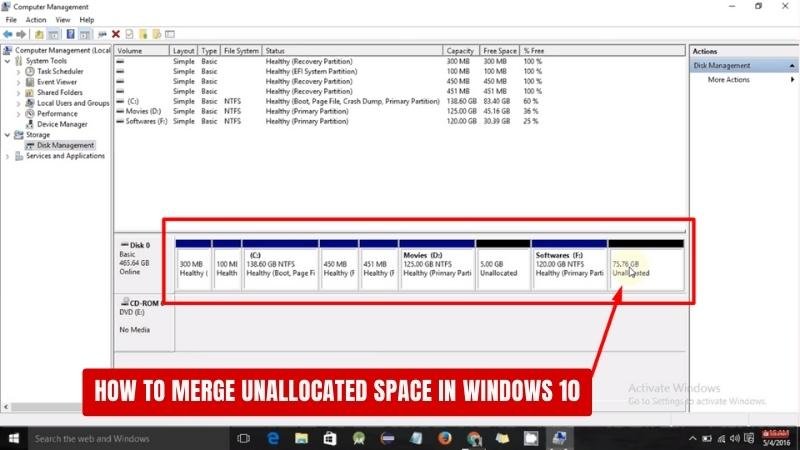
¿Cómo fusionar el espacio no asignado en Windows 10?
Es un problema común para muchos usuarios de Windows 10: espacio no asignado. Pero no se preocupe, hay formas de fusionar el espacio no asignado con las particiones existentes en su computadora. En esta guía, le mostraremos cómo fusionar el espacio no asignado fácil y rápidamente en Windows 10. Con la ayuda de algunos pasos simples, podrá reclamar el espacio y ponerlo a disposición de nuevo para usarlo nuevamente. ¡Comencemos!
Fusionar espacio no asignado en Windows 10:- Abra la herramienta de gestión de disco.
- Haga clic derecho en el disco con el espacio no asignado que desea fusionarse.
- Seleccione la opción "Extender volumen".
- Elija el disco y la partición que desea extender.
- Haga clic en el botón "Siguiente" para finalizar la fusión del espacio no asignado.
Fusionar espacio no asignado en Windows 10
El espacio no asignado es el espacio en un disco duro que actualmente no se está utilizando. Es común que los usuarios de Windows 10 tengan espacio no asignado en su disco duro debido a una variedad de razones, como la partición o una nueva instalación de Windows 10. Fusionar espacio no asignado en Windows 10 es un proceso simple que se puede hacer en unos pocos pasos .

El primer paso para fusionar el espacio no asignado en Windows 10 es abrir la herramienta de administración de disco. Esto se puede hacer buscando "administración de disco" en la barra de búsqueda de Windows 10 o navegando a la opción "Gestión de disco" en el panel de control. Una vez que la herramienta de administración de disco está abierta, los usuarios podrán ver todos los discos conectados a su computadora.
Elija el disco duro con espacio no asignado
El siguiente paso es identificar el disco duro que contiene espacio no asignado. Esto se puede hacer haciendo clic en el menú "disco" y seleccionando el disco duro con espacio no asignado. Una vez que se haya identificado el disco duro, los usuarios podrán ver todas las particiones en el disco duro.
Fusionar espacio no asignado
El tercer paso es fusionar el espacio no asignado con la partición adyacente a ella. Esto se puede hacer haciendo clic derecho en el espacio no asignado y seleccionando la opción "Fusionar". Una vez hecho esto, el espacio no asignado se fusionará con la partición adyacente y el disco duro se asignará en consecuencia.
Verificar la fusión es exitosa
Una vez que se completa la fusión, los usuarios deben verificar que la fusión fuera exitosa. Esto se puede hacer viendo el disco en la herramienta de gestión de disco y confirmando que el espacio no asignado ya no es visible.
Formatear la nueva partición
El quinto paso es formatear la partición recién fusionada. Esto se puede hacer haciendo clic derecho en la partición y seleccionando la opción "Formato". Los usuarios pueden seleccionar el sistema de archivos que desean usar para la partición y comenzará el proceso de formato. Una vez que se completa el proceso de formato, la partición estará lista para usar.
Verifique que la partición esté lista para usar
El último paso es verificar que la partición recién formateada esté lista para usar. Esto se puede hacer abriendo la partición en Windows Explorer y asegurando que los archivos y carpetas sean visibles. Si la partición no es visible, los usuarios pueden necesitar verificar el sistema de archivos que se usó para formatear la partición.
Preguntas frecuentes
¿Qué es el espacio no asignado?
El espacio no asignado es una sección de un disco duro que actualmente no está siendo utilizado por Windows 10. Por lo general, es el resultado de que se elimine una partición o que se reduzca una partición. El espacio no asignado se puede utilizar para crear particiones adicionales o para expandir las particiones existentes.
¿Cómo sé si tengo espacio no asignado?
Para averiguar si tiene espacio no asignado en su dispositivo Windows 10, puede usar la herramienta de administración de disco de Windows 10. Para abrirlo, escriba "Administración de disco" en la barra de búsqueda de Windows 10 y seleccione "Crear y formatear particiones de disco duro". La herramienta de gestión de disco mostrará todas sus particiones de disco duro, incluido cualquier espacio no asignado.
¿Cómo fusiono el espacio no asignado en Windows 10?
Para fusionar el espacio no asignado en Windows 10, deberá usar la herramienta de administración de disco de Windows 10. Con la herramienta abierta, haga clic derecho en la partición que le gustaría expandir y seleccione "Extender volumen". Luego, seleccione el espacio no asignado que le gustaría agregar y haga clic en "Siguiente".
Finalmente, haga clic en "Finalizar" y el espacio no asignado se fusionará con la otra partición.
¿Qué sucede si no puedo encontrar ningún espacio no asignado?
Si no puede encontrar ningún espacio no asignado, es posible que deba crear algunos. Para hacer esto, necesitará reducir una de sus particiones existentes. Para hacer esto, haga clic con el botón derecho en la partición que le gustaría encoger y seleccionar "Volumen encogido". Luego, ingrese la cantidad de espacio en MB que le gustaría eliminar y haga clic en "encoger". Esto creará el espacio no asignado que luego puede usar para expandir otra partición.
¿Cuál es la cantidad máxima de espacio no asignado que puedo fusionar?
La cantidad máxima de espacio no asignado que puede fusionar depende del tamaño de la partición que está expandiendo. La partición se puede ampliar hasta el tamaño completo del disco duro, menos el tamaño de las otras particiones.
¿Qué debo hacer si recibo un error al intentar fusionar el espacio no asignado?
Si recibe un error al intentar fusionar el espacio no asignado, es probable que se deba al hecho de que la partición que está tratando de expandir es demasiado grande. Para solucionar esto, deberá reducir una de las otras particiones para crear un espacio más no asignado. Alternativamente, puede reducir el tamaño de la partición que está tratando de expandir.
Conclusión
Fusionar espacio no asignado en Windows 10 es un proceso sencillo que se puede completar en algunos sencillos pasos. Siguiendo las instrucciones anteriores, puede reclamar cualquier espacio perdido o no asignado y usarlo para mejorar el almacenamiento y el rendimiento de su computadora. También es importante verificar regularmente su espacio en disco para asegurarse de no quedarse sin almacenamiento y mantener su computadora en su mejor momento. Con la ayuda de esta guía, tiene la potencia de mantener el rendimiento de su computadora y maximizar su capacidad de almacenamiento.








