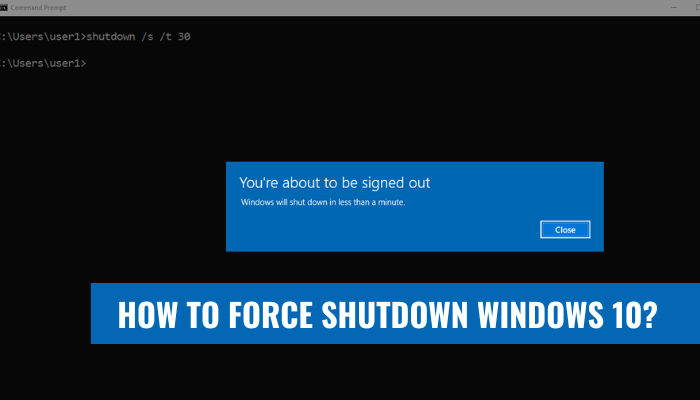
¿Cómo forzar el cierre de Windows 10?
Tener una computadora Windows 10 que no responde puede ser increíblemente frustrante. Ya sea que se trate de un programa atascado o una actualización del sistema que no finaliza, es importante saber cómo cerrar correctamente una computadora cuando no responde.
Este artículo explicará Cómo forzar el cierre de Windows 10 Para que puedas volver a la pista.
- Mantenga presionado el botón de encendido en su computadora durante 10 segundos.
- Si la computadora aún no responde, presione y mantenga presionado el botón de encendido durante 30 segundos.
- Desconecte el cable de alimentación de la computadora, espere 10 segundos y luego vuelva a conectar el cable de alimentación.
- Presione el botón de encendido para encender la computadora.
¿Cómo forgo dejar una ventana congelada?
Si una ventana en su computadora no responde, es importante saber cómo forzar dejar una ventana congelada.

Esto le permitirá cerrar rápidamente cualquier programa que no responda y volver al uso normal de su computadora.
Aquí están los pasos a seguir para que abandone una ventana congelada:
- Presione el atajo de teclado Alt+F4. Esto abrirá el cuadro de diálogo de cierre de Windows.
- Seleccione "Forzar deja de todas las aplicaciones" y haga clic en "Aceptar". Verá una lista de todos los programas que se ejecutan en su computadora.
- Seleccione el programa congelado y haga clic en "Tarea final". Esto obligará al programa a dejar de fumar.
- Si el programa no renuncia, presione Ctrl+Alt+Eliminar. Esto abrirá el Administrador de tareas de Windows.
- Seleccione el programa congelado y haga clic en "Tarea final". Esto obligará al programa a dejar de fumar.
Si estos pasos no funcionan, puede reiniciar su computadora. Esto cerrará todos los programas en ejecución y forzará renunciar a cualquier ventana congelada. Es importante guardar su trabajo antes de reiniciar su computadora, ya que se perderán cualquier datos no salvos. Después de reiniciar su computadora, puede abrir el programa nuevamente y debería funcionar normalmente. También es posible forzar una ventana congelada utilizando la línea de comando.
Puede usar el comando "TaskKill" para finalizar cualquier tarea que no responda, y el comando "apagado" para reiniciar su computadora. Sin embargo, este método es mejor dejar a usuarios experimentados, ya que puede ser difícil de usar. Usando los pasos anteriores, puede forzar fácilmente dejar una ventana congelada. Esto le permitirá cerrar rápidamente los programas que no responden y volver al uso normal de su computadora.
¿Cómo apagas una computadora que no responde?
Si una computadora no responde, el primer paso debe ser reiniciar la computadora. Esto se puede hacer presionando y manteniendo presionado el botón de encendido durante unos segundos, o desconectando el cable de alimentación de la computadora y enchufándolo nuevamente. Si la computadora aún no responde, entonces el siguiente paso es un apagado duro.
Esto requiere que presione y mantenga presionado el botón de encendido durante cuatro a cinco segundos, lo que obligará a la computadora a apagarse abruptamente. Es importante tener en cuenta que este método de apagar una computadora solo debe usarse como último recurso, ya que puede causar pérdida de datos o corrupción.
También se puede hacer un apagado duro desconectando el cable de alimentación de la fuente de alimentación. También es importante tener en cuenta que si la computadora aún no responde después de probar los métodos anteriores, entonces es probable que haya un problema con el hardware o un problema con el sistema operativo, y puede ser necesario contactar a un técnico profesional por ayuda.
Finalmente, es importante cerrar una computadora correctamente cuando no responde. Esto significa que el usuario debe seleccionar la opción de apagado en el menú Inicio o la opción de apagado en el menú de encendido. Esto asegurará que todos los datos se guarden y que la computadora se apaga correctamente.
¿Cómo forzo a cerrar mi computadora usando el teclado?
Si su computadora está atascada y no responde correctamente, es posible que deba forzar un apagado. Esto se puede hacer presionando y manteniendo presionado el botón de encendido en su computadora durante unos 10 segundos o hasta que la computadora se apague. También puede forzar su computadora con el teclado. Dependiendo del tipo de teclado que tenga, los pasos pueden variar.
En un teclado de Windows, las teclas "CTRL" + "Alt" + "Eliminar" se pueden presionar simultáneamente para mencionar el Administrador de tareas. En la ventana del administrador de tareas, haga clic en el botón "Apagado". Esto obligará a la computadora a apagarse sin guardar ningún cambio que pueda haberse realizado. En un teclado Mac, el "comando" + "opción" + teclas "expulsar" se puede presionar simultáneamente para apagar la computadora.
Esto obligará a la computadora a apagarse y la computadora puede tardar unos minutos en apagarse por completo. Finalmente, si todavía tiene problemas para forzar un apagado, siempre puede desconectar el cable de alimentación de la pared. Esto obligará a la computadora a apagarse de inmediato. Asegúrese de conectar el cable de alimentación después de que la computadora se haya apagado para evitar daños al hardware.
¿Cuál es el atajo para forzar el cierre de Windows 10?
El sistema operativo Windows 10 ofrece una manera fácil de forzar su computadora en los casos en que el proceso de cierre normal no funciona. Esto se hace presionando y manteniendo presionado el botón de encendido durante unos cinco segundos. Esto hará que la computadora se apague de manera ordenada, lo que le permite reiniciarla cuando esté listo.
Forzar un apagado es especialmente útil cuando la computadora está congelada o no responde. Si ha probado otros métodos para apagar la computadora y han fallado, el botón de encendido es el último recurso. Sin embargo, es importante tener en cuenta que forzar un apagado puede causar pérdida de datos o corrupción, por lo que solo debe usarse cuando sea absolutamente necesario.
También es importante darse cuenta de que el botón de encendido es solo una solución temporal. Si continúa teniendo problemas con su computadora, se recomienda que consulte a un técnico profesional para que intente diagnosticar y reparar el problema.
¿Cómo forzar el cierre de Windows 11?
En Windows 10, hay varias formas de forzar el cierre de su PC. Ya sea que desee apagar debido a un error o simplemente para asegurarse de que todos los cambios se guarden y su sistema permanezca seguro y actualizado, aquí están los pasos a seguir:
1. Presione la tecla Windows + R para abrir la ventana Ejecutar.
2. Escriba "SechODOWN -S -T 0" y luego presione ENTER.
3. Verá un mensaje que dice: "Su PC se cerrará en menos de un minuto".
4. Si desea cancelar el apagado, escriba "apagado -a" y luego presione ENTER.
5. Verá un mensaje que dice: "El cierre ha sido cancelado".
Alternativamente, también puede forzar el cierre de su PC presionando el botón de encendido en su sistema durante unos segundos. Esto iniciará un cierre completo de su sistema. Finalmente, también puede forzar el cierre de su PC del Administrador de tareas.
Para hacer esto, presione las teclas CTRL + Shift + Escape simultáneamente para abrir el Administrador de tareas. Desde la ventana del administrador de tareas, seleccione la opción "Apagado" y luego haga clic en "Apagado". Esto forzará a su PC.
Forzar el atajo de Windows 10
Windows 10 es un poderoso sistema operativo que puede manejar cualquier tipo de tarea. Sin embargo, a veces puede no responder, o es posible que necesite reiniciarlo rápidamente. En estos casos, es mejor forzar el cierre de Windows 10, que es mucho más rápido que esperar que el sistema se apague por sí solo.
Forzar el acceso directo de Windows 10 con un atajo de teclado es la forma más rápida de forzar el cierre de Windows 10. Para hacer esto, presione y mantenga presionada la tecla Windows y la letra X en su teclado durante unos segundos. Esto abrirá el menú de usuario de energía, que contiene varias opciones. Desde aquí, seleccione la opción "Apagado o registrado", luego haga clic en "Apagado" para forzar el cierre del sistema.
Alternativamente, puede usar la tecla LOGO de Windows y la combinación de tecla R para forzar el cierre de Windows 10. Esto aparecerá el cuadro de diálogo Ejecutar, donde puede escribir "SHOPEDDOW -S -F" y presione ENTER para forzar el apagado del sistema. Ambos métodos forzarán rápidamente a Windows 10, y no debería tener que esperar mucho para que el sistema se apague. Tenga en cuenta que se perderá cualquier trabajo no salvado, así que asegúrese de guardar su trabajo antes de intentar forzar el cierre del sistema.
Comando de Windows de cierre de fuerza
En Windows 10, el proceso de forzar un apagado es el mismo que en las versiones anteriores del sistema operativo. Para forzar un apagado, deberá mantener presionado el botón de encendido en su PC hasta que se apague. Este método se recomienda solo en los casos en que la computadora no responda o si el sistema operativo no responde.
El primer paso es presionar y presionar el botón de encendido en su PC hasta que se apague. Es importante tener en cuenta que esto cerrará la computadora sin guardar ningún documento o programas abiertos. Si es posible, siempre se recomienda guardar su trabajo antes de cerrar la computadora.
Para hacerlo, presione las teclas CTRL+ALT+del Del simultáneamente, y seleccione la opción 'Apagado' en el menú de encendido. Forzar un cierre se puede hacer de varias maneras. Puede usar el botón de encendido, la combinación Ctrl+Alt+del Key, o puede usar el Administrador de tareas de Windows.
Para usar el Administrador de tareas de Windows, abra el Administrador de tareas presionando las teclas 'Ctrl+Shift+ESC' simultáneamente. Luego seleccione la opción 'Apagado' en el menú. Esto apagará inmediatamente la computadora.
- Mantenga presionado el botón de encendido en su PC hasta que se apague.
- Presione las teclas CTRL+ALT+del Del simultáneamente y seleccione la opción 'Apagado' en el menú de encendido.
- Abra el Administrador de tareas presionando las teclas 'Ctrl+Shift+ESC' simultáneamente.
- Seleccione la opción 'Apagado' en el menú.
¿Cómo forzar la computadora portátil de Windows de cierre?
Hay algunas formas diferentes de forzar una computadora portátil que ejecuta Windows 10. La forma más común es presionar y presionar el botón de encendido durante al menos cinco segundos. Esto hará que la computadora portátil ingrese inmediatamente a un estado de cierre. Otra forma de forzar el cierre de Windows 10 es abrir el menú Inicio y seleccionar el botón de encendido.
Esto abrirá una lista de opciones, incluido un botón de apagado. Al hacer clic en esto, iniciará inmediatamente el proceso de apagado. Si no puede acceder al menú Inicio, también puede escribir "apagado" en el símbolo del sistema.
Esto traerá una lista de comandos relacionados con las ventanas de cierre. Seleccione el que dice "apagado /s /f" y presione Entrar. Esto comenzará inmediatamente el proceso de apagado.
- Para forzar la computadora portátil Windows 10:
- Mantenga presionado el botón de encendido durante al menos cinco segundos.
- Abra el menú Inicio y seleccione el botón de encendido.
- Haga clic en el botón Apagado.
- Escriba "apagado" en el símbolo del sistema.
- Seleccione el comando "apagado /s /f" y presione ENTER.
Aplicación de cierre de fuerza Windows 10
La tarea de forzar un cierre en Windows 10 se puede lograr de varias maneras diferentes. Existen algunos métodos de cierre de la fuerza Windows 10 que requerirán el uso de un símbolo del sistema, mientras que otros se pueden hacer desde el menú Inicio.
Dependiendo de la rapidez con la que necesite forzar el cierre de su computadora y el tipo de interfaz de usuario con la que se sienta cómodo, estos métodos pueden ayudarlo a forzar el cierre de Windows 10. Método.
1: Mantenga presionado el botón de encendido La forma más rápida de forzar el cierre de Windows 10 es presionar y mantener el botón de encendido en su computadora durante unos segundos. Esto apagará inmediatamente la computadora y se perderán todos los datos no salvos. Método
2: Use el menú Inicio Otra forma de forzar el cierre de Windows 10 es usar el menú Inicio. Haga clic en el botón Inicio y luego seleccione Apagado de las opciones de alimentación. Esto apagará la computadora de inmediato, pero todos los datos no salvados se perderán. Método
3: Use el símbolo del sistema Si se siente cómodo usando el símbolo del sistema, puede forzar el cierre de Windows 10 escribiendo "apagado /s" y presionando Enter.
Esto apagará la computadora de inmediato, pero todos los datos no salvados se perderán.
PC de cierre de fuerza
Force apagar una PC con Windows 10 es un proceso simple y fácil. Cuando fuerza el cierre de su computadora, se pierden todos los datos no salvos y todos los programas están cerrados sin tener la oportunidad de ahorrar. Para forzar el cierre de una PC con Windows 10, debe mantener presionado el botón de encendido en su computadora durante 5-10 segundos hasta que la computadora se apague por completo.
Esta es la forma más sencilla de forzar su computadora, sin embargo, también puede usar el atajo de cierre de Windows 10. Para hacer esto, presione la tecla Windows + X y luego elija la opción Apagada o de cierre de sesión en el menú. Esto iniciará la secuencia de cierre de Windows 10 y cerrará completamente su computadora.
- Paso 1: presione la tecla Windows + X en su teclado.
- Paso 2: seleccione la opción Apagado o de cierre de sesión en el menú.
- Paso 3: seleccione la opción de apagado en la siguiente ventana.
- Paso 4: Su computadora comenzará el proceso de apagado y se apagará por completo cuando esté terminado.
Atajo de cierre de Windows Force
La forma más rápida de forzar el cierre de Windows 10 es usar el atajo. Esto es útil si su computadora está atascada en un determinado proceso y debe apagarla rápidamente. Para forzar el cierre de su computadora Windows 10, deberá presionar y mantener presionado el botón de encendido durante al menos 7 segundos.
Esto cerrará inmediatamente la computadora, sin ninguna advertencia o confirmación. El método de cierre de fuerza se puede usar en cualquier versión de Windows 10, pero es importante tener en cuenta que solo debe usarse como último recurso. Esto se debe a que potencialmente puede causar pérdida de datos o corrupción. Por lo tanto, es mejor guardar cualquier archivo importante antes de realizar un cierre de fuerza. Si no puede acceder al escritorio de Windows, también puede usar el atajo de cierre de fuerza presionando y manteniendo presionado el botón de encendido durante al menos 7 segundos.
También es importante tener en cuenta que el atajo de cierre de la fuerza no funcionará si la computadora ya está en el proceso de apagado. En este caso, tendrá que esperar a que la computadora se apague normalmente. Una vez que la computadora se ha apagado, puede usar el atajo de cierre de fuerza para reiniciar rápidamente la computadora.
¿Cómo forzar la computadora portátil de cierre con el teclado?
Si desea forzar su computadora portátil con teclado, puede hacerlo en Windows 10 siguiendo los pasos que se dan a continuación:
1. Mantenga presionado la tecla Windows y la letra X en el teclado al mismo tiempo.
2. Luego, aparecerá un menú emergente con opciones como el símbolo del sistema, el administrador de dispositivos, el sistema, el administrador de tareas, etc. Seleccione la opción "Apague o cierre la sesión".
3. Aparecerá una nueva ventana con múltiples opciones como "dormir", "apagar", "reiniciar", "hibernar", etc. Simplemente seleccione la opción "Apagado" para forzar su computadora portátil.
Alternativamente, también puede presionar el botón de encendido en su computadora portátil para forzar la computadora. Esta opción suele ser el último recurso cuando nada más funciona. Sin embargo, no se recomienda, ya que el uso frecuente puede hacer que los componentes de hardware funcionen mal.








