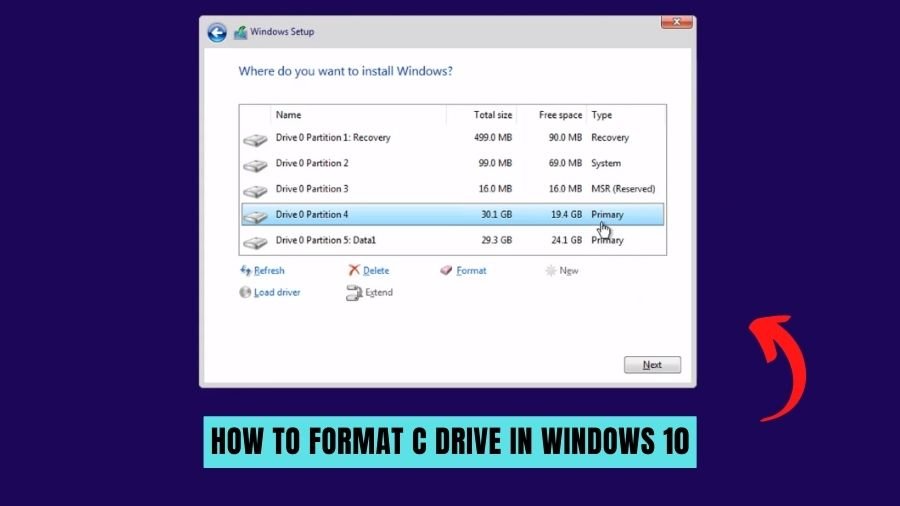
¿Cómo formatear la unidad C en Windows 10?
¿Está buscando una manera fácil de formatear su unidad de Windows 10 C? Este artículo proporcionará una guía paso a paso sobre cómo hacerlo, así como lo ayudará a comprender las diferencias entre las diversas opciones de formato disponibles.
Cómo formatear la unidad C en Windows 10
- Presione Windows + R para abrir el cuadro de diálogo Ejecutar.
- Escriba "diskmgmt.msc" en el cuadro y haga clic en Aceptar.
- Haga clic derecho en su unidad C y seleccione "Formato" en el menú contextual.
- Elija un sistema de archivos (NTFS, FAT32, EXFAT, etc.) y haga clic en "Aceptar" para comenzar a formatear.
- Una vez que se complete el proceso, podrá ver la unidad C recientemente formateada.
¿Cómo formateo mi unidad C?
Formatear una unidad C es el proceso de borrar todos los archivos almacenados en la unidad y restablecerlo de nuevo a su estado original de "fuera de la caja". Esto puede ser necesario si está buscando instalar un nuevo sistema operativo, o si simplemente desea eliminar todos los datos almacenados de una unidad antes de deshacerse de él. El formato de la unidad C es un proceso sencillo, y se puede hacer en unos pocos pasos simples.

Paso 1: Realice una copia de seguridad de sus datos: antes de intentar formatear su unidad C, debe asegurarse de hacer una copia de seguridad de todos sus datos importantes. Esto incluye cualquier documento, fotos, videos, música, etc. que desea mantener. Puede usar un disco duro externo o soluciones de almacenamiento en la nube para almacenar esta información.
Paso 2: Abra la ventana de administración de computadora: esta ventana le permitirá acceder a las herramientas necesarias para formatear la unidad C. Para abrir esta ventana, haga clic con el botón derecho en el icono "Mi computadora" en su escritorio y seleccione "Administrar" en el menú desplegable.
Paso 3: Seleccione la unidad C: una vez que esté abierta la ventana de administración de computadora, seleccione la opción "Administración de disco" en el lado izquierdo de la ventana. Esto abrirá una lista de todas las unidades conectadas a su computadora. Seleccione la unidad etiquetada "C:".
Paso 4: Formateo de la unidad C: haga clic con el botón derecho en la unidad C y seleccione "Formato" en el menú desplegable. Esto le pedirá que ingrese un nombre para la unidad y seleccione el sistema de archivos que desea usar. Elija la opción "NTFS" y haga clic en "Inicio".
Paso 5: Confirme el formato: se le pedirá que confirme el formato de la unidad. Haga clic en "Aceptar" y comenzará el proceso de formato. Esto puede tardar varios minutos en completarse. Una vez que se completa el proceso de formato, su unidad C se restablecerá a su estado original, "fuera de la caja". Luego podrá instalar un nuevo sistema operativo o almacenar nuevos datos en la unidad.
¿Cómo hago una limpieza completa de la unidad C?
Una de las formas más efectivas de mantener su computadora funcionando sin problemas es hacer una limpieza completa de su unidad C. Esto puede ayudar a eliminar cualquier archivo antiguo que pueda ralentizar su computadora, así como cualquier software malicioso que pueda haberse infiltrado en su sistema.
El primer paso para una limpieza completa de su unidad C es usar la limpieza de disco. La limpieza de disco escaneará su sistema y buscará archivos innecesarios, como archivos temporales de Internet, contenido de reciclaje de contenedores y archivos de instalación de aplicaciones. Luego le pedirá que elimine los archivos que encuentra. También debe usar el desfragmador del disco de Windows para reorganizar los datos en su disco duro, para que su computadora pueda acceder a él más rápido.
El siguiente paso es utilizar un programa antivirus de calidad para escanear su sistema para cualquier software malicioso. Asegúrese de actualizar su programa antivirus regularmente, ya que los nuevos virus y otro software malicioso se pueden lanzar a diario. También debe usar un programa como CCleaner para escanear su sistema para cualquier error de registro que pueda ralentizar su computadora.
Finalmente, debe hacer una copia de seguridad de sus datos regularmente en caso de que algo salga mal con la limpieza.
- Paso 1: use la limpieza de disco para escanear su sistema y buscar archivos innecesarios.
- Paso 2: Use el desfragmador del disco de Windows para reorganizar los datos en su disco duro.
- Paso 3: Use un programa antivirus de calidad para escanear su sistema para cualquier software malicioso.
- Paso 4: Use un programa como CCleaner para escanear su sistema para cualquier error de registro.
- Paso 5: Haga una copia de seguridad de sus datos en caso de que algo salga mal con la limpieza.
¿Cómo formateo mi unidad C y reinstalo Windows 10?
Formatear y reinstalar Windows 10 en su unidad C puede ser una excelente manera de comenzar con un sistema nuevo y deshacerse de cualquier programa o malware no deseado que pueda haber acumulado con el tiempo. Es importante asegurarse de tener una copia de seguridad de todos sus archivos y documentos importantes antes de comenzar, ya que este proceso borrará todo en la unidad C. Estos son los pasos para formatear y reinstalar Windows 10 en su unidad C:
- Cree un medio de instalación de Windows 10. Esto se puede hacer descargando el archivo ISO de Windows 10 y creando un USB/DVD de arranque.
- Conecte los medios de instalación y reinicie su computadora.
- Cuando se le solicite, seleccione el formato de lenguaje, tiempo y moneda, y el método de teclado o entrada.
- En la página "Instalar Windows", seleccione "Custom: Instale Windows SOLO (Avanzado)".
- En el "¿Dónde quieres instalar Windows?" Página, seleccione la unidad C y haga clic en "Formato".
- Una vez que la unidad esté formateada, haga clic en "Siguiente" para instalar Windows 10 en la unidad C.
- Siga las instrucciones en pantalla para finalizar la instalación.
Después de completar los pasos anteriores, debe tener una versión recién instalada de Windows 10 en su unidad C. Es importante recordar hacer una copia de seguridad de todos sus archivos y documentos importantes antes de comenzar este proceso, ya que borrará todo en la unidad C.
¿Por qué no puedo formatear C Drive Windows 10?
El formateo de la unidad C en Windows 10 es una tarea que requiere algunos pasos, y es importante comprender el proceso antes de intentarlo. El formato de la unidad C eliminará todos los datos almacenados, así que asegúrese de hacer una copia de seguridad de cualquier archivo importante antes de comenzar el proceso. Para formatear una unidad C en Windows 10, navegue hasta la utilidad de administración de disco escribiendo "administración de disco" en la barra de búsqueda en el menú Inicio. Haga clic derecho en la unidad C y seleccione la opción "Formato".
Seleccione el sistema de archivos deseado en el menú desplegable, ingrese un nombre para la unidad y haga clic en el botón "Aceptar". Confirme el formato de la unidad cuando se le solicite, y el proceso de formato debe comenzar. Después de finalizar el proceso de formato, la unidad C debe estar lista para usar.
Formato C Drive y reinstalar Windows 10
El formato de una unidad C en Windows 10 es una excelente manera de liberar el espacio del disco duro y mejorar el rendimiento general de su computadora. También puede ser una forma útil de prepararse para una instalación limpia de Windows 10. Para formatear la unidad C, deberá estar familiarizado con la herramienta de administración de disco, que está disponible en el panel de control de Windows 10.
Para formatear su unidad C, primero abra la herramienta de administración de disco buscandola en el cuadro de búsqueda de Windows. Una vez que la herramienta de administración de disco esté abierta, haga clic con el botón derecho en la unidad C y seleccione "Formato". Se abrirá una nueva ventana con una lista de opciones. Elija el sistema de archivos que desee (NTFS es el valor predeterminado) y haga clic en "Aceptar". Aparecerá una ventana de advertencia, pidiéndole que confirme el formato. Haga clic en "Aceptar" nuevamente, y comenzará el proceso de formato.
Una vez que se completa el proceso, la unidad C debe estar formateada y lista para una nueva instalación de Windows 10. Es importante tener en cuenta que el formateo de la unidad C borrará todos los datos almacenados en la unidad, así que asegúrese de hacer una copia de seguridad de cualquier archivo importante antes de continuar .
Cómo formatear la unidad C e instalar Windows 10 desde USB
El formato de una unidad en Windows 10 es una tarea bastante simple, pero es importante saber que el formateo de una unidad borrará todos los datos. Antes de comenzar, asegúrese de hacer una copia de seguridad de los datos que desee mantener. Para formatear una unidad en Windows 10, abra el explorador de archivos y haga clic con el botón derecho en la unidad que desea formatear.
En el menú emergente, seleccione "Formato". Se abrirá una nueva ventana. En esta ventana, seleccione el sistema de archivos que desea usar, el tamaño de la unidad de asignación y la etiqueta de volumen. Una vez que haya realizado sus selecciones, haga clic en "Inicio" y la unidad se formateará.
- Abra el explorador de archivos y haga clic con el botón derecho en la unidad que desea formatear.
- En el menú emergente, seleccione "Formato"
- En la nueva ventana, seleccione el sistema de archivos que desea usar, el tamaño de la unidad de asignación y la etiqueta de volumen.
- Una vez que haya realizado sus selecciones, haga clic en "Inicio" y la unidad se formateará.
Formato C Drive Windows 11
El formateo de un disco duro es un proceso necesario si desea reinstalar un sistema operativo o preparar la unidad que se utilizará para el almacenamiento. Para los usuarios de Windows 10, el formato de una unidad C es un proceso fácil y se puede hacer rápidamente.
Antes de formatear una unidad, asegúrese de hacer una copia de seguridad de los datos que desee mantener. El formato eliminará todos los datos almacenados en la unidad, por lo que no debe hacerse a menos que sea absolutamente necesario. Para formatear la unidad C en Windows 10, siga los pasos a continuación:
- Abra el menú Inicio y busque "esta PC".
- Haga clic derecho en la unidad C y seleccione "Formato ..."
- En la ventana de formato, seleccione el tamaño de la partición que desea usar para la unidad.
- Elija el sistema de archivos que desea usar en el menú desplegable del sistema de archivos. El valor predeterminado es NTFS.
- Marque la casilla para realizar un formato rápido, si lo desea.
- Haga clic en el botón Inicio para comenzar a formatear la unidad.
- Una vez que se complete el proceso, haga clic en Aceptar.
Después de completar el formato, la unidad C estará lista para almacenar datos o instalar un sistema operativo. Recuerde siempre hacer una copia de seguridad de cualquier dato antes de formatear una unidad, y asegúrese de seguir las instrucciones anteriores para asegurarse de que la unidad esté formateada correctamente.
Cómo formatear el disco local C sin eliminar Windows
Formatear su unidad C en Windows 10 es un proceso relativamente fácil, aunque debe hacerse con precaución. Antes de continuar, debe asegurarse de hacer una copia de seguridad de los datos importantes almacenados en la unidad C. Esto lo ayudará a evitar la pérdida de cualquier archivo o configuración importante. Para formatear su unidad C, siga los pasos a continuación:
- Abra el explorador de archivos y seleccione la unidad C.
- Haga clic derecho en la unidad C y seleccione "Formato".
- En la ventana "Formato", seleccione el sistema de archivos que desea usar (se recomienda NTFS) y el tamaño de la unidad de asignación.
- Marque la casilla para obtener "formato rápido" para formatear la unidad sin realizar un formato completo.
- Haga clic en "Iniciar" para comenzar el proceso de formato.
- Espere a que se complete el proceso y luego haga clic en "Aceptar" para finalizar.
Formatear su unidad C es una buena manera de liberar espacio en disco y mejorar el rendimiento del sistema. Sin embargo, es importante recordar hacer una copia de seguridad de los datos importantes antes de continuar. Una vez que se completa el proceso de formato, su unidad C estará libre de datos, configuraciones y programas que se instalaron previamente.
Cómo instalar Windows 10 en C Drive solo
La instalación de Windows 10 en la unidad C solo es un proceso sencillo que se puede hacer en unos pocos pasos simples. Es importante tener en cuenta que este proceso borrará todos los datos actualmente en la unidad C, por lo que es importante hacer una copia de seguridad de cualquier archivo importante antes de comenzar.
Primero, conecte el dispositivo de arranque que contiene los archivos de instalación de Windows 10. Esta podría ser una unidad flash USB o un disco duro externo. A continuación, debe configurar el BIOS para arrancar desde el dispositivo. Para hacer esto, reinicie la computadora y presione la tecla para ingresar la configuración del BIOS. Esta clave variará según el fabricante de la computadora, pero generalmente es F2, F10 o Del. Una vez en el menú BIOS, busque la sección de arranque y configure el primer dispositivo como el dispositivo que contiene los archivos de instalación de Windows 10.
Finalmente, guarde los cambios, salga del menú BIOS y reinicie la computadora. Esto iniciará el proceso de instalación de Windows 10. El asistente de instalación lo guiará a través del resto del proceso, incluido el formateo de la unidad C. Una vez que la instalación haya terminado, Windows 10 se instalará solo en la unidad C.
Formato C Drive Windows 7
El formato de una unidad C en Windows 10 es un proceso relativamente fácil. Es importante tener en cuenta que el formateo de una unidad borrará permanentemente todos los datos en la unidad, así que asegúrese de hacer una copia de seguridad de cualquier archivo importante antes de comenzar. Para formatear una unidad C en Windows 10, primero abra el menú de inicio y escriba "Explorador de archivos" en la barra de búsqueda. Haga clic derecho en el icono "Explorador de archivos" y seleccione "Ejecutar como administrador".
Una vez que el Explorador de archivos esté abierto, haga clic con el botón derecho en el icono de la unidad C y seleccione "Formato". Aparecerá una ventana que le permita elegir el sistema de archivos, el tamaño de la asignación y la etiqueta de volumen. Elija la configuración deseada y haga clic en "Aceptar". Windows comenzará a formatear la unidad C. Una vez que se complete el proceso, la unidad C estará formateada y lista para su uso.
- Abra el menú Inicio y escriba "Explorador de archivos" en la barra de búsqueda.
- Haga clic derecho en el icono "Explorador de archivos" y seleccione "Ejecutar como administrador".
- Una vez que el Explorador de archivos esté abierto, haga clic con el botón derecho en el icono de la unidad C y seleccione "Formato".
- Aparecerá una ventana que le permita elegir el sistema de archivos, el tamaño de la asignación y la etiqueta de volumen.
- Elija la configuración deseada y haga clic en "Aceptar".
- Windows comenzará a formatear la unidad C.
- Una vez que se complete el proceso, la unidad C estará formateada y lista para su uso.
Cómo formatear la unidad C sin CD
El formateo de la unidad C en Windows 10 es un proceso simple que se puede hacer en unos pocos pasos. Antes de comenzar, asegúrese de haber respaldado todos los datos importantes, ya que se borrarán durante el proceso de formato. Para formatear la unidad C en Windows 10:
- Presione la tecla Windows y escriba "Formato"
- Una vez que aparece la opción "Formato", haga clic en ella
- Seleccione la unidad C de la lista desplegable
- En el sistema de archivos, seleccione NTFS
- Bajo etiqueta de volumen, ingrese un nombre para la unidad
- Haga clic en Inicio
- Haga clic en "Aceptar" para continuar con el formato.
Una vez que se complete el proceso, la unidad C estará formateada y lista para usar. Para verificar si el formato es exitoso, puede acceder a la unidad y verificar sus propiedades.
Formato C Drive desde BIOS
Formateo de la unidad C desde el BIOS en Windows 10 es el proceso de borrar todos los datos del disco duro de una computadora y reinstalar el sistema operativo desde un disco de instalación de Windows 10 o unidad USB. Este proceso es necesario cuando la computadora tiene dificultades con el sistema operativo, y reinstalar el sistema operativo es la única forma de solucionar el problema.
El formato de la unidad C requiere entrar al BIOS, que es un programa de computadora que controla cómo se inicia la computadora. Para ingresar el BIOS, presione la tecla apropiada cuando la computadora comience a iniciarse. Esta clave suele ser una de las teclas F como F1, F2, F3 o F10. Una vez que esté en el BIOS, navegue hasta la pestaña Bot y asegúrese de que la unidad CD/DVD o la unidad USB sea la primera unidad en la que se inicia. Una vez que se haya establecido el orden de arranque, guarde y salga del BIOS.
La computadora se reiniciará y arrancará desde el disco de instalación de Windows 10 o la unidad USB. Una vez que se hayan cargado los archivos de instalación de Windows 10, se le dará la opción de reparar o formatear la unidad C. Elija formatear la unidad C y siga las instrucciones en la pantalla para completar el proceso. Una vez que se complete el formato, la instalación de Windows 10 continuará como normal.
Cómo formatear la unidad C en Windows 10 y reinstalar Windows 10
El formato de una unidad en Windows 10 es un proceso simple que puede liberar espacio de almacenamiento, mejorar el rendimiento y proteger sus datos. Con unos pocos clics, puede restablecer su unidad C a una pizarra limpia y comenzar de nuevo. Ya sea que esté buscando liberar espacio de almacenamiento o simplemente desee una pizarra limpia, el formateo de su unidad C es un proceso rápido y fácil. Con las herramientas y el conocimiento adecuados, puede formatear su unidad C en Windows 10 en poco tiempo.








