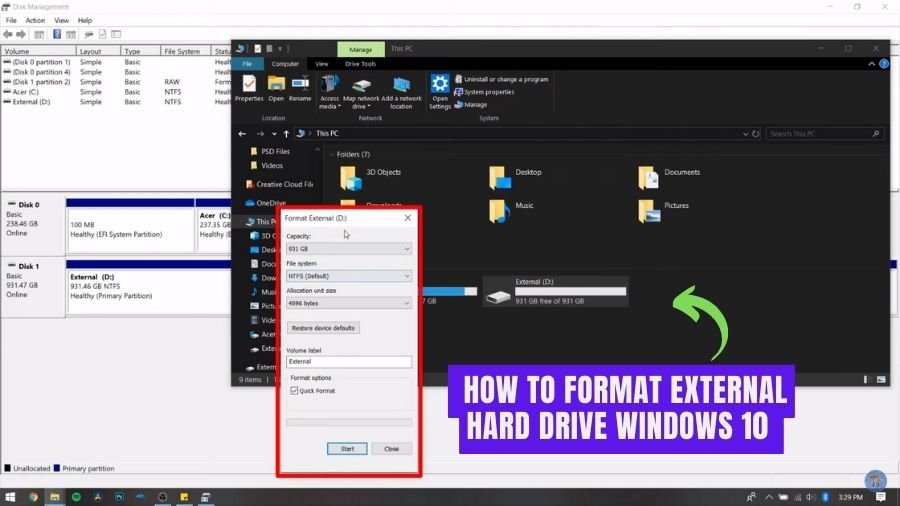
¿Cómo formatear el disco duro externo Windows 10?
En esta guía, aprenderá cómo formatear un disco duro externo para Windows 10 en unos pocos pasos simples. Ya sea que esté buscando almacenar archivos o usar el disco duro externo como copia de seguridad, el formateo de la unidad es un paso importante para garantizar su usabilidad. Esta guía le enseñará cómo formatear un disco duro externo para Windows 10 en los siguientes pasos:
- Conecte el disco duro externo a su computadora
- Abra el explorador de archivos
- Haga clic derecho en el disco duro
- Seleccionar formato
- Elija su tipo de formato deseado
- Haga clic en Inicio
¿Cómo formateo completamente un disco duro externo?
El formato de un disco duro externo es un paso importante que debe tomarse antes de comenzar a usarlo. Es un proceso sencillo que se puede completar en unos pocos pasos. Antes de comenzar, querrá asegurarse de tener una copia de seguridad de cualquier archivo importante que esté en la unidad, ya que el formato borrará por completo la unidad.
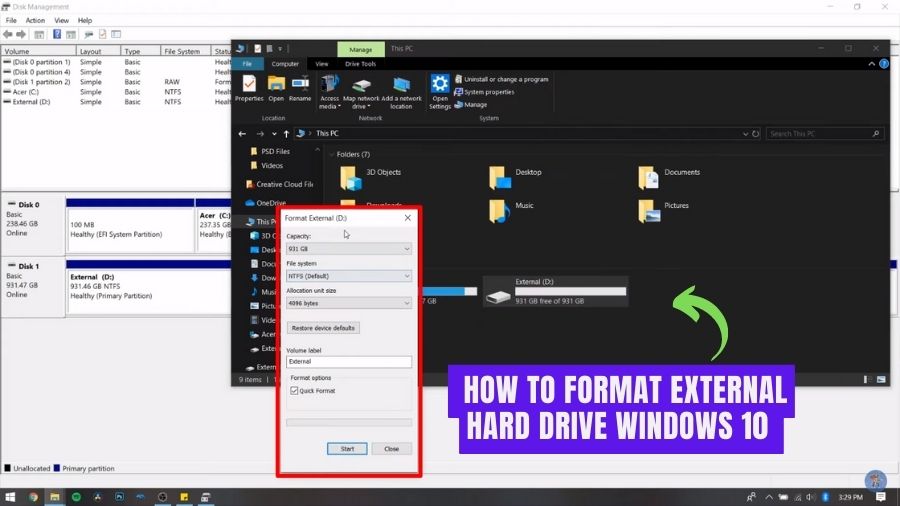
Luego, deberá conectar la unidad a la computadora. Dependiendo del tipo de unidad que esté utilizando, es posible que deba usar un cable USB o un cable SATA. Una vez que la unidad esté conectada y ha copiado sus archivos, deberá abrir la unidad en la ventana del Explorador de archivos. Aquí, haga clic con el botón derecho en la unidad, luego seleccione la opción "Formato" en el menú. Esto abrirá una nueva ventana, donde podrá seleccionar el sistema de archivos que desea usar.
El sistema de archivos más común es NTFS, pero también es posible que desee usar FAT32 o EXFAT dependiendo del tipo de unidad que esté utilizando. Luego puede seleccionar la opción "Formato rápido" y hacer clic en "Inicio". Esto comenzará el proceso de formato, que puede tardar varios minutos en completarse. Una vez terminado, la unidad estará lista para su uso.
¿Por qué no puedo formatear mi disco duro externo?
El formato de un disco duro externo a menudo puede ser un proceso complicado, ya que el disco duro externo debe estar en el formato correcto para el sistema en el que se utilizará. Hay algunas formas diferentes de formatear un disco duro externo para su uso, dependiendo del sistema y el tipo de unidad. Para formatear con éxito un disco duro externo, el usuario primero debe determinar con qué sistema está destinada a usar.
Una vez que se ha determinado el sistema, el usuario debe hacer una copia de seguridad de los datos importantes que desee mantener de la unidad. Una vez que los datos están respaldados, el usuario puede comenzar el proceso de formato. El usuario debe conectar el disco duro externo al sistema y abrir la utilidad de administración de disco de la computadora.
Luego, el usuario debe seleccionar el disco duro externo de la lista de unidades conectadas y seleccionar la opción para formatear. El usuario debe seleccionar el sistema de archivos deseado para la unidad, como FAT32, NTFS o EXFAT. El usuario debe seleccionar el tamaño de la unidad de asignación, que debe dejarse en la configuración predeterminada.
Una vez que se han realizado todas las configuraciones, el usuario puede comenzar el proceso de formato. El proceso de formato puede tomar varios minutos, y el usuario no debe desconectar la unidad mientras se lleva a cabo el proceso. Una vez que se completa el proceso de formato, el usuario puede copiar los datos al disco duro externo, y estará listo para su uso.
¿Cómo formateo mi disco duro externo Windows 10 no visible?
El formato de un disco duro externo en Windows 10 es un proceso simple que puede ayudarlo a obtener acceso a la unidad y usarlo para almacenar y recuperar datos. El proceso implica configurar la unidad con un sistema de archivos y asignarle una letra de unidad. Este artículo proporcionará instrucciones paso a paso sobre cómo formatear su disco duro externo en Windows 10.
Primero, conecte el disco duro externo a su computadora. A continuación, abra la ventana "esta PC" presionando la tecla Windows y escriba "esta PC". Una vez que la ventana está abierta, debería ver su disco duro externo en la lista. Haga clic derecho en la unidad y seleccione "Formato". Esto abrirá la ventana "Formato". En esta ventana, deberá seleccionar un sistema de archivos para su unidad.
El sistema de archivos más común es NTFS, pero si planea usar el disco duro externo con otros sistemas operativos, es posible que desee elegir el sistema de archivos FAT32. Una vez que haya seleccionado el sistema de archivos, puede asignar una letra de unidad a la unidad.
Cuando haya terminado, haga clic en el botón "Inicio" para comenzar el proceso de formato. Una vez que haya completado el proceso de formato, debería poder ver su disco duro externo en la ventana "esta PC". Ahora puede usar la unidad para almacenar y recuperar datos.
¿Debo formatear mi disco duro externo a NTFS o exfat?
Al decidir si formatear su disco duro externo a NTFS o EXFAT, es importante comprender las diferencias entre los dos. NTFS (nuevo sistema de archivos de tecnología) es un sistema de archivos creado por Microsoft y está optimizado para las computadoras de Windows. Es más seguro, admite archivos más grandes y le permite proteger los archivos.
EXFAT (tabla de asignación de archivos extendidos) es un sistema de archivos más nuevo que está optimizado para las computadoras Windows y Mac. Admite archivos más grandes y es más eficiente que el NTFS, pero carece de las características de seguridad de NTFS. Antes de comenzar a formatear, debe asegurarse de que su disco duro externo sea compatible con el sistema de archivos que elija. Si está utilizando una computadora con Windows, puede usar NTFS o exfat.
Sin embargo, si está utilizando una computadora Mac, debe usar exfat. Después de que haya confirmado la compatibilidad, puede comenzar a formatear. Para formatear su disco duro externo, primero debe conectarlo a su computadora. Después de conectarse, abra "mi computadora" o "esta PC" y ubique la unidad. Haga clic derecho en la unidad y seleccione "Formato". Desde el menú desplegable del sistema de archivos, seleccione "NTFS" o "EXFAT". Finalmente, haga clic en "Inicio" para comenzar el proceso de formato.
Formato de disco duro externo Windows 10 no aparece
Si el disco duro externo no aparece en Windows 10, puede ser difícil hacer que funcione correctamente nuevamente. Afortunadamente, hay algunos pasos de solución de problemas que puede tomar para que la unidad se reconozca y funcione correctamente.
- Verifique las conexiones de alimentación y datos. Asegúrese de que los cables de alimentación y datos estén conectados correctamente al disco duro y la computadora.
- Verifique el disco duro externo en el administrador de dispositivos. En la ventana Administrador de dispositivos, busque la unidad y vea si se enumera.
- Actualizar los controladores. Si se enumera el disco duro externo, puede intentar actualizar los controladores. Haga clic derecho en el dispositivo y elija "Actualizar controlador".
- Verifique la gestión del disco. Abra la utilidad de gestión del disco y vea si la unidad se enumera allí.
- Formatear la unidad. Si la unidad no aparece en la gestión del disco, puede intentar formatearla. Haga clic derecho en la unidad y elija "Formato".
- Verifique los sectores malos. Si la unidad aún no se reconoce, entonces puede intentar verificar los sectores malos. Use una utilidad como CHKDSK para escanear la unidad en busca de errores.
Una vez que haya completado estos pasos, el disco duro externo debe reconocerse y funcionar correctamente en Windows 10. Si la unidad aún no funciona, entonces es posible que deba comunicarse con el fabricante para obtener más ayuda.
Cómo formatear un disco duro externo que no sea visible
Si está buscando ayuda sobre cómo formatear un disco duro externo que no sea visible en Windows 10, entonces ha venido al lugar correcto. Puede ser bastante problemático si su disco duro externo no se ve en Windows 10, pero con el conocimiento y los pasos correctos, puede formatearse y trabajar en poco tiempo.
Para comenzar, deberá abrir el Explorador de archivos y verificar si el disco duro externo se enumera allí. Si no es así, el disco duro externo puede estar mal funcionando y debe ser reemplazado o reparado. Sin embargo, si el disco duro externo es visible en el explorador de archivos pero no es visible en la utilidad de administración de disco, entonces puede seguir estos pasos para formatearlo:
- Haga clic con el botón derecho en el menú Inicio y seleccione la opción "Gestión de disco".
- Una vez que la utilidad esté abierta, busque su disco duro externo en la lista de discos.
- Si el disco duro externo es visible en la lista, haga clic derecho en él y seleccione la opción "Formato".
- En la ventana de formato, elija el sistema de archivos que desea usar para el disco duro externo y haga clic en "Aceptar".
- Espere a que se complete el proceso de formato y el disco duro externo estará listo para su uso.
Una vez que el disco duro externo está formateado, puede usarlo para almacenar sus datos y acceder a ellos desde cualquier computadora. Solo asegúrese de crear copias de seguridad regulares de sus datos importantes para no perderlos en caso de problemas imprevistos.
Formato de disco duro externo Windows 11
El formateo de un disco duro externo en Windows 10 es un proceso simple que garantizará que su unidad funcione correctamente y sea segura. Esta guía atravesará los pasos que debe tomar para formatear su disco duro externo en Windows 10 para que pueda comenzar a usarlo en poco tiempo.
Antes de comenzar, asegúrese de tener todos los materiales necesarios. Necesitará el disco duro externo, un dispositivo de almacenamiento que tiene la intención de usar y una computadora con Windows 10 instalada. También necesitará un cable USB para conectar la unidad a la computadora.
Una vez que tenga todos los componentes necesarios, siga los pasos a continuación para formatear su disco duro externo:
- Conecte el disco duro externo a su computadora con el cable USB.
- Abra el explorador de archivos, escriba "esta PC" en la barra de búsqueda y seleccione el resultado.
- Haga clic derecho en el disco duro externo y seleccione "Formato".
- Elija el sistema de archivos apropiado, como NTFS, EXFAT o FAT32.
- Seleccione "Formato rápido" y haga clic en "Inicio".
- Una vez que se completa el proceso de formato, haga clic en "Aceptar".
Su disco duro externo ahora está listo para su uso. Solo recuerde siempre hacer una copia de seguridad de sus archivos y documentos importantes a otro dispositivo o almacenamiento en la nube.
Cómo formatear el disco duro externo Windows 7
El formato de un disco duro externo en Windows 10 es un proceso sencillo con algunos pasos simples. Para comenzar, conecte su disco duro externo a la computadora, ya sea a través de USB o Firewire. Una vez que la unidad esté conectada, abra el explorador de archivos, que se puede encontrar haciendo clic en el icono de carpeta en la barra de tareas de Windows.
Una vez que haya localizado la unidad, haga clic con el botón derecho y seleccione la opción "Formato". Aparecerá una nueva ventana y se le pedirá que seleccione un formato. Elija el sistema de archivos NTFS o EXFAT, dependiendo de sus necesidades. También puede optar por darle a la unidad una etiqueta y/o formato rápido. Una vez que haya realizado sus selecciones, haga clic en el botón "Inicio" para comenzar el proceso de formato.
Dependiendo del tamaño de la unidad, esto puede tomar unos minutos. Una vez que se complete el proceso, la unidad estará lista para usar. Si está formatando una unidad externa para usar con Windows y MacOS, deberá formatear la unidad con el sistema de archivos EXFAT. Para hacer esto, siga los mismos pasos que se indican, pero seleccione el sistema de archivos EXFAT en el menú desplegable en lugar de NTFS.
Cómo formatear el disco duro externo Windows 10 CMD
El formato de un disco duro externo en Windows 10 es un proceso fácil y directo. Windows 10 tiene una herramienta de administración de disco incorporada que permite a los usuarios particionar y formatear fácilmente un disco duro. Para formatear un disco duro externo en Windows 10, se deben seguir los siguientes pasos:
- Conecte el disco duro externo a su computadora.
- Abra la ventana "esta PC". (Haga clic derecho en el icono de Windows en la esquina inferior izquierda de su pantalla y seleccione "Esta PC")
- Haga clic derecho en el disco duro externo y seleccione "Formato ...".
- Aparecerá una ventana de "formato". Seleccione el sistema de archivos (NTFS, EXFAT, FAT32, etc.) que desea usar para el disco duro externo.
- Ingrese una etiqueta para el disco duro externo y verifique la casilla de verificación "Formato rápido".
- Haga clic en "Inicio" para comenzar el proceso de formato.
- Una vez que se completa el formato, haga clic en "Aceptar" para finalizar el proceso.
Al formatear un disco duro externo, los usuarios deben tener en cuenta que borrará todos los datos en la unidad. Por lo tanto, se recomienda hacer una copia de seguridad de los datos antes de formatear la unidad. Además, el formateo de la unidad también cambiará el sistema de archivos de la unidad. Como resultado, la unidad puede no ser compatible con otros sistemas operativos.
Reformar el disco duro externo Mac
Reformar un disco duro externo en una Mac es un proceso sencillo. Hay varias formas diferentes de hacer esto, dependiendo del tipo de disco duro y el sistema de archivos deseado. La forma más fácil de reformatear un disco duro externo en una Mac es utilizar la aplicación de utilidad de disco. La utilidad de disco se puede encontrar en la carpeta de utilidades en la carpeta de aplicaciones.
Cuando se abre la aplicación, el disco duro externo conectado debe aparecer en el panel izquierdo. Seleccione la unidad y haga clic en la pestaña "Borrar" en la parte superior de la ventana. Debería aparecer un menú desplegable con varias opciones del sistema de archivos. Elija el sistema de archivos deseado y haga clic en el botón "Borrar" en la esquina inferior derecha. Esto borrará todos los datos y reformateará el disco duro con el sistema de archivos elegido. Otra opción para reformatear un disco duro externo en una Mac es usar la aplicación terminal.
El terminal se puede encontrar en la carpeta de utilidades en la carpeta de aplicaciones. Cuando se abre el terminal, el usuario puede escribir el comando 'diskutil borradoisk jhfs+ [nombre] [disco]', sustituyendo '[nombre]' con el nombre deseado para el disco duro y '[disco]' con el número de disco duro conducir. Después de ingresar el comando, el disco duro se reformateará con el sistema de archivos HFS+ diario.
Cómo formatear un disco duro con Windows en él
El formato de un disco duro externo con Windows 10 es un proceso simple que solo toma unos pocos pasos. Para comenzar, conecte el disco duro externo a su sistema. Una vez que la unidad esté conectada, abra la ventana del Explorador de archivos haciendo clic en el icono en la barra de tareas. Cuando se abra la ventana del Explorador de archivos, haga clic con el botón derecho en el disco duro externo y seleccione la opción "Formato". Esto abrirá una nueva ventana donde puede elegir el sistema de archivos que desea usar para la unidad.
Para la mayoría de las unidades, la opción predeterminada de NTFS o EXFAT es la mejor opción. También puede elegir habilitar el formato rápido, que formateará la unidad más rápido, pero puede no ser tan seguro como un formato completo. Después de hacer sus selecciones, haga clic en el botón "Inicio" para comenzar el proceso de formateo. Cuando se complete el formato, la unidad estará lista para usar.
Ahora puede almacenar archivos en la unidad o usarlo para hacer una copia de seguridad de su computadora. Es importante recordar hacer una copia de seguridad regular de sus archivos en la unidad externa para asegurarse de no perder sus datos en caso de bloqueo de una computadora o falla del disco duro.
2021-2022 aprobado !!! | Cómo encontrar y formatear discos duros externos a NTFS y exfat | PC | Xbox
El formateo de un disco duro externo para Windows 10 es una tarea simple que cualquiera puede completar en unos pocos pasos. Es importante asegurarse de que el disco duro externo esté formateado correctamente para asegurarse de que funcione correctamente con Windows 10.
Siguiendo los pasos descritos anteriormente, puede formatear rápida y fácilmente un disco duro externo para Windows 10 y disfrutar de los beneficios del espacio de almacenamiento adicional. Los discos duros externos correctamente formateados pueden proporcionarle el espacio adicional que necesita para almacenar fotos, música, documentos y otros archivos sin ocupar un espacio valioso en su computadora.
Conclusión
Al decidir si formatear su disco duro externo a NTFS o EXFAT, es importante comprender las diferencias entre los dos. NTFS es más seguro, admite archivos más grandes y le permite proteger los archivos. EXFAT admite archivos más grandes, es más eficiente que el NTFS, pero carece de las características de seguridad de NTFS. Si está utilizando una computadora con Windows, puede usar NTFS o exfat. Sin embargo, si está utilizando una computadora Mac, debe usar exfat.








