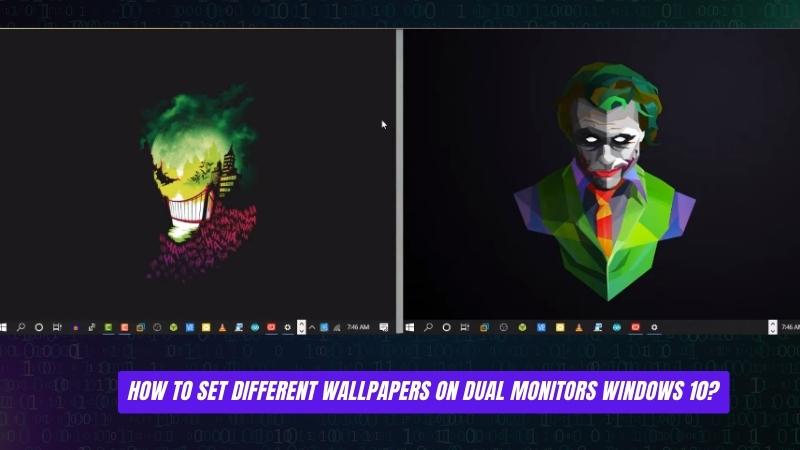
¿Cómo establecer diferentes fondos de pantalla en Windows 10 de monitores duales?
Tener dos monitores puede ser increíblemente útil para aquellos que necesitan realizar múltiples tareas regulares. Si tiene una configuración de monitores duales con Windows 10, es posible que desee aprovechar la capacidad de establecer diferentes fondos de pantalla en cada uno. Esta guía le proporcionará instrucciones paso a paso sobre cómo establecer diferentes fondos de pantalla en monitores duales con Windows 10. Con este proceso simple, puede tener fondos de pantalla únicos e interesantes en sus dos monitores, lo que lo convierte en un espacio de trabajo más atractivo.
Cómo establecer diferentes fondos de pantalla en monitores duales Windows 10:
- Haga clic derecho en el escritorio y seleccione "Configuración de visualización".
- Desplácese hacia abajo hasta el "Múltiples pantallas"
- Seleccionar "Extender estas pantallas" o "Solo en la segunda pantalla" Basado en su preferencia.
- Una vez que se configuran la configuración de visualización, haga clic con el botón derecho en el escritorio y seleccione 'Personalizar'.
- En la sección "Antecedentes", seleccione el 'Imagen' menú desplegable y seleccione el "Presentación de diapositivas"
- En la sección "Elija álbumes para su presentación de diapositivas", haga clic en la 'Navegar' Botón y seleccione la carpeta que contiene los fondos de pantalla para cada monitor.
- Seleccione el 'Barajar' casilla de verificación para asegurarse de que las imágenes aparezcan aleatoriamente en cada monitor.
- Haga clic en el "Guardar cambios"
Cómo establecer diferentes fondos de pantalla en monitores duales en Windows 10
Tener dos monitores puede ser una excelente manera de aumentar la productividad cuando se trabaja con múltiples programas o ventanas. Sin embargo, puede ser difícil encontrar el fondo de pantalla perfecto para ambas pantallas. Afortunadamente, Windows 10 hace posible establecer diferentes fondos de pantalla para cada monitor. Aquí le mostramos cómo hacerlo.

Paso 1: Abra la aplicación Configuración
El primer paso para configurar diferentes fondos de pantalla para cada monitor es abrir la aplicación Configuración. Para hacer esto, presione la tecla Windows en su teclado y escriba "Configuración". Luego, haga clic en la aplicación Configuración para abrirla.
Paso 2: seleccione la configuración de personalización
Una vez que la aplicación de configuración esté abierta, seleccione la configuración de "personalización". Esto abrirá una nueva ventana con diferentes opciones de personalización.
Paso 3: elija la opción "Antecedentes"
En la configuración de personalización, seleccione la opción "Antecedentes". Esto abrirá una ventana donde puede elegir el fondo de pantalla para su monitor principal.
Paso 4: Establezca el fondo de pantalla para cada monitor
Una vez que haya seleccionado el fondo de pantalla para su monitor principal, haga clic en el menú desplegable "Múltiples pantallas". Esto abrirá una ventana donde puede seleccionar el fondo de pantalla para su segundo monitor. Seleccione el fondo de pantalla para su segundo monitor y haga clic en "Aplicar".
Paso 5: ajuste el fondo de pantalla para cada monitor
Una vez que haya configurado los fondos de pantalla para cada monitor, puede ajustar la posición de los fondos de pantalla haciendo clic en el menú desplegable "Posición". Esto abrirá una ventana donde puede elegir la posición del fondo de pantalla para cada monitor. Seleccione la posición para cada monitor y haga clic en "Aplicar".
Paso 6: Guarde los cambios
Después de haber ajustado la posición de los fondos de pantalla, haga clic en el botón "Guardar cambios" para guardar los cambios. Sus monitores duales ahora deberían tener diferentes fondos de pantalla.
Paso 7: Disfrute de los nuevos fondos de pantalla
Ahora que ha establecido diferentes fondos de pantalla para cada monitor, puede disfrutar del nuevo aspecto. Puede usar este método para personalizar su escritorio y hacer que se vea único.
Top 6 preguntas frecuentes
¿Qué es el monitor dual?
Dual Monitor es una característica que le permite usar dos monitores para mostrar la pantalla de su computadora. Esto es útil para aquellos que necesitan más bienes raíces de pantalla o para aquellos que desean realizar múltiples tareas al ver dos ventanas al mismo tiempo. Con monitores duales, puede tener un monitor para sus tareas principales y el otro para tareas más específicas, como juegos o videos.
¿Cómo puedo configurar diferentes fondos de pantalla en Windows 10 de monitores duales?
Establecer fondos de pantalla diferentes en monitores duales en Windows 10 es fácil y directo. Primero, haga clic derecho en una parte vacía del escritorio y seleccione "Personalizar". Esto abrirá la configuración de personalización. En la sección "Background", seleccione "Imagen" para elegir una imagen para ambos monitores, o seleccione "Span" para tener diferentes imágenes en cada monitor.
Para elegir diferentes imágenes para cada monitor, seleccione "Span" y luego haga clic en el botón "Examinar" para seleccionar las imágenes deseadas. Una vez que haya seleccionado sus imágenes, haga clic en "Aplicar" para guardar su configuración.
¿Cómo cambio el fondo de pantalla en un monitor en Windows 10?
Para cambiar el fondo de pantalla en un monitor en Windows 10, haga clic derecho en una parte vacía del escritorio y seleccione "Personalizar". Esto abrirá la configuración de personalización. En la sección "Background", seleccione "Imagen" si desea elegir una imagen para ambos monitores, o seleccione "Span" para tener diferentes imágenes en cada monitor.
Para elegir una imagen diferente para un monitor, seleccione el monitor para el que desee cambiar el fondo de pantalla y luego haga clic en "Explorar" para seleccionar la imagen deseada. Una vez que haya seleccionado su imagen, haga clic en "Aplicar" para guardar su configuración.
¿Cómo cambio el fondo de pantalla automáticamente en Windows 10?
Puede cambiar el fondo de pantalla automáticamente en Windows 10 utilizando la función de presentación de diapositivas incorporada. Para habilitar la función de presentación de diapositivas, haga clic con el botón derecho en una parte vacía del escritorio y seleccione "Personalizar". Esto abrirá la configuración de personalización. En la sección "Antecedentes", seleccione "Presentación de diapositivas".
Luego, haga clic en el botón "Examinar" para seleccionar la carpeta que contiene las imágenes que desea usar en la presentación de diapositivas. Finalmente, haga clic en el menú desplegable "Cambiar la imagen cada" "para seleccionar con qué frecuencia desea que cambie el fondo de pantalla. Una vez que haya seleccionado su configuración, haga clic en "Aplicar" para guardar sus cambios.
¿Puedo usar un fondo de pantalla diferente en cada monitor en Windows 10?
Sí, puede usar un fondo de pantalla diferente en cada monitor en Windows 10. Para hacer esto, haga clic derecho en una parte vacía del escritorio y seleccione "Personalizar". Esto abrirá la configuración de personalización. En la sección "Background", seleccione "Span" y luego haga clic en el botón "Explorar" para seleccionar las imágenes deseadas para cada monitor. Una vez que haya seleccionado sus imágenes, haga clic en "Aplicar" para guardar su configuración.
¿Cómo puedo cambiar el fondo de pantalla en una computadora portátil con monitores duales?
Para cambiar el fondo de pantalla en una computadora portátil con monitores duales, primero, haga clic derecho en una parte vacía del escritorio y seleccione "Personalizar". Esto abrirá la configuración de personalización. En la sección "Background", seleccione "Imagen" para elegir una imagen para ambos monitores, o seleccione "Span" para tener diferentes imágenes en cada monitor. Para elegir diferentes imágenes para cada monitor, seleccione "Span" y luego haga clic en el botón "Examinar" para seleccionar las imágenes deseadas. Una vez que haya seleccionado sus imágenes, haga clic en "Aplicar" para guardar su configuración.
¿Cómo puedo cambiar el fondo de pantalla en una Mac con monitores duales?
Para cambiar el fondo de pantalla en una Mac con monitores duales, primero, abrir preferencias del sistema en el menú Apple. Luego, seleccione "Desktop & Screen Saver" y haga clic en la pestaña "Desktop". Aquí, puede seleccionar una imagen para monitores o seleccionar "SPAN" para tener diferentes imágenes en cada monitor. Para elegir diferentes imágenes para cada monitor, seleccione "Span" y luego haga clic en el botón "Examinar" para seleccionar las imágenes deseadas. Una vez que haya seleccionado sus imágenes, haga clic en "Aplicar" para guardar su configuración.
Configuración de doble papel tapiz de monitores en Windows 10 (es simple)
Si está buscando una manera fácil de personalizar su escritorio y mostrar su personalidad, establecer diferentes fondos de pantalla en monitores duales con Windows 10 es una excelente opción. Con solo unos pocos clics del mouse, puede tener una pantalla única y llamativa que hará que sus amigos y familiares se pregunten cómo lo hizo. Entonces, ¿qué estás esperando? ¡Llegue a personalizar y mostrar su lado creativo!








