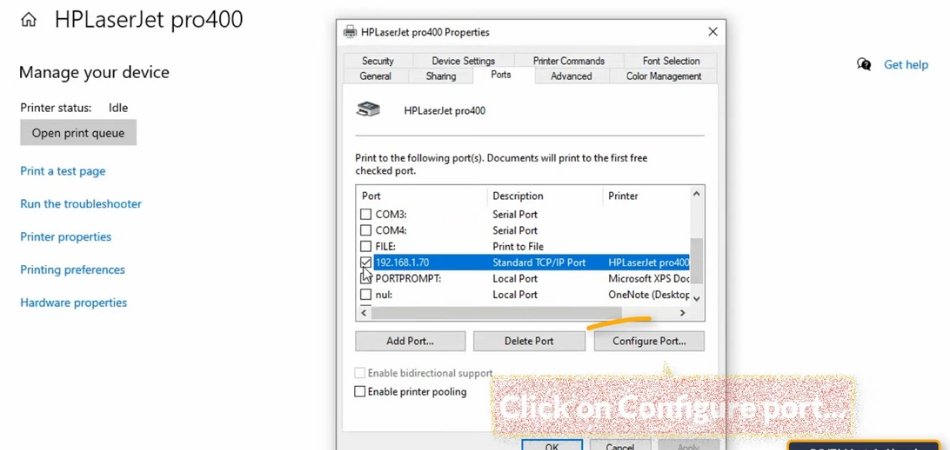
¿Cómo encontrar la dirección IP de la impresora Windows 10?
Muchas personas quieren saber cómo encontrar la dirección IP de la impresora en Windows 10. Esto se puede usar para solucionar problemas de la impresora o agregar una nueva impresora a su red. Aquí está cómo encontrar la dirección IP de su impresora en Windows 10:
- Dirígete al menú Inicio y escriba "Configuración".
- Abra la opción de configuración de "dispositivos".
- Elija la pestaña "Impresoras y escáneres".
- Seleccione la impresora de la que desea ver la dirección IP de la lista.
- Haga clic en el botón "Administrar".
- La dirección IP de la impresora se mostrará a la derecha.
Cómo encontrar la dirección IP de la impresora Windows 10 usando CMD
Encontrar la dirección IP de la impresora en Windows 10 se puede hacer utilizando el símbolo del sistema. Esto es especialmente conveniente si tiene múltiples impresoras conectadas a su red. El uso del símbolo del sistema se puede hacer en solo unos pocos pasos:

- Abra el símbolo del sistema. Para hacer esto, presione la tecla Windows, escriba "CMD" y presione Entrar.
- Escriba "netstat -r" y presione Entrar. Esto mostrará una lista de las conexiones actuales.
- Busque la línea que diga "predeterminada". Esto será seguido por una dirección IP. Esta es la dirección IP de su impresora.
También puede usar el comando "ipconfig" para encontrar la dirección IP de su impresora. Este comando mostrará una lista de todos los dispositivos conectados. Busque la línea que diga "Servidor de impresión". Esto será seguido por una dirección IP. Esta es la dirección IP de su impresora.
También puede usar el comando "ARP -A" para encontrar la dirección IP de su impresora. Este comando mostrará una lista de todos los dispositivos conectados. Busque la línea que diga "Servidor de impresión". Esto será seguido por una dirección IP.
Esta es la dirección IP de su impresora. Al usar el símbolo del sistema, puede encontrar la dirección IP de la impresora de forma rápida y fácil en Windows 10. Esta es una forma conveniente de realizar un seguimiento de todas las impresoras conectadas a su red.
Cómo encontrar la dirección IP de la impresora Windows 11
Encontrar la dirección IP de su impresora en Windows 10 es un proceso simple y se puede hacer en unos pocos pasos.
1. Haga clic en el botón "Inicio" de Windows y seleccione "Configuración".
2. Seleccione "Dispositivos" en el menú Configuración de Windows.
3. Haga clic en "Impresoras y escáneres". Se mostrará una lista de impresoras instaladas en el lado derecho de la ventana.
4. Haga clic en la impresora para la que desea encontrar la dirección IP.
5. Seleccione "Administrar" en el menú desplegable.
6. Haga clic en "Propiedades de la impresora" en el menú Administrar.
7. Seleccione la pestaña "Puertos" en la ventana Propiedades de la impresora.
8. La dirección IP de la impresora se muestra en la columna etiquetada como "Nombre de la impresora o dirección IP".
Cómo encontrar la dirección IP de la impresora HP
Encontrar la dirección IP de su impresora HP en Windows 10 no es difícil y se puede completar en algunos pasos simples.
1. Abra el menú de inicio y seleccione Configuración.
2. Haga clic en dispositivos.
3. Seleccione la pestaña Impresora y escáneres.
4. Seleccione su impresora de la lista.
5. La dirección IP de su impresora se enumerará en las propiedades de la impresora. La dirección IP de su impresora es un código único que lo identifica en una red. Por lo general, se compone de cuatro números separados por puntos.
Conocer la dirección IP de su impresora puede ser útil para solucionar problemas de red o para configurarla en una nueva red.
Cómo encontrar la dirección IP de una impresora que no está conectada
Si necesita encontrar la dirección IP de una impresora que no está conectada a su computadora Windows 10, deberá usar el símbolo del sistema.
Esto le permitirá ver los dispositivos de red disponibles, y si su impresora está conectada a la misma red, puede encontrar su dirección IP. Estos son los pasos necesarios para ver la dirección IP de cualquier dispositivo de red en su computadora Windows 10:
- Abra el símbolo del sistema, puede hacerlo escribiendo CMD en la barra de búsqueda de Windows.
- Escriba el comando: "ipconfig /all". Esto le mostrará todos los dispositivos de red disponibles, incluida su impresora.
- Desplácese por la salida hasta que encuentre la dirección IP de su impresora. Debe aparecer como la "dirección IPv4" para el dispositivo.
Una vez que tenga la dirección IP de su impresora, puede usarla para conectarla a su computadora Windows 10.
Deberá ingresar la dirección IP en la ventana Configuración apropiada, y su impresora debe conectarse poco después.
Cómo encontrar la dirección IP de la impresora desde el teléfono
Encontrar la dirección IP de una impresora desde su teléfono es un proceso simple. Para comenzar, deberá descargar una aplicación de Google Play Store que puede buscar dispositivos locales.
Una vez que tenga instalada la aplicación, deberá conectar su teléfono a la misma red que la impresora. Una vez conectado, abra la aplicación y comenzará a buscar dispositivos en la misma red. Una vez que encuentre la impresora, mostrará su dirección IP.
- Descargue una aplicación de Google Play Store que puede buscar dispositivos locales.
- Conecte su teléfono a la misma red que la impresora.
- Abra la aplicación y comenzará a buscar dispositivos en la misma red.
- Una vez que encuentre la impresora, mostrará su dirección IP.
Cómo encontrar la dirección IP de la impresora Canon
Encontrar la dirección IP de su impresora Canon en Windows 10 es un proceso simple. Para comenzar, abra el menú Inicio y busque "Impresoras y escáneres". Esto abrirá la ventana de impresoras y escáneres, donde puede ver la configuración de todas sus impresoras.
Seleccione la de la que desea encontrar la dirección IP y luego haga clic en "Propiedades de la impresora". Esto abrirá una nueva ventana con la configuración de la impresora. En la ventana Propiedades de la impresora, haga clic en la pestaña "Puertos".
Esto mostrará una lista de todos los puertos a los que está conectada la impresora. Busque el puerto con la dirección IP enumerada al lado; Este es el que estás buscando. La dirección IP es una serie de números separados por períodos, como "192.168.1.1".
Una vez que tenga la dirección IP, puede usarla para conectarse a la impresora desde cualquier otro dispositivo en la misma red. Si tiene problemas para encontrar la dirección IP, también puede intentar usar la página de autoevaluación de la impresora.
Para hacer esto, presione y mantenga presionado el botón "Go" en la impresora durante aproximadamente 5 segundos. Esto imprimirá una página con una lista de configuraciones e información sobre la impresora, incluida su dirección IP.
Cómo encontrar la dirección IP de la impresora Epson
Si necesita encontrar la dirección IP de su impresora Epson en Windows 10, hay algunos pasos sencillos que puede tomar para encontrarla rápidamente.
1. Haga clic en el icono de inicio de Windows, seleccione Configuración y luego elija Red e Internet
2. Haga clic en Ethernet y luego seleccione su conexión de red activa
3. En la sección "Red y Centro de Expartir", haga clic en "Cambiar la configuración del adaptador"
4. Haga clic derecho en su conexión de red activa y seleccione "Estado"
5. Haga clic en "Detalles ..." y la dirección IP de su impresora Epson debe enumerarse alternativamente, también puede usar el símbolo del sistema para encontrar la dirección IP de su impresora Epson.
1. Abra el símbolo del sistema buscandolo en el menú de inicio
2. Escriba el comando "ipconfig" y presione enter, esto le dará una lista de todas sus conexiones de red activas
3. Desde la lista, encuentre la conexión asociada con su impresora Epson, luego busque la "dirección IPv4"
4. El número enumerado junto a la "dirección IPv4" es la dirección IP para su impresora Epson.
Usando cualquiera de estos métodos, debe poder encontrar la dirección IP de su impresora Epson de manera rápida y fácil en Windows 10.
Cómo encontrar la dirección IP de la impresora Windows 7
Encontrar la dirección IP de su impresora en Windows 10 es un proceso simple que se puede completar en solo unos pocos pasos.
1. Haga clic en el botón Inicio en la esquina inferior izquierda de su escritorio y seleccione "Configuración".
2. En la ventana Configuración, seleccione "Dispositivos".
3. En la ventana de dispositivos, seleccione "Impresoras y escáneres" en el lado izquierdo de la ventana.
4. Verá una lista de todas las impresoras conectadas a su computadora. Seleccione la impresora para la que desea encontrar la dirección IP.
5. Una vez que haya seleccionado la impresora, la información se mostrará en el lado derecho de la ventana.
Busque el campo "Dirección IP" y tenga en cuenta la dirección IP de su impresora. Puede usar esta dirección IP para conectar su impresora a otros dispositivos a través de una red.
Cómo encontrar la dirección IP de su impresora en Windows 10
En conclusión, encontrar la dirección IP de la impresora en una computadora Windows 10 es relativamente sencilla y fácil de hacer.
Con unos pocos clics, puede localizar rápidamente la dirección IP de su impresora y usarla para completar cualquier tarea de impresión. Con la ayuda de esta guía, ahora tiene el conocimiento y las herramientas para encontrar la dirección IP de su impresora de manera rápida y fácil.








