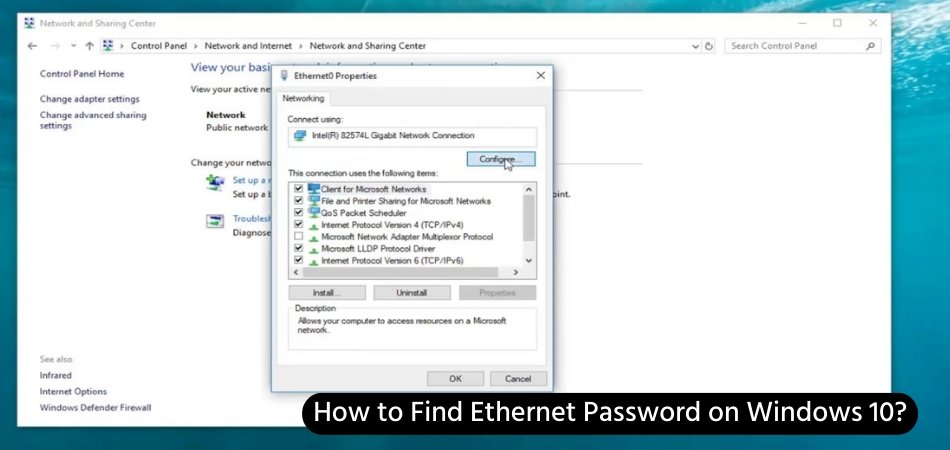
¿Cómo encontrar la contraseña de Ethernet en Windows 10?
Si alguna vez ha necesitado encontrar una contraseña de Ethernet olvidada en su computadora con Windows 10, conoce la sensación de frustración que puede venir con ella. Conocer la contraseña puede ser esencial para conectarse a una red segura, y puede ser difícil encontrar si no sabe dónde buscar.
Afortunadamente, hay algunos pasos simples que puede tomar para encontrar su contraseña de Ethernet perdida en Windows 10. En este artículo, describiremos exactamente cómo encontrar su contraseña de Ethernet en Windows 10 de manera rápida y fácil.
Para encontrar su contraseña de Ethernet en Windows 10, vaya al panel de control y haga clic en la red y el centro de intercambio. Desde allí, seleccione la configuración del adaptador de cambio en el lado izquierdo. Haga clic derecho en la conexión Ethernet y seleccione el estado. Luego haga clic en el botón Propiedades inalámbricas y seleccione la pestaña de seguridad. Finalmente, marque el cuadro de caracteres Show para ver su contraseña de Ethernet.
- Vaya al panel de control.
- Haga clic en la red y el centro de intercambio.
- Seleccione Cambiar configuración del adaptador en el lado izquierdo.
- Haga clic derecho en la conexión Ethernet y seleccione el estado.
- Haga clic en el botón Propiedades inalámbricas y seleccione la pestaña de seguridad.
- Marque el cuadro de caracteres Show para ver su contraseña de Ethernet.
¿Qué es la contraseña de Ethernet?
La contraseña de Ethernet es un término utilizado para describir las credenciales de autenticación utilizadas para acceder a una red Wi-Fi segura. Se utiliza para proteger la red Wi-Fi del acceso no deseado. La contraseña de Ethernet también se conoce como contraseña WPA2 o WPA2-PSK (clave previa al intercambio).

La contraseña de Ethernet es diferente de la contraseña Wi-Fi, que se utiliza para conectar dispositivos a la red Wi-Fi. La contraseña de Ethernet se utiliza para autenticar dispositivos en la red y para garantizar que solo los usuarios autorizados tengan acceso a la red.
¿Cuál es la diferencia entre la contraseña de Wi-Fi y la contraseña de Ethernet?
La contraseña de Wi-Fi es la contraseña utilizada para conectar dispositivos a la red Wi-Fi. Por lo general, se usa para conectar el dispositivo al enrutador. La contraseña de Ethernet se utiliza para autenticar dispositivos en la red y para garantizar que solo los usuarios autorizados tengan acceso a la red.
La contraseña de Wi-Fi es típicamente más corta que la contraseña de Ethernet, ya que solo se usa para conectar el dispositivo a la red. La contraseña de Ethernet suele ser más larga y más compleja, ya que se utiliza para autenticar el dispositivo en la red.
¿Cómo encontrar la contraseña de Ethernet en Windows 10?
Encontrar la contraseña de Ethernet en Windows 10 puede ser un poco complicado, ya que Windows 10 no tiene una herramienta incorporada para encontrar la contraseña. Sin embargo, hay algunos métodos que se pueden usar para encontrar la contraseña de Ethernet en Windows 10.
El primer método es usar el símbolo del sistema de Windows. Para usar este método, abra el símbolo del sistema presionando la tecla Windows + R y escribiendo "CMD". Luego escriba el siguiente comando para encontrar la contraseña de Ethernet: Netsh WLAN Show Perfil Name = "Nombre de red" clave = Clare.
El segundo método es usar una herramienta de terceros como el generador de claves inalámbricos. Esta herramienta se puede descargar e instalar en el sistema. Una vez instalado, la herramienta se puede usar para generar una contraseña única para la red.
¿Cómo usar el símbolo del sistema de Windows para encontrar la contraseña de Ethernet?
Usar el símbolo del sistema de Windows para encontrar la contraseña de Ethernet es un proceso simple. Para usar este método, abra el símbolo del sistema presionando la tecla Windows + R y escribiendo "CMD". Luego escriba el comando netsh wlan show perfil name = "name de red" clave = claro.
Este comando mostrará el nombre del perfil y la clave de red para la red. La clave de red es la contraseña de Ethernet para la red. El nombre del perfil será el nombre de la red, que debería coincidir con el nombre de la red en el enrutador.
¿Cómo usar una herramienta de terceros para encontrar la contraseña de Ethernet?
Usar una herramienta de terceros para encontrar la contraseña de Ethernet es un proceso simple. Hay muchas herramientas disponibles en línea, como el generador de claves inalámbricos. Esta herramienta se puede descargar e instalar en el sistema. Una vez instalado, la herramienta se puede usar para generar una contraseña única para la red.
La herramienta generará una contraseña única para la red. La contraseña generada se puede utilizar como la contraseña de Ethernet para la red. Es importante tener en cuenta que la contraseña generada puede no ser la misma que la contraseña utilizada en el enrutador.
¿Cómo cambiar la contraseña de Ethernet?
Cambiar la contraseña de Ethernet es un proceso simple. El primer paso es iniciar sesión en el enrutador y acceder a la configuración del enrutador. Desde la página Configuración, busque la sección de seguridad inalámbrica y seleccione la opción WPA2-PSK.
Ingrese la nueva contraseña en el campo Contraseña. Luego, haga clic en Aplicar para guardar los cambios. La nueva contraseña será la nueva contraseña de Ethernet para la red. Es importante recordar la nueva contraseña, ya que será necesario conectar dispositivos a la red.
Preguntas frecuentes relacionadas
¿Qué es una contraseña de Ethernet?
Una contraseña de Ethernet es una medida de seguridad tomada para proteger la red del acceso no autorizado. También se conoce como clave de seguridad de red o frase de pases. La contraseña se utiliza para autenticar a los usuarios que intentan acceder a la red. A menudo se usa en combinación con otras medidas de seguridad, como la autenticación de los usuarios y el cifrado.
¿Cómo puedo encontrar mi contraseña de Ethernet en Windows 10?
Puede encontrar su contraseña de Ethernet en Windows 10 yendo a la sección Central de red y compartir el panel de control. Una vez que haya accedido a esta ventana, seleccione el enlace "Cambiar configuración del adaptador" ubicado en el panel de la izquierda. Haga clic derecho en la conexión Ethernet y luego seleccione la opción "Propiedades". En la ventana "Propiedades", seleccione la pestaña "Seguridad" y podrá ver la contraseña de Ethernet.
¿Qué pasa si no tengo acceso al enrutador?
Si no tiene acceso al enrutador, aún puede ver la contraseña de Ethernet. En este caso, deberá acceder a la red y compartir el centro en el panel de control. Seleccione el enlace "Administrar redes inalámbricas" en el panel izquierdo y podrá ver todas las redes disponibles. Haga clic derecho en la conexión Ethernet y seleccione "Propiedades". Luego seleccione la pestaña "Seguridad" y podrá ver la contraseña de Ethernet.
¿Cómo cambio la contraseña de Ethernet?
Para cambiar la contraseña de Ethernet, deberá acceder a la interfaz administrativa del enrutador. Esto requerirá que acceda a la dirección IP del enrutador en un navegador web. Una vez que haya accedido a la página administrativa del enrutador, puede cambiar la contraseña de Ethernet seleccionando la pestaña "Seguridad". Ingrese una nueva contraseña en el campo "Clave de seguridad de red" y haga clic en "Guardar" para aplicar los cambios.
¿Cómo puedo asegurarme de que mi contraseña sea segura?
Puede asegurarse de que su contraseña esté segura siguiendo las mejores prácticas para la seguridad de la contraseña. Esto incluye elegir una contraseña que tenga al menos 8 caracteres, utilizando una combinación de letras, números y símbolos de mayúsculas y mayúsculas, y evitando palabras o frases comunes. Además, debe cambiar su contraseña regularmente para asegurarse de que permanezca segura.
¿Qué pasos puedo tomar para proteger mi red?
Además de usar una contraseña de Ethernet para proteger su red, hay otros pasos que puede tomar para aumentar la seguridad. Algunos de estos incluyen el uso de un firewall para bloquear las conexiones no deseadas, configurar el cifrado inalámbrico y deshabilitar el acceso remoto. Además, debe actualizar periódicamente el firmware del enrutador para asegurarse de que esté ejecutando los últimos parches de seguridad. Finalmente, también es importante tener en cuenta las posibles amenazas de seguridad y tomar medidas para evitarlas.








