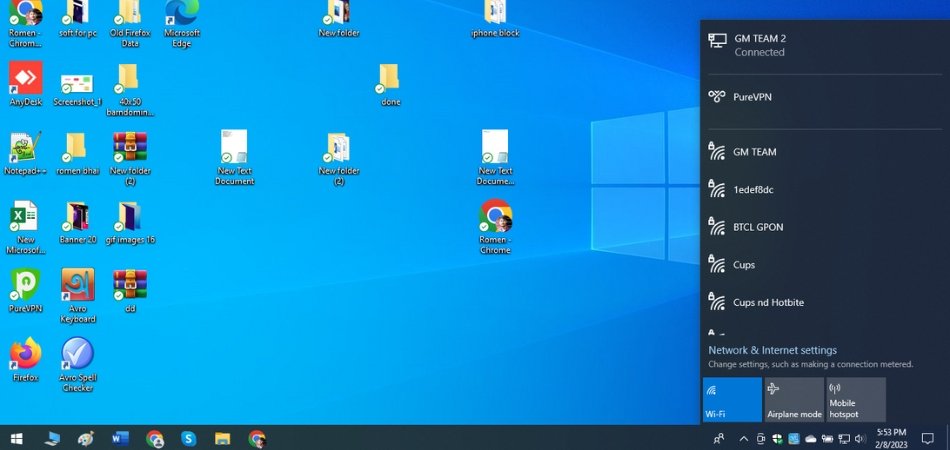
¿Cómo encender WiFi en Windows 10?
¿Tiene problemas para conectarse a una red inalámbrica en su computadora portátil Windows 10? ¡No te preocupes, podemos ayudarte! En este artículo, explicaremos Cómo encender WiFi en Windows 10 En algunos simples pasos.
- Vaya al menú Inicio y haga clic en el engranaje Ajustes
- En la ventana de configuración, seleccione Red e Internet.
- Hacer clic en Wi-Fi En el menú lateral izquierdo.
- Alternar el Wi-Fi Cambiar a la En
- Elija una red de la lista de redes disponibles.
- Ingrese la contraseña para la red si se le solicita.
- Hacer clic Conectar para establecer la conexión.
¿Por qué no puedo encender mi Wi-Fi en Windows 10?
Si tiene problemas para activar Wi-Fi en su dispositivo Windows 10, hay algunos pasos que puede tomar para intentar resolver el problema. Primero, asegúrese de que su adaptador Wi-Fi esté habilitado presionando la tecla Windows + R en su teclado para abrir la caja de ejecución. Escriba "devmgmt.msc" y presione Entrar.
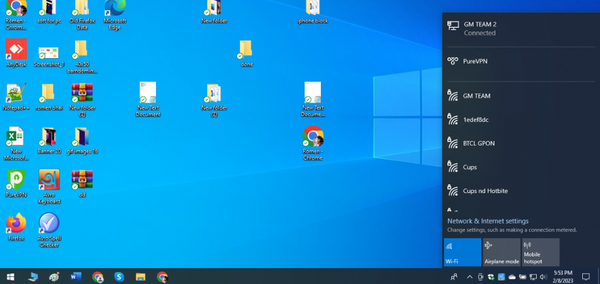
Esto abrirá el Administrador de dispositivos. Busque la pestaña Adaptadores de red y asegúrese de que su adaptador Wi-Fi esté habilitado y funcione correctamente. Si está deshabilitado, puede hacer clic derecho en él y elegir "Habilitar". Si el problema persiste, puede intentar restablecer la configuración de su red yendo a Configuración, luego en red e Internet, entonces estado.
Haga clic en el reinicio de la red y siga las instrucciones para restablecer la configuración de su red. Una vez hecho esto, reinicie su dispositivo y el Wi-Fi debe estar habilitado. Si el problema aún permanece, puede deberse a un conductor obsoleto.
Puede verificar las actualizaciones de los controladores yendo al sitio web del fabricante y buscando el controlador más reciente para su dispositivo. Una vez que haya descargado e instalado el controlador, reinicie su dispositivo y el Wi-Fi debe estar habilitado.
¿Cómo enciendo manualmente wi-fi?
La mayoría de las computadoras portátiles y algunas computadoras de escritorio tienen un interruptor físico que se puede usar para encender y apagar la conexión Wi-Fi. En muchas computadoras portátiles, este interruptor se puede ubicar en la parte delantera, lateral o trasera de la computadora portátil.
Para encender la conexión Wi-Fi usando el interruptor, simplemente mueva el interruptor a la posición "On". Si su computadora portátil o computadora de escritorio no tiene un interruptor físico que se pueda usar para activar la conexión Wi-Fi, puede usar la ventana Conexiones de Network Windows para activar la conexión.
Para hacerlo, abra la ventana Conexiones de red haciendo clic en el botón Inicio y luego seleccionando "Panel de control". En el panel de control, seleccione "Red e Internet" y luego "Red y Centro de Compartir". En la red y el centro de intercambio, seleccione "Cambiar la configuración del adaptador".
En la ventana Conexiones de red, debe ver su conexión Wi-Fi. Haga clic derecho en la conexión Wi-Fi y seleccione "Habilitar" en el menú. La conexión Wi-Fi ahora debe estar habilitada. Si está utilizando una computadora Mac, puede activar o desactivar la conexión Wi-Fi abriendo el menú Apple y seleccionando "Preferencias del sistema".
En la ventana Preferencias del sistema, seleccione "Red". En la ventana de red, seleccione la conexión Wi-Fi en la lista de interfaces de red. Se mostrarán el estado y las opciones de Wi-Fi. Para habilitar la conexión Wi-Fi, seleccione "Encender Wi-Fi" de las opciones de Wi-Fi. La conexión Wi-Fi ahora debe estar habilitada.
¿Por qué mi PC no muestra Wi-Fi?
Si su PC no muestra una conexión Wi-Fi, hay algunos pasos que puede tomar para solucionar el problema. Primero, asegúrese de que su Wi-Fi esté activado. Muchas computadoras portátiles tienen un interruptor físico que debe activarse para que el adaptador Wi-Fi funcione.
Si su computadora portátil no tiene un interruptor físico, puede verificar que Wi-Fi se enciende en la configuración de su computadora. A continuación, asegúrese de que su enrutador funcione correctamente.
Asegúrese de que todos los cables estén conectados de forma segura y que su enrutador esté encendido. También puede intentar restablecer su enrutador a su configuración de fábrica. Además, puede verificar para asegurarse de que su enrutador esté transmitiendo el nombre de la red correcto.
Finalmente, verifique para asegurarse de que su adaptador Wi-Fi funcione correctamente. Puede hacerlo revisando el administrador de dispositivos. Si ve un punto de exclamación al lado de su adaptador Wi-Fi, eso significa que no funciona correctamente.
Puede intentar actualizar los controladores o reinstalarlos. Si eso no funciona, es posible que deba reemplazar el adaptador.
¿Cuál es la tecla de acceso directo para activar Wi-Fi en Windows 10?
La tecla de acceso directo para activar Wi-Fi en Windows 10 es la tecla Windows + X. Para acceder a este atajo, presione la tecla Windows + X en su teclado. Esto abrirá un menú en el lado izquierdo de la pantalla con varias opciones.
Seleccione la opción 'Conexiones de red' y esto abrirá una nueva ventana con todas sus conexiones de red disponibles. Seleccione la opción Wi-Fi y alterne el interruptor a 'ON'. Esto habilitará la conexión Wi-Fi en su computadora.
Una vez habilitado, puede conectarse a una red inalámbrica haciendo clic derecho en el icono Wi-Fi en la barra de tareas, ubicada en la parte inferior derecha de su pantalla. Verá una lista de redes disponibles.
Seleccione el que desea conectarse e ingrese la contraseña si es necesario. Ahora estará conectado a la red Wi-Fi. Si desea deshabilitar la conexión Wi-Fi, puede seguir los mismos pasos que antes.
Seleccione 'Conexiones de red' en el menú de la tecla Windows + X, seleccione Wi-Fi y alterne el interruptor a 'OFF'. Esto deshabilitará la conexión Wi-Fi.
Tecla de función para activar WiFi Windows 10
En Windows 10, puede activar rápidamente su conexión WiFi usando un atajo de teclado. Para hacer esto, presione la tecla Windows + X en su teclado. Esto abrirá el menú contextual con una lista de opciones.
Seleccione la opción "Conexiones de red" de la lista. Esto abrirá la ventana Conexiones de red. Haga clic en la opción "Wi-Fi" y seleccione la opción "Conectar" en el menú desplegable.
Su conexión WiFi estará habilitada y debería poder acceder a Internet. Si desea activar su conexión WiFi desde la configuración de Windows 10, presione la tecla Windows + I en su teclado.
Esto abrirá la ventana Configuración. Haga clic en la opción "Red e Internet" de la lista. En el panel izquierdo, seleccione la opción "Wi-Fi". En el lado derecho, verá un interruptor de palanca para la opción "Wi-Fi".
Haga clic en él para activar la conexión WiFi. Si desea activar su conexión WiFi desde la barra de tareas, haga clic en el icono de red en la barra de tareas. Esto abrirá un menú de flyout con una lista de conexiones disponibles.
Seleccione la opción "Wi-Fi" y haga clic en el botón "Conectar". Su conexión WiFi estará habilitada y debería poder acceder a Internet.
La opción WiFi no se muestra en Windows 10
Si tiene problemas para conectarse a una red WiFi en Windows 10, hay algunos pasos que puede seguir para solucionar el problema. Primero, puede verificar para asegurarse de que el adaptador inalámbrico esté habilitado.
Para hacer esto, abra el panel de control, seleccione Red e Internet, y luego haga clic en Red y Centro de Compartir. En el panel izquierdo, seleccione Cambiar la configuración del adaptador. Haga clic derecho en el adaptador Wi-Fi y seleccione Habilitar si está deshabilitado.
A continuación, puede verificar para asegurarse de que su computadora pueda reconocer las redes disponibles. Para hacer esto, abra el menú Inicio, haga clic en Configuración y luego en red e Internet.
Seleccione Wi-Fi a la izquierda y luego seleccione Administrar redes conocidas. Debería aparecer una lista de redes disponibles. Si su red no está en la lista, seleccione Agregar una nueva red e ingrese la información necesaria. Finalmente, puede restablecer la configuración de su red.
Esto se puede hacer en el mismo menú de red e internet desde la aplicación Configuración. Seleccione el reinicio de la red y luego reinicie ahora. Esto restablecerá la configuración de su red y debería permitir que su computadora se conecte a la red WiFi.
Enciende WiFi Windows 11
Encender WiFi en Windows 10 es una tarea relativamente fácil que se puede lograr en solo unos pocos pasos. Para comenzar, presione la tecla Windows en su teclado para abrir el menú Inicio.
Una vez que esté abierto el menú de inicio, seleccione el icono de engranaje de configuración en el panel izquierdo. En la ventana Configuración, seleccione Red e Internet. En la ventana Network e Internet, seleccione Wi-Fi desde el panel izquierdo.
Asegúrese de que el interruptor Wi-Fi Toggle esté en la posición ON. Si no es así, presione el interruptor de palanca para encenderlo. Una vez que la configuración de Wi-Fi está activada, debería aparecer una lista de redes disponibles.
Seleccione el que desea conectarse e ingrese la contraseña asociada con él. Una vez que haya ingresado la contraseña correcta, haga clic en Conecte y espere a que su dispositivo se conecte a la red.
Después de unos momentos, debe estar conectado a la red Wi-Fi y listo para comenzar a navegar por la web. Si tiene problemas para conectarse a la red, puede solucionar cualquier problema potencial haciendo clic en el botón Solución de problemas en la ventana Configuración de Wi-Fi.
Este botón abrirá la herramienta de diagnóstico de Windows Network que puede ayudarlo a identificar y solucionar cualquier problema potencial con su conexión.
Volver a encender el wifi manualmente
Para encender WiFi en Windows 10 manualmente, deberá dar algunos pasos. Comience presionando la tecla Windows + I en su teclado y luego haga clic en Red e Internet. En la ventana siguiente, seleccione la pestaña Wi-Fi y asegúrese de que el interruptor de alternancia Wi-Fi esté activado.
Una vez que se enciende el interruptor de palanca, el botón Wi-Fi debe aparecer a continuación en la lista de redes disponibles. Haga clic en el botón Wi-Fi y luego seleccione la red a la que desea conectarse e ingrese la contraseña. Una vez que se establece la conexión, debería ver una marca de verificación en la casilla junto a la red a la que está conectado.
Esto significa que su dispositivo Windows 10 ahora está conectado a la red WiFi. Si tiene problemas para conectarse a Internet, puede intentar restablecer su adaptador de red. Para hacer esto, vaya al menú Inicio y busque Administrador de dispositivos.
Abra el Administrador de dispositivos y encuentre su adaptador de red. Haga clic derecho en el adaptador de red y seleccione Propiedades. En la ventana Propiedades, haga clic en la pestaña del controlador y luego seleccione la opción para actualizar el controlador.
Si el controlador ya está actualizado, puede intentar seleccionar la opción de desinstalación del dispositivo y luego reiniciar su computadora. Windows debe detectar automáticamente el dispositivo e instalar el controlador actualizado.
Cómo habilitar WiFi en el registro Windows 10
Habilitar Wi-Fi en una computadora con Windows 10 es un proceso relativamente sencillo. En esta guía, le mostraremos cómo activar Wi-Fi en Windows 10 usando el registro.
Primero, abra el registro escribiendo "Regedit" en la barra de búsqueda y seleccionando la aplicación "Editor de registro". Navegue a la siguiente ruta: Computer \ Hkey_local_machine \ System \ CurrentControlset \ Control \ Network. En la carpeta de red, busque un elemento etiquetado como "config". Haga clic derecho en el elemento de configuración y seleccione "Permisos".
Asegúrese de que el cuadro "Permitir" esté seleccionado para la opción "Control completo". A continuación, haga clic derecho en el elemento de configuración nuevamente y seleccione "Nuevo". Seleccione "Valor DWORD (32 bits)" y nombre que habilite el ALTWIFI.
Haga doble clic en este nuevo valor y configure los "Datos de valor" en 1. Haga clic en "Aceptar" para guardar el cambio. Finalmente, reinicie su computadora. Una vez que se haya reiniciado, ahora debería tener una conexión Wi-Fi disponible.
Para verificar, abra la red y el centro de intercambio y busque un icono inalámbrico. Si el icono está presente, ha habilitado con éxito Wi-Fi en su computadora Windows 10.
La capacidad inalámbrica se apaga con Windows 10
En Windows 10, es fácil encender la capacidad inalámbrica si se ha deshabilitado. Para hacer esto, siga los pasos a continuación:
1. Presione la tecla Windows + X y seleccione Administrador de dispositivos en el menú.
2. Seleccione adaptadores de red para expandir la lista.
3. Haga clic derecho en el adaptador inalámbrico y seleccione Habilitar el dispositivo.
4. El adaptador inalámbrico ahora debe estar habilitado. Si el adaptador inalámbrico todavía no está habilitado, podría deberse a un conductor obsoleto.
Para verificar esto, abra el Administrador de dispositivos nuevamente y seleccione el adaptador de red. En la pestaña del controlador, haga clic en Actualizar el controlador y seleccione Buscar automáticamente el software actualizado del controlador.
Esto buscará nuevos controladores e instalará si está disponible. Si el adaptador inalámbrico todavía no está habilitado, intente reiniciar la computadora. Esto permitirá a Windows detectar el adaptador y habilitarlo.
Si esto no funciona, intente desinstalar el controlador, reiniciar la computadora y luego reinstalar el controlador.
Cómo encender WiFi en la computadora portátil
Para encender WiFi en una computadora portátil Windows 10, deberá acceder a la configuración en su dispositivo. Para hacer esto, abra el menú Inicio y seleccione la opción Configuración de la lista.
Una vez que esté en la ventana Configuración, seleccione la opción Network e Internet y luego seleccione la pestaña Wi-Fi. Asegúrese de que el interruptor para Wi-Fi esté en la posición ON.
Si tiene dificultades para conectarse a una red Wi-Fi específica, puede seleccionar el nombre de la red de la lista de redes disponibles y luego seleccionar el botón de conexión.
Es posible que se le solicite que ingrese una contraseña u otras credenciales dependiendo de la configuración de seguridad de la red. Si tiene problemas para conectarse a Wi-Fi, es posible que deba solucionar el problema.
Para hacer esto, seleccione la opción Solución de problemas de la ventana Configuración de Wi-Fi. El solucionador de problemas intentará diagnosticar y solucionar el problema. Si esto no funciona, es posible que deba comunicarse con su proveedor de servicios de Internet para obtener ayuda.
Configuración de WiFi Windows 10
Windows 10 ofrece múltiples formas de encender WiFi. Aquí hay una guía rápida sobre cómo encender WiFi en Windows 10:
- Presione la tecla del logotipo de Windows + I en su teclado para abrir la ventana Configuración.
- Haga clic en Red e Internet en la ventana Configuración.
- Haga clic en la pestaña Wi-Fi en el lado izquierdo de la ventana.
- Haga clic en el interruptor de palanca para activar Wi-Fi. Su computadora ahora buscará cualquier red WiFi disponible.
- Haga clic en la red a la que desea conectarse e ingrese la contraseña si se le solicita.
Si tiene problemas para conectarse a una red WiFi, puede intentar solucionar la conexión haciendo clic en la opción de solución de problemas en la ventana de red e Internet.
Si tiene problemas para encontrar la red a la que desea conectarse, puede intentar hacer clic en la opción Configuración de red en la ventana de red e Internet. Esto abrirá una ventana donde puede administrar sus conexiones WiFi, agregar redes y cambiar su configuración.
Arreglar WiFi que no se muestra en la configuración en Windows 10 | Arreglar Wifi faltante
¡Felicidades! Ha habilitado con éxito Wi-Fi en su dispositivo Windows 10.
De ahora en adelante, puede conectarse a Internet sin cables. Puede mantenerse conectado con su familia y amigos, comprar en línea, transmitir videos y hacer mucho más.
Es importante recordar usar siempre redes seguras con contraseñas seguras para proteger sus datos y privacidad. Gracias por tomarse el tiempo para aprender a encender Wi-Fi en Windows 10.








