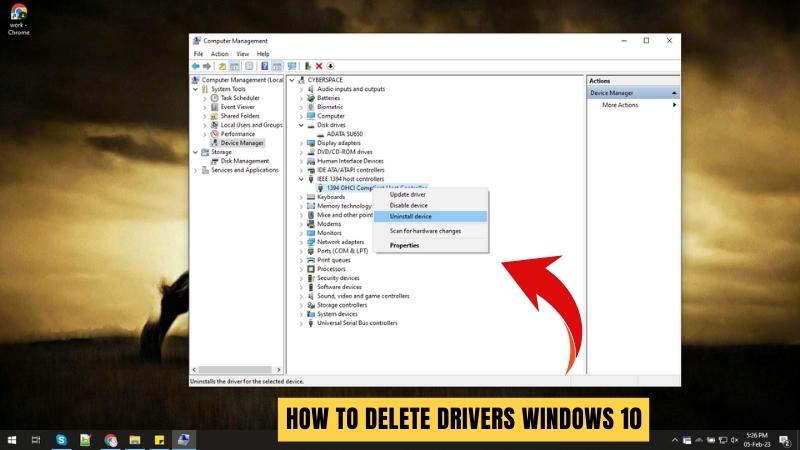
¿Cómo eliminar los controladores Windows 10?
Windows 10 viene con una gran colección de controladores para diferentes hardware, pero puede ser necesario eliminar un controlador ocasionalmente. Para garantizar que su sistema Windows 10 se esté ejecutando de manera óptima y segura, es importante saber cómo eliminar los controladores. Este tutorial explicará cómo eliminar los controladores en Windows 10, incluidos tanto de manera manual como automática.
Cómo eliminar los controladores Windows 10
- Presione la tecla Windows + X para abrir el menú de usuario de Power. Seleccione Administrador de dispositivos.
- Localice el controlador que desea eliminar. Haga doble clic en él.
- Expanda la entrada del controlador. Haga clic derecho en el controlador y seleccione Desinstalar.
- Haga clic en Desinstalar en la ventana Confirmar desinstalación del dispositivo.
- Haga clic en Aceptar para finalizar el proceso de desinstalación.
¿Cómo elimino por completo los controladores de Windows 10?
Cuando se trata de Windows 10, el procedimiento para eliminar los controladores es relativamente simple. Sin embargo, es importante tener en cuenta que eliminar un controlador del sistema operativo puede causar problemas con su hardware o software.

Para asegurarse de que el controlador se elimine por completo del sistema, siga los pasos a continuación:
1. Presione las teclas Windows + X en el teclado para abrir el menú de usuario de Power.
2. Seleccione Administrador de dispositivos de la lista de opciones.
3. Localice el controlador que le gustaría eliminar y haga clic con el botón derecho en él.
4. Seleccione Desinstalar en el menú contextual.
5. Se le pedirá que confirme la desinstalación del controlador. Seleccione la opción Sí para continuar.
6. El controlador se eliminará del administrador de dispositivos y del sistema.
7. Para eliminar completamente el controlador del sistema, reinicie su computadora. También es importante tener en cuenta que solo debe desinstalar los controladores que está seguro de que no necesita en su computadora.
Desinstalar el controlador incorrecto puede provocar inestabilidad del sistema e incluso falla del hardware. Si no está seguro de qué controlador desinstalar, considere usar un software de actualización de controladores de terceros para mantener su sistema actualizado.
¿Cómo desinstalo los conductores no deseados?
Desinstalar los controladores de su computadora puede ayudar a mejorar el rendimiento del sistema y reducir los errores del sistema. También puede ayudar a recuperar el espacio en el disco e incluso aumentar la seguridad si elimina los controladores que ya no son necesarios o que no son compatibles con su sistema.
Se puede realizar los controladores de desinstalación a través del Administrador de dispositivos, al que se puede acceder haciendo clic derecho en el botón de inicio de Windows y seleccionando "Administrador de dispositivos" de la lista de opciones. Desde el Administrador de dispositivos, puede ver una lista de todos los dispositivos conectados a su computadora y desinstalar los controladores que ya no se necesitan.
Para desinstalar un controlador no deseado, primero abra el administrador de dispositivos. Puede hacerlo haciendo clic derecho en el botón Inicio y seleccionando "Administrador de dispositivos" de la lista de opciones. Una vez que haya abierto el Administrador de dispositivos, verá una lista de todos los dispositivos conectados a su computadora.
Encuentre el dispositivo con el controlador que desea desinstalar y haga doble clic en él. Esto abrirá la ventana Propiedades para ese dispositivo. Desde aquí, haga clic en la pestaña "Controlador" y luego haga clic en el botón "Desinstalar". Luego se le pedirá que confirme que desea desinstalar el controlador. Una vez que haya confirmado la desinstalación, el controlador será eliminado de su sistema
. Después de desinstalar el controlador, es posible que deba reiniciar su computadora para que los cambios entren en vigencia. También es una buena idea verificar los controladores actualizados para el dispositivo que ha desinstalado, ya que las versiones más nuevas del controlador pueden proporcionar un mejor rendimiento o características adicionales. Puede consultar los controladores actualizados yendo al sitio web del fabricante y descargando la última versión del controlador.
¿Cómo desinstalo todos los controladores y reinstalo?
Desinstalar y reinstalar controladores puede ser un paso de solución de problemas útil para resolver problemas de hardware o software. Antes de comenzar el proceso, es importante asegurarse de tener las últimas versiones del controlador para los dispositivos que está utilizando. De esa manera, tendrá el controlador más actualizado después de reinstalar.
Para desinstalar un controlador, abra el Administrador de dispositivos presionando la tecla Windows + R y escribiendo Devmgmt.MSC. Expanda el tipo de dispositivo que contiene el controlador que desea desinstalar, haga clic con el botón derecho en el dispositivo y seleccione Desinstalar. Una vez desinstalado, el dispositivo de hardware debe retirarse de la lista de dispositivos. Para reinstalar el controlador, visite el sitio web del fabricante y descargue la última versión del controlador para su dispositivo.
Una vez descargado, abra el archivo y siga las instrucciones en pantalla para instalar el controlador. Una vez instalado, el dispositivo debe aparecer nuevamente en el administrador de dispositivos.
- Abra el Administrador de dispositivos presionando la tecla Windows + R y escribiendo Devmgmt.MSC
- Expanda el tipo de dispositivo que contiene el controlador que desea desinstalar
- Haga clic con el botón derecho en el dispositivo y seleccione Desinstalar
- Visite el sitio web del fabricante y descargue la última versión del controlador para su dispositivo
- Abra el archivo y siga las instrucciones en pantalla para instalar el controlador
¿Cómo eliminar los controladores del símbolo del sistema Windows 10?
Eliminar controladores de Windows 10 usando el símbolo del sistema es un proceso relativamente simple. Para hacer esto, deberá abrir el símbolo del sistema presionando la tecla Windows y escribiendo "CMD" en el cuadro de búsqueda. Una vez que se abra la ventana del símbolo del sistema, deberá ingresar el comando "pnputil -e". Este comando mostrará todos los controladores instalados en su computadora.
Para eliminar un controlador específico, escriba el comando "pnputil -d oem # .inf", donde # representa el número del controlador que desea eliminar. Una vez que se retira el controlador, reinicie su computadora y el controlador se habrá ido. Alternativamente, también puede usar la utilidad del administrador de dispositivos para eliminar los controladores de Windows 10. Para acceder a la utilidad del administrador de dispositivos, presione la tecla Windows y escriba "Administrador de dispositivos" en el cuadro de búsqueda.
Una vez que se abra la utilidad, ubique el controlador que desea eliminar y haga clic con el botón derecho en él. Seleccione la opción "Desinstalar" y siga las instrucciones en pantalla para desinstalar el controlador. Una vez que se complete el proceso de desinstalación, reinicie su computadora y el controlador se habrá ido.
- Abra el símbolo del sistema presionando la tecla Windows y escribiendo "CMD" en el cuadro de búsqueda.
- Ingrese el comando "Pnputil -e" para mostrar todos los controladores instalados en su computadora.
- Para eliminar un controlador específico, escriba el comando "pnputil -d oem # .inf", donde # representa el número del controlador que desea eliminar.
- Reinicie su computadora y el controlador se habrá ido.
- Alternativamente, puede usar la utilidad del administrador de dispositivos para eliminar los controladores. Para acceder a la utilidad del administrador de dispositivos, presione la tecla Windows y escriba el "Administrador de dispositivos" en el cuadro de búsqueda.
- Localice el controlador que desea eliminar y haga clic con el botón derecho en él.
- Seleccione la opción "Desinstalar" y siga las instrucciones en pantalla para desinstalar el controlador.
- Reinicie su computadora y el controlador se habrá ido.
Eliminar el símbolo del sistema Windows 10 de eliminación de controladores
Eliminar un controlador de su computadora Windows 10 se puede hacer de varias maneras. Puede usar el Administrador de dispositivos para desinstalar el controlador, o puede usar el símbolo del sistema para eliminar el paquete del controlador de su computadora. Este artículo explicará cómo eliminar los controladores de Windows 10 utilizando el símbolo del sistema. Para eliminar los controladores usando el símbolo del sistema, primero debe abrir una ventana de símbolo del sistema elevado.
Para hacer esto, presione las teclas Windows + X en su teclado para abrir el menú de usuario de Power, luego seleccione "Solicitud del sistema (Admin)". Una vez que la ventana del símbolo del sistema está abierta, escriba el siguiente comando: pnputil.exe -e. Esto enumerará todos los controladores instalados en su computadora. Mire a través de la lista el controlador que desea eliminar y tome nota del nombre INF del controlador. Siguiente, escriba el siguiente comando: pnputil.exe -f -d [nombre INF]. Reemplace [Nombre INF] con el nombre del controlador que notó anteriormente. Esto eliminará el controlador de su computadora.
Finalmente, escriba el siguiente comando: pnputil.exe -i -a [ruta al controlador]. Reemplace [ruta al controlador] con la ruta completa al controlador que desea instalar. Esto reinstalará el controlador en su computadora. Siguiendo estos pasos, puede eliminar fácilmente los controladores de Windows 10 usando el símbolo del sistema.
¿Cómo eliminar los controladores Windows 11?
Eliminar los controladores en Windows 10 es un proceso relativamente simple. Es importante tener en cuenta que el proceso variará para diferentes hardware, aunque los pasos son generalmente similares. Para comenzar, abra el Administrador de dispositivos buscando en el menú Inicio.
Desde aquí, puede ver todos los controladores instalados en su computadora. Luego puede seleccionar el controlador que desea eliminar y hacer clic con el botón derecho. Se le dará la opción de "desinstalar el dispositivo" o "actualizar el controlador". Seleccione "Desinstalar dispositivo" y confirme la acción. El controlador debe retirarse de la lista. Si el controlador todavía está presente después de esto, puede intentar eliminarlo manualmente abriendo el símbolo del sistema como administrador e ingresando el comando "pnputil –e". Esto enumerará todos los controladores instalados, y luego puede eliminar el que desea eliminar ingresando "Pnputil –d [nombre del controlador]".
Una vez que se han intentado ambos métodos, el controlador debe eliminarse con éxito de su sistema. Es importante tener en cuenta que usar este método puede causar conflictos con otros controladores o hardware, así que asegúrese de verificar cualquier otro problema que pueda surgir.
Eliminar completamente el controlador WiFi Windows 10
Eliminar o desinstalar los controladores inalámbricos de una PC con Windows 10 puede ser una molestia, pero no es imposible. Esta guía proporcionará instrucciones paso a paso sobre cómo eliminar completamente el controlador WiFi de Windows 10.
- Abra el administrador de dispositivos. Para hacer esto, presione la tecla Windows + X y seleccione Administrador de dispositivos de la lista de opciones.
- Encuentra el adaptador inalámbrico. Expanda la sección Adaptadores de red para ver todos los adaptadores de red instalados en su computadora.
- Haga clic derecho en el adaptador. Haga clic derecho en el adaptador inalámbrico que desea eliminar y seleccione Desinstalar en el menú contextual.
- Confirme la desinstalación. Se le pedirá que confirme el proceso de desinstalación; Haga clic en Aceptar para continuar.
- Reiniciar la computadora. Una vez que se complete el proceso de desinstalación, deberá reiniciar su computadora para finalizar el proceso.
Una vez que la computadora se ha reiniciado, el controlador inalámbrico debe retirarse por completo de su sistema. Si luego decide que desea reinstalar el controlador, puede hacerlo descargando la última versión del sitio web del fabricante.
Eliminar el software del controlador para este dispositivo
Eliminar el software del controlador de su dispositivo Windows 10 es fácil. Para eliminar el software del controlador para un dispositivo, abra el administrador de dispositivos, haga clic con el botón derecho en el dispositivo y seleccione Desinstalar. Si necesita eliminar un controlador por completo, puede usar la opción 'Eliminar' en la ventana Propiedades del controlador.
Para abrir el Administrador de dispositivos, presione la tecla Windows y escriba "Administrador de dispositivos". Luego, haga clic en él para abrir. Encuentre el dispositivo que desea eliminar, haga clic con el botón derecho y seleccione Desinstalar. Se le pedirá que confirme la acción, seleccione la casilla de verificación para "Eliminar el software del controlador para este dispositivo" y haga clic en Desinstalar.
Para eliminar completamente el controlador, abra la ventana Propiedades para el dispositivo y seleccione la pestaña "Controlador". Haga clic en el botón "Eliminar" y confirme la acción. Esto eliminará el software del controlador de su dispositivo Windows 10.
Tutorial paso a paso: Cómo eliminar los controladores Windows 10
- Abra el Administrador de dispositivos presionando la tecla Windows y escribiendo "Administrador de dispositivos".
- Encuentre el dispositivo que desea eliminar, haga clic con el botón derecho y seleccione Desinstalar.
- Se le pedirá que confirme la acción, seleccione la casilla de verificación para "Eliminar el software del controlador para este dispositivo" y haga clic en Desinstalar.
- Para eliminar completamente el controlador, abra la ventana Propiedades para el dispositivo y seleccione la pestaña "Controlador".
- Haga clic en el botón "Eliminar" y confirme la acción.
- Esto eliminará el software del controlador de su dispositivo Windows 10.
¿Cómo desinstalar conductores?
Desinstalar los controladores en Windows 10 es una parte importante para mantener su computadora. Los conductores obsoletos o corruptos pueden causar numerosos problemas con su sistema, por lo que es importante mantener actualizados a sus conductores. El proceso de desinstalar un controlador de Windows 10 es relativamente simple y se puede hacer en unos pocos pasos.
Para desinstalar un controlador en Windows 10, primero abra el Administrador de dispositivos. Esto se puede hacer abriendo el menú de inicio y escribiendo "Administrador de dispositivos" en la barra de búsqueda. Cuando se abre la ventana del administrador de dispositivos, expanda la lista de dispositivos haciendo doble clic en la entrada que desea desinstalar. En la lista de dispositivos, haga clic con el botón derecho en el dispositivo y seleccione "Desinstalar el dispositivo" en el menú emergente. Se abrirá una nueva ventana para confirmar la desinstalación. Haga clic en "Desinstalar" para confirmar y el dispositivo se eliminará de su sistema. Una vez que el controlador se ha desinstalado, puede instalar una versión más nueva del controlador.
Para hacer esto, visite el sitio web del fabricante del dispositivo y descargue la última versión del controlador. Después de que se haya descargado, haga doble clic en el archivo de configuración del controlador para comenzar el proceso de instalación. Siga las instrucciones en el programa de configuración para completar la instalación. Una vez que el controlador esté instalado, el dispositivo estará listo para usar.
- Abra el menú Inicio y escriba "Administrador de dispositivos" en la barra de búsqueda.
- Haga doble clic en la entrada que desea desinstalar.
- Haga clic con el botón derecho en el dispositivo y seleccione "Desinstalar el dispositivo" en el menú emergente.
- Confirme la desinstalación y el dispositivo se eliminará de su sistema.
- Visite el sitio web del fabricante del dispositivo y descargue la última versión del controlador.
- Haga doble clic en el archivo de configuración del controlador para comenzar el proceso de instalación.
- Siga las instrucciones en el programa de configuración para completar la instalación.
- Una vez que el controlador esté instalado, el dispositivo estará listo para usar.
¿Cómo desinstalar y reinstalar los controladores Windows 11?
Desinstalar y reinstalar controladores en Windows 10 es un proceso sencillo. Primero, debe abrir el Administrador de dispositivos y luego encontrar el dispositivo cuyo controlador desea desinstalar. Una vez que haya encontrado el dispositivo, haga clic con el botón derecho y seleccione la opción Desinstalar. Esto eliminará el controlador de su sistema.
Para reinstalar el controlador, debe descargar el archivo de configuración del sitio web del fabricante. Después de haber descargado el controlador, haga doble clic en el archivo de configuración e instálelo. Una vez que se completa la instalación, debe reiniciar su computadora para que los cambios entren en vigencia.
Alternativamente, puede usar la función de actualización de Windows para descargar e instalar el último controlador para su dispositivo. Para hacer esto, abra la aplicación Configuración y vaya a Update & Security> Windows Update. En la sección de actualización de Windows, haga clic en el botón Verifique las actualizaciones para verificar las últimas actualizaciones del controlador. Si hay una nueva actualización del controlador disponible, Windows 10 lo descargará e instalará automáticamente para usted.
¿Qué sucede si desinstala el dispositivo en el administrador de dispositivos?
Si está buscando una forma de eliminar los controladores de su computadora Windows 10, puede hacerlo desinstalando el dispositivo desde el administrador de dispositivos. Desinstalar el dispositivo del Administrador del dispositivo hará que Windows elimine el controlador asociado con el dispositivo. Para desinstalar un dispositivo del Administrador de dispositivos, primero abra el Administrador de dispositivos presionando la tecla Windows + X y seleccionando Administrador de dispositivos.
Luego, busque el dispositivo que desea eliminar y haga clic con el botón derecho en él. Seleccione Desinstalar. Es posible que se le solicite confirmar la desinstalación antes de que pueda completarse. Después de desinstalar el dispositivo, Windows eliminará el controlador asociado con el dispositivo. El controlador ya no se instalará en el sistema.
Sin embargo, si el dispositivo alguna vez está conectado nuevamente, Windows reinstalará automáticamente el controlador asociado con el dispositivo. Esto significa que es posible que deba desinstalar el dispositivo del Administrador de dispositivos cada vez que desee eliminar el controlador del sistema.
¿Cómo eliminar los controladores incompatibles?
La eliminación de controladores incompatibles de Windows 10 se puede hacer sin ningún problema. El proceso es muy simple y directo, y los usuarios pueden hacerlo en unos pocos pasos. Para comenzar, abra el administrador de dispositivos. Para hacer esto, presione la tecla Windows + X, luego seleccione Administrador de dispositivos de la lista de opciones. Esto abrirá la ventana Administrador de dispositivos, que muestra todos los controladores instalados en su sistema.
Busque cualquier controlador que tenga una marca de exclamación amarilla al lado de ellos y haga clic en él. Esto abrirá una ventana de propiedades y verá una opción para desinstalar el controlador. Haga clic en él, luego confirme que desea desinstalar el controlador.
Una vez que el controlador ha sido desinstalado, es posible que deba reiniciarse el dispositivo. Si es así, reinicie el dispositivo y permita que Windows instale el controlador genérico. Esto asegurará que el dispositivo funcione correctamente y que se haya eliminado el controlador incompatible.
Conclusión
Eliminar los controladores en Windows 10 es un proceso sencillo, y se puede completar de manera rápida y fácil con los pasos correctos. Ya sea que esté buscando eliminar un solo controlador o múltiples controladores a la vez, los métodos descritos en este artículo proporcionarán una solución confiable. Con estos pasos, puede limpiar rápidamente el registro de su conductor y mantener su funcionamiento sin problemas de Windows 10.








