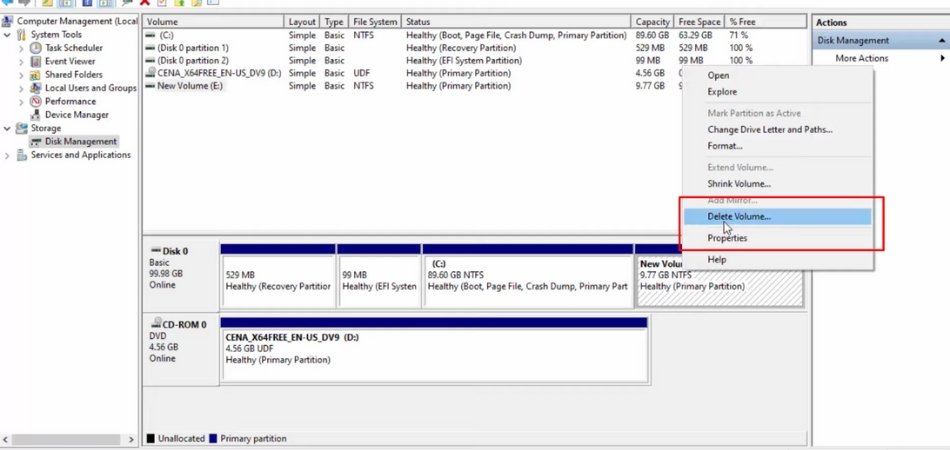
¿Cómo eliminar los controladores Windows 10?
Si necesita eliminar controladores no deseados o obsoletos de su computadora Windows 10, puede hacerlo en algunos simples pasos. Para eliminar los controladores en Windows 10:
- Abra el menú de inicio y escriba 'Administrador de dispositivos'.
- Haga clic en el icono 'Administrador de dispositivos'.
- Expanda la lista de controladores.
- Haga clic derecho en el conductor que desee eliminar.
- Seleccione 'Desinstalar el dispositivo'.
- Confirme la desinstalación.
Fuente: Drivethelife.com
¿Cómo elimino por completo los controladores de Windows 10?
Windows 10 viene con una herramienta incorporada para desinstalar los controladores. Para eliminar completamente un controlador de Windows 10, puede usar los siguientes pasos:

- Haga clic derecho en el menú Inicio y seleccione Administrador de dispositivos.
- Encuentre el controlador que desea desinstalar y haga clic derecho en él.
- Seleccione Desinstalar el dispositivo y confirmarlo.
- Haga clic en el menú Action en el Administrador de dispositivos y seleccione Escanear para ver los cambios de hardware.
- Después de completar el escaneo, el controlador ya no estará disponible en Windows 10.
También puede usar la aplicación Configuración de Windows 10 para desinstalar un controlador. Para hacer esto, abra la aplicación Configuración, vaya a la sección Actualización y seguridad y seleccione Windows Update. En la página de actualización de Windows, haga clic en el enlace View Update History y luego seleccione Actualizaciones de desinstalación. Encuentre el controlador que desea desinstalar y haga clic en el botón Desinstalar. Otra forma de eliminar los controladores de Windows 10 es usar la línea de comando. Abra el símbolo del sistema y escriba el comando "pnputil -e". Este comando enumerará todos los controladores instalados. Para desinstalar el controlador, escriba el comando "Pnputil -d" seguido del nombre del controlador.
¿Cómo aclaro a todos mis conductores?
Si está buscando despejar a todos sus controladores, la mejor manera de hacerlo es mediante el uso de una herramienta de escaneo y eliminación de controladores. Estas herramientas pueden escanear efectivamente todo su sistema para controladores anticuados, corruptos o innecesarios y proporcionarle una manera fácil de eliminarlos de su computadora. Esta es una excelente manera de liberar algo de espacio de almacenamiento y potencialmente mejorar el rendimiento de su computadora. Antes de intentar limpiar todos sus controladores, es importante asegurarse de tener una copia de seguridad de sus datos importantes.
De esta manera, puede restaurar su computadora a su estado original en caso de que ocurran errores. También es una buena idea asegurarse de tener la última versión de los controladores instalados, ya que esto puede ayudar a prevenir errores o problemas con el proceso de eliminación. Una vez que esté listo para comenzar, puede descargar una herramienta de exploración y escaneo de controladores como el controlador fácil. Después de instalar el programa, inicie y haga clic en el botón "Escanear ahora" para comenzar el escaneo. Detectará los controladores obsoletos, corruptos o innecesarios instalados en su sistema y los enumerará en los resultados del escaneo.
Luego puede seleccionar los que desea eliminar y hacer clic en el botón "Desinstalar". Luego, el programa desinstalará automáticamente los controladores de su sistema. Una vez que se completa el proceso de desinstalación, puede reiniciar su computadora y verificar si los controladores han sido eliminados con éxito. Si se producen errores, siempre puede restaurar su computadora a su estado original utilizando la copia de seguridad que creó. Esta es la mejor manera de limpiar todos sus controladores de su sistema.
¿Cómo desinstalo todos los controladores y reinstalo?
Desinstalar y reinstalar controladores puede ser una excelente manera de solucionar problemas relacionados con el hardware. Desinstalar los controladores elimina todas las configuraciones antiguas y le permite comenzar de nuevo. La reinstalación de los controladores actualizará todas las configuraciones y actualizará el dispositivo.
Para desinstalar todos los controladores, debe abrir el Administrador de dispositivos. Para hacer esto, escriba "Administrador de dispositivos" en la barra de búsqueda de Windows y seleccione el primer resultado. En Device Manager, puede ver la lista de todos los controladores instalados. Para desinstalar un controlador, simplemente haga clic derecho en él y seleccione Desinstalar el dispositivo.
Repita este proceso para cada controlador que desee desinstalar. Una vez que todos los conductores han estado desinstalados, puede reinstalarlos. Para hacer esto, puede buscar el controlador en línea o usar el disco de instalación de su dispositivo.
Si está utilizando el disco de instalación del dispositivo, inserte en su computadora y siga las instrucciones en pantalla para instalar los controladores. Si está descargando el controlador de Internet, descargue el controlador desde el sitio web del fabricante y luego siga las instrucciones en pantalla para instalar el controlador. Una vez que todos los controladores hayan sido reinstalados, su dispositivo debe estar listo para usar.
¿Cómo eliminar los controladores del símbolo del sistema Windows 10?
La eliminación de controladores de Windows 10 a través del símbolo del sistema se puede hacer fácilmente. Esta es una habilidad útil para tener si desea realizar alguna administración del sistema sin depender de una GUI. Para eliminar un controlador del símbolo del sistema, deberá tener privilegios de administrador.
Para comenzar, abra un símbolo del sistema elevado presionando la tecla Windows y escribiendo "CMD". Haga clic derecho en el símbolo del sistema y seleccione "Ejecutar como administrador". Una vez que el símbolo del sistema está abierto, puede escribir el siguiente comando para enumerar todos los controladores instalados: "pnputil.exe -e", esto enumerará todos los controladores con su clase y fabricante asociados.
Para eliminar un controlador, debe saber el nombre exacto del controlador como se enumera en el símbolo del sistema. Por ejemplo, si quisiera eliminar un controlador llamado "MyDriver.Sys", usaría el siguiente comando: "pnputil.exe -f -d mydriver.sys" Este comando eliminará el controlador del sistema. Si el controlador está actualmente en uso, se le solicitará que reinicie el sistema para que se elimine el controlador.
Una vez que se ha eliminado el controlador, el sistema ya no puede ser utilizado. Eliminar los controladores de Windows 10 a través del símbolo del sistema es una habilidad útil para los administradores del sistema. Esto se puede hacer fácilmente con el comando pnputil.exe, que enumerará todos los controladores instalados y los eliminará si es necesario. Todo lo que necesita hacer es saber el nombre exacto del controlador y usar el comando correcto.
Eliminar el símbolo del sistema Windows 10 de eliminación de controladores
Eliminar los controladores en Windows 10 se puede hacer de dos maneras, ya sea a través del Administrador de dispositivos o utilizando el símbolo del sistema. El administrador de dispositivos es la forma más directa de eliminar los controladores, ya que es una interfaz gráfica, mientras que el símbolo del sistema puede ser más difícil debido a la falta de una interfaz gráfica. Administrador de dispositivos:
1. Abra el menú de inicio y escriba "Administrador de dispositivos" en el cuadro de búsqueda.
2. Haga clic en la opción Administrador de dispositivos para abrir la ventana.
3. Localice el controlador que desea eliminar de la lista de controladores instalados, expanda la lista para ver todos los controladores.
4. Haga clic con el botón derecho en el controlador y seleccione "Desinstalar" en el menú contextual.
5. Haga clic en el botón "Aceptar" para confirmar la eliminación.
6. Reinicie la computadora para que los cambios entren en vigencia. Símbolo del sistema:
1. Abra el menú de inicio y escriba "CMD" en el cuadro de búsqueda.
2. Haga clic en la opción Solicitud del sistema para abrir la ventana.
3. Escriba el siguiente comando para eliminar el controlador: "pnputil.exe -d oem.inf" donde está el número de controlador.
4. Presione la tecla "Enter" para ejecutar el comando.
5. Reinicie la computadora para que los cambios entren en vigencia.
Cómo eliminar los controladores Windows 11
El proceso de eliminación de controladores en Windows 10 es un proceso bastante sencillo, que se puede hacer manual o automáticamente. Es importante tener en cuenta que eliminar los controladores podría tener un impacto en el rendimiento de su sistema, por lo que es importante comprender lo que está haciendo antes de continuar.
Hay dos formas principales de eliminar los controladores en Windows 10: manual o automáticamente. Para eliminar los controladores manualmente, deberá abrir el Administrador de dispositivos y seleccionar el dispositivo para el que desea eliminar el controlador. Haga clic derecho en él y seleccione la opción "Desinstalar el dispositivo".
Esto eliminará el controlador del sistema y deberá instalar uno nuevo. Para eliminar los controladores automáticamente, puede usar el Administrador de dispositivos para escanear a los controladores obsoletos y luego seleccionar los que desea eliminar.
También puede usar software de terceros para hacer lo mismo, como el controlador Reviver o el limpiador de controladores Pro. Estos programas escanearán automáticamente su sistema para controladores obsoletos y luego los eliminarán del sistema. Esta es la forma más segura y fácil de eliminar los controladores en Windows 10.
Eliminar completamente el controlador WiFi Windows 10
Eliminar un controlador de su computadora Windows 10 es un proceso sencillo. Para eliminar un controlador de su computadora, deberá usar la herramienta Administrador de dispositivos. Esta herramienta le permite desinstalar y actualizar los controladores en su computadora.
Aquí están los pasos a seguir para eliminar un controlador de su computadora Windows 10:
1. Vaya al menú Inicio y escriba "Administrador de dispositivos" en el cuadro de búsqueda.
2. Haga clic en la opción Administrador de dispositivos que aparece en los resultados de búsqueda.
3. En la ventana Administrador de dispositivos, amplíe la lista de categorías de hardware.
4. Localice el dispositivo de hardware para el que desea eliminar el controlador, haga clic con el botón derecho y seleccione Desinstalar.
5. Siga las instrucciones en pantalla para completar el proceso de desinstalación del controlador. 6. Cuando se complete el proceso de desinstalación, reinicie su computadora.
Después de reiniciar su computadora, el controlador eliminado ya no estará presente en el administrador de dispositivos. Esto significa que el controlador se ha eliminado con éxito de su computadora Windows 10.
Es importante tener en cuenta que este proceso también se puede utilizar para eliminar cualquier otro tipo de controlador de su computadora, como adaptadores de red, tarjetas de sonido e impresoras.
Eliminar el software del controlador para este dispositivo
Cuando desee eliminar un software de controlador para un dispositivo en Windows 10, puede seguir los pasos a continuación:
- Vaya al menú Inicio y escriba "Administrador de dispositivos" en el cuadro de búsqueda y luego presione Enter.
- Encuentre el dispositivo del que desea eliminar el controlador y haga doble clic.
- Elija la pestaña del controlador y luego haga clic en Desinstalar.
- Aparecerá un mensaje confirmando que desea desinstalar el controlador, haga clic en Sí.
- Espere hasta que reciba un mensaje que dice que el dispositivo ha sido desinstalado por completo.
Alternativamente, también puede hacer clic derecho en el dispositivo, seleccionar propiedades, ir a la pestaña del controlador y luego hacer clic en Desinstalar. Ambos métodos desinstalarán el software del controlador para el dispositivo. Es importante tener en cuenta que no debe desinstalar ningún controlador que proporcione Microsoft. Estos controladores generalmente se encuentran en la categoría "Dispositivos del sistema" en el Administrador de dispositivos. Si desinstala estos controladores, es posible que su computadora no funcione correctamente.
Cómo desinstalar conductores
Desinstalar los controladores en Windows 10 es fácil y sencillo. Para desinstalar un controlador, primero debe abrir el Administrador de dispositivos. Puede abrir el Administrador de dispositivos presionando la tecla Windows+X o haciendo clic derecho en el menú Inicio. En la ventana Administrador de dispositivos, verá una lista de todos los dispositivos instalados y sus controladores. Para desinstalar un controlador, haga clic con el botón derecho en el dispositivo y seleccione "Desinstalar el dispositivo".
Luego se le solicitará que confirme la desinstalación. Después de haber confirmado la desinstalación, el controlador será eliminado. Alternativamente, también puede desinstalar los controladores del panel de control. Para hacer esto, abra el panel de control y seleccione "Desinstalar un programa". En la lista de programas, verá una lista de todos los controladores instalados.
Para desinstalar un controlador, seleccione y haga clic en "Desinstalar". Luego se le solicitará que confirme la desinstalación. Después de haber confirmado la desinstalación, el controlador será eliminado. También puede desinstalar controladores utilizando la línea de comando. Para hacer esto, abra el símbolo del sistema y escriba el siguiente comando: "pnputil -e". Este comando enumerará todos los controladores instalados.
Para desinstalar un controlador, escriba el siguiente comando: "pnputil -d [driver_name]". Este comando desinstalará el controlador especificado. Después de que el controlador se haya desinstalado, puede reiniciar su computadora para completar el proceso.
Cómo desinstalar y reinstalar los controladores Windows 11
Desinstalar y reinstalar controladores en Windows 10 puede ser una excelente manera de solucionar problemas con hardware y periféricos que no funcionan correctamente. Para desinstalar y reinstalar los controladores en Windows 10, deberá hacer los siguientes pasos:
- Presione la tecla Windows y escriba "Administrador de dispositivos" en la barra de búsqueda. Haga clic en el icono Administrador de dispositivos para iniciar la ventana Administrador de dispositivos.
- Expanda la categoría del dispositivo que desea desinstalar y haga clic con el botón derecho en el dispositivo. Seleccione "Desinstalar dispositivo" en el menú desplegable.
- Aparecerá una ventana de confirmación, haga clic en la casilla de verificación para eliminar el software del controlador para este dispositivo y luego haga clic en "Desinstalar".
- Una vez que el dispositivo ha sido desinstalado, puede reinstalar el dispositivo yendo al sitio web del fabricante y descargando la última versión del controlador.
- Una vez que se haya descargado el controlador, haga doble clic en el archivo y siga las instrucciones para instalar el controlador.
- Cuando se haya completado la instalación, el dispositivo se reinstalará y debería funcionar correctamente.
Este proceso se puede utilizar para desinstalar y reinstalar cualquier controlador en Windows 10. Asegúrese de descargar solo controladores del sitio web del fabricante o de una fuente confiable para evitar cualquier problema con malware o virus. También es importante mantener a sus controladores actualizados para asegurarse de que obtenga el mejor rendimiento de su hardware.
Cómo eliminar los controladores incompatibles
Eliminar controladores incompatibles de Windows 10 puede ser una tarea difícil. Afortunadamente, Microsoft ha incluido una herramienta que hace que sea más fácil eliminar los controladores incompatibles que puedan estar causando problemas en su computadora. La herramienta se llama Administrador de dispositivos y se puede acceder desde el panel de control.
Para eliminar los controladores incompatibles de Windows 10, abra el panel de control y seleccione Administrador de dispositivos. Esto mostrará todos los dispositivos instalados en su computadora. Haga clic en cada dispositivo para abrir su ventana de propiedades. En la ventana Propiedades, haga clic en la pestaña del controlador y luego seleccione Desinstalar.
Esto eliminará el controlador de su computadora. Si está buscando un enfoque más automatizado, puede usar el Administrador de dispositivos incorporado de Windows 10 para eliminar los controladores incompatibles. Para hacer esto, vaya al panel de control y seleccione la solución de problemas.
En la ventana de resolución de problemas, haga clic en Vista a todos. Esto mostrará todas las opciones de solución de problemas disponibles en Windows 10. Seleccione Desinstalar los controladores de dispositivos incompatibles y haga clic en Siguiente. Esto escaneará su sistema para cualquier controlador incompatible y le permitirá eliminarlos.
Cómo desinstalar los controladores de audio
La desinstalación de los controladores de audio en Windows 10 se puede hacer en unos pocos pasos. Para comenzar, abra el menú Inicio y seleccione "Configuración". A continuación, haga clic en "Aplicaciones", luego "Aplicaciones y características". Encuentre el controlador de audio en la lista de aplicaciones instaladas y seleccione. Después de eso, haga clic en el botón "Desinstalar".
Aparecerá un diálogo de confirmación, haga clic en "Desinstalar" para continuar. El controlador de audio ahora debe estar desinstalado desde su PC con Windows 10. Alternativamente, puede usar el Administrador de dispositivos para desinstalar los controladores de audio. Primero abra el Administrador de dispositivos, ya sea haciendo clic con el botón derecho en el botón Inicio o presionando la tecla Windows y escribiendo "Administrador de dispositivos".
Luego, expanda la sección "Controladores de sonido, video y juego" y seleccione el controlador de audio que desea desinstalar. Haga clic derecho en él y seleccione "Desinstalar el dispositivo". Confirme la desinstalación haciendo clic en "Desinstalar". El controlador de audio ahora debe estar desinstalado de su sistema.
Finalmente, puede eliminar los controladores de audio utilizando el símbolo del sistema. Abra el símbolo del sistema como administrador, luego escriba "pnputil -e" y presione Entrar. Esto enumerará todos los controladores de dispositivos instalados. Encuentre el controlador de audio en la lista y copie su nombre. Luego, escriba "pnputil -f -d driver_name", reemplazando "Driver_name" con el nombre del controlador de audio que copió y presione ENTER. Esto desinstalará el controlador de audio de su sistema.
Cómo actualizar y desinstalar los controladores de dispositivos en Windows
En conclusión, eliminar los controladores en Windows 10 es una tarea relativamente simple. Ya sea que desinstale un controlador antiguo o actualice un mal funcionamiento, puede hacerlo fácilmente a través del Administrador de dispositivos.
Con unos pocos clics del mouse, puede hacer que su dispositivo se ejecute sin problemas nuevamente. Solo recuerde guardar sus datos y hacer una copia de seguridad de su sistema antes de realizar cualquier cambio. Con la preparación correcta, eliminar los controladores en Windows 10 puede ser un proceso simple y directo.
Conclusión
Los usuarios de Windows 10 pueden eliminar los controladores a través del Administrador de dispositivos o utilizando el símbolo del sistema. El administrador de dispositivos es la forma más directa de eliminar los controladores, ya que es una interfaz gráfica, mientras que el símbolo del sistema puede ser más difícil debido a la falta de una interfaz gráfica.








