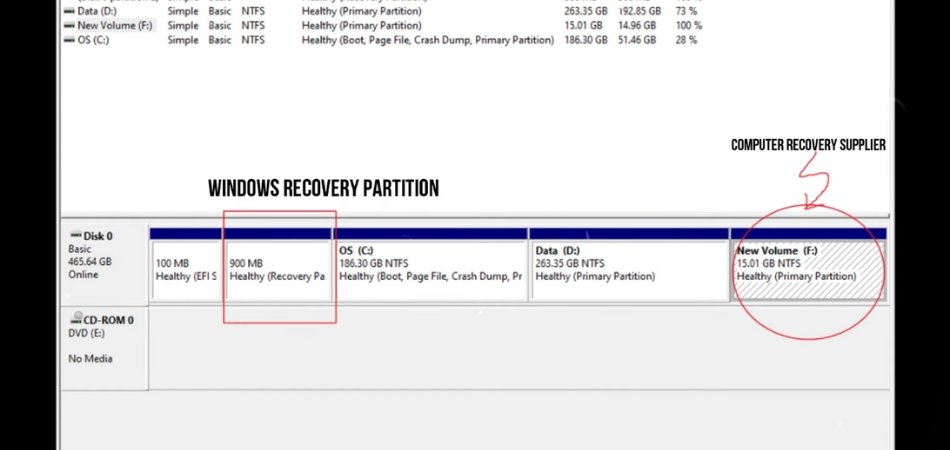
¿Cómo eliminar la partición de recuperación Windows 10?
Si está buscando una forma fácil y directa de eliminar la partición de recuperación de su PC con Windows 10, está en el lugar correcto. En esta guía, lo guiaremos a través de los pasos para eliminar la partición de recuperación en su computadora y reclamar el espacio que está ocupando actualmente.
También explicaremos por qué es importante eliminar la partición de recuperación y proporcionar consejos para ayudarlo a proteger sus datos. ¡Así que comencemos!
Cómo eliminar la partición de recuperación Windows 10
- Abra el menú de inicio, escriba Gestión de disco, y seleccione el primer resultado.
- Haga clic con el botón derecho en la partición de recuperación y seleccione Eliminar volumen.
- Confirme la acción y luego cierre la ventana de gestión del disco.
Eliminar la partición de recuperación de Windows 10
Eliminar una partición de recuperación de una computadora Windows 10 es una tarea fácil si se siguen los pasos correctos. Este artículo lo guiará a través de los pasos para eliminar una partición de recuperación de Windows 10.
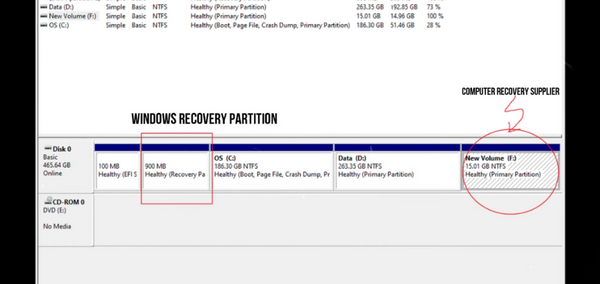
Una partición de recuperación es una partición en su disco duro que contiene una copia de los archivos de instalación originales de Windows 10, junto con cualquier otro archivo necesario para restaurar la computadora a su configuración predeterminada de fábrica.
Eliminar la partición de recuperación puede liberar algo de espacio en disco, pero solo debe hacerse si está seguro de que no necesitará restaurar su sistema en el futuro.
Pasos para eliminar la partición de recuperación
El primer paso para eliminar la partición de recuperación de Windows 10 es utilizar la utilidad de administración de disco para eliminar la partición. Para hacer esto, abra el menú Inicio, escriba "diskmgmt.msc" y presione Entrar.
Esto abrirá la utilidad de gestión de disco. En la utilidad de gestión de disco, ubique la partición de recuperación y haga clic con el botón derecho en ella. Seleccione la opción "Eliminar volumen" en el menú contextual. Esto eliminará la partición de recuperación de su computadora.
Haz una copia de seguridad de datos
Después de eliminar la partición de recuperación, es importante hacer una copia de seguridad de los datos que haya almacenado en su computadora. La mejor manera de hacerlo es usar un servicio de almacenamiento en la nube como Google Drive o Dropbox.
Estos servicios le permitirán almacenar sus datos de forma segura en la nube, para que pueda acceder a él desde cualquier computadora o dispositivo.
Una vez que haya respaldado sus datos, puede usar una utilidad de partición de disco, como Gparted para cambiar el tamaño de las particiones en su disco duro.
Esto le permitirá reclamar el espacio que previamente fue ocupado por la partición de recuperación.
Reinstalar el sistema operativo
Si alguna vez necesita restaurar su computadora a su configuración de fábrica, puede hacerlo reinstalando el sistema operativo. Para hacer esto, deberá insertar un disco de instalación de Windows 10 o una unidad USB, o descargar los archivos de instalación del sitio web de Microsoft.
Una vez que se descarguen los archivos de instalación, deberá seguir las instrucciones en pantalla para instalar el sistema operativo. Este proceso llevará algún tiempo, pero una vez que esté completo, su computadora será restaurada a su configuración de fábrica.
Usando una copia de seguridad de la imagen
Si no desea reinstalar el sistema operativo, siempre puede usar una copia de seguridad de imágenes para restaurar su computadora. Una copia de seguridad de la imagen es una copia de todo su disco duro, incluido el sistema operativo y todos sus programas y configuraciones instalados.
Hay varios programas disponibles que pueden crear una copia de seguridad de imágenes de su disco duro. Una vez que haya creado la copia de seguridad de la imagen, puede usarla para restaurar su computadora a su configuración de fábrica.
Top 6 preguntas frecuentes
1. ¿Qué es una partición de recuperación?
Una partición de recuperación es un tipo especial de partición en un disco duro u otro dispositivo de almacenamiento que se utiliza para almacenar copias de copias de seguridad de datos importantes y archivos del sistema.
También se utiliza para almacenar software y otros recursos que se pueden utilizar para restablecer el sistema a su estado original en caso de un bloqueo u otro problema.
La partición de recuperación es a menudo la primera partición en un disco y generalmente ocupa alrededor de 500 MB de espacio en el disco.
2. ¿Por qué necesitaría eliminar una partición de recuperación?
Eliminar una partición de recuperación puede ser beneficioso si necesita liberar espacio en disco o si desea crear una nueva partición para instalar un sistema operativo diferente.
También puede ser beneficioso si está buscando actualizar a un disco duro más grande o si simplemente desea comenzar de nuevo con una instalación limpia de Windows 10.
3. ¿Cómo elimino una partición de recuperación en Windows 10?
La forma más fácil de eliminar una partición de recuperación en Windows 10 es usar la utilidad de administración de disco. Para hacer esto, abra el menú de inicio y escriba "diskmgmt.msc" en el cuadro de búsqueda.
Esto abrirá la utilidad de gestión de disco, que puede usar para eliminar la partición de recuperación. Haga clic derecho en la partición y seleccione "Eliminar volumen" para eliminar la partición y liberar el espacio de disco.
4. ¿Hay alternativas para eliminar la partición de recuperación?
Sí, hay alternativas para eliminar la partición de recuperación. Una opción es reducir la partición, lo que reducirá su tamaño y liberará algo de espacio en disco sin eliminar la partición.
Para hacer esto, haga clic con el botón derecho en la partición y seleccione "Volumen encogimiento". Luego puede ingresar la cantidad de espacio que desea reclamar y hacer clic en "encoger".
5. ¿Es posible recrear una partición de recuperación?
Sí, es posible recrear una partición de recuperación en Windows 10. Para hacer esto, abra el menú de inicio y escriba "Crear una unidad de recuperación" en el cuadro de búsqueda.
Esto abrirá la utilidad de accionamiento de recuperación, que puede usar para crear una partición de recuperación y almacenar archivos y configuraciones importantes.
6. ¿Qué sucede si elimino la partición de recuperación?
Si elimina la partición de recuperación, ya no podrá usarla para restablecer su sistema a su estado original en caso de un bloqueo u otro problema.
Tampoco podrá crear una unidad de recuperación utilizando la utilidad de accionamiento de recuperación.
Por lo tanto, es importante hacer una copia de seguridad de los datos y la configuración importantes antes de eliminar la partición de recuperación.
Cómo eliminar la partición de recuperación en Windows 10/8/7
Eliminar la partición de recuperación Windows 10 es una excelente manera de liberar espacio en disco y hacer que su sistema se ejecute de manera más eficiente. Es un proceso fácil que requiere algunos pasos, y las recompensas valen la pena.
Después de eliminar con éxito la partición de recuperación, puede disfrutar de más espacio en su disco duro y puede usar ese espacio para almacenar datos y documentos importantes.
Con el espacio adicional, también puede instalar un nuevo software, actualizar su sistema o simplemente disfrutar del espacio adicional. Tomarse el tiempo para eliminar la partición de recuperación puede tomar unos minutos, pero los beneficios valen la pena.
Conclusión
Eliminar la partición de recuperación de Windows 10 es una tarea fácil si se siguen los pasos correctos. Es importante hacer una copia de seguridad de todos sus datos antes de eliminar la partición, ya que esto asegurará que no pierda ningún archivo importante.
Una vez que se elimina la partición, puede usar una utilidad de partición de disco para recuperar el espacio, o puede reinstalar el sistema operativo o usar una copia de seguridad de imágenes para restaurar su computadora.








