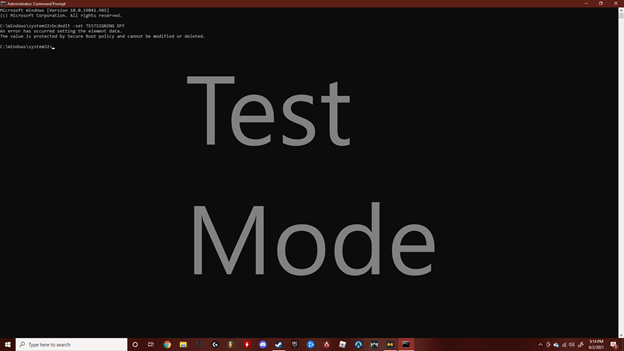
¿Cómo eliminar el modo de prueba en Windows 10?
Tener el modo de prueba habilitado en Windows 10 puede ser un problema molesto. El modo de prueba puede hacer que ciertas aplicaciones no funcionen correctamente, por lo que es importante saber cómo apagarlo. En este tutorial, discutiremos cómo eliminar el modo de prueba en Windows 10 con instrucciones paso a paso.
Instrucciones paso a paso:
- Presione las teclas Windows + R en su teclado para abrir el cuadro de diálogo Ejecutar.
- Escriba "CMD" y presione Entrar.
- Escriba "BCDEDIT /SET TESTSigning Off" y presione ENTER.
- Escriba "BCDEDIT" y presione ENTER. Debería ver que la configuración "TestSigning" ahora está configurada en "OFF".
- Reinicie su computadora para que los cambios entren en vigencia.
¿Por qué Windows 10 dice el modo de prueba?
El modo de prueba es una característica en Windows 10 que permite a los usuarios probar ciertas características de su sistema. Se puede utilizar para evaluar el rendimiento de una computadora, diagnosticar problemas y experimentar con el software sin afectar la estabilidad del sistema.

El modo de prueba se activa cuando un usuario ingresa un código específico en el símbolo del sistema Windows 10. El código suele ser proporcionado por el fabricante o desarrollador del software que se está probando. Una vez activado, el modo de prueba permanece vigente hasta que el código se ingrese nuevamente para desactivarlo. Durante el modo de prueba, se pueden deshabilitar algunas características y configuraciones, y el menú de inicio de Windows 10 puede modificarse para mostrar una advertencia de "modo de prueba". Esta advertencia es informar al usuario que su sistema está en modo de prueba y que debe tener cuidado con los cambios que realicen.
El modo de prueba también evita que cualquier software instale o se ejecute en el sistema, ya que está diseñado para proteger la estabilidad del sistema. El modo de prueba es una característica útil para los usuarios de Windows 10 que desean evaluar su sistema o experimentar con el software sin preocuparse por afectar la estabilidad de su sistema.
Es importante recordar que cualquier cambio realizado durante el modo de prueba puede revertirse cuando el modo de prueba se desactiva. Además, es importante usar siempre precaución al hacer cambios en un sistema en modo de prueba.
¿Cómo eliminar las ventanas de la marca de agua 10?
La eliminación de una marca de agua de una computadora de Windows 10 se puede hacer en algunos pasos simples. Dependiendo del tipo de marca de agua, hay varias formas de deshacerse de ella. Si la marca de agua es un recordatorio para activar Windows 10, entonces se puede eliminar yendo a la opción "Configuración" en el menú Inicio. Haga clic en "Actualización y seguridad", luego seleccione "Activación" y siga las instrucciones para activar su computadora Windows 10.
Si la marca de agua es el resultado de una prueba de software que ha expirado, puede eliminarla desinstalando el software. Vaya al panel de control, seleccione "Programas y características" y localice el software. Haga clic derecho en el software y seleccione "Desinstalar". Si la marca de agua es el resultado de un programa de terceros, puede eliminarla deshabilitando el programa.
Vaya al panel de control, seleccione "Programas y características" y localice el programa. Haga clic derecho en el programa y seleccione "Desinstalar". Si la marca de agua es el resultado de un programa de terceros y no se puede desinstalar, también puede eliminarla deshabilitando el programa. Vaya al panel de control, seleccione "Programas y características" y localice el programa. Haga clic derecho en el programa y seleccione "Desactivar". El programa ya no se ejecutará y se eliminará la marca de agua.
¿Qué es el modo de prueba?
El modo de prueba es una característica disponible en muchas aplicaciones que permite a los usuarios probar nuevas funciones, configuraciones y otros cambios sin afectar su entorno de producción en vivo. El modo de prueba se puede usar para probar diferentes configuraciones y configuraciones para asegurarse de que funcionen correctamente y sin ninguna consecuencia no deseada.
Además, el modo de prueba se puede usar para solucionar problemas sin afectar el entorno del mundo real. El modo de prueba se usa típicamente al introducir una nueva característica o hacer cambios en una función existente. Permite al usuario probar la nueva función o cambios mientras mantiene la aplicación o el sitio web existente en funcionamiento normalmente.
Esto ayuda a evitar posibles interrupciones en la aplicación o sitio web existente mientras se está probando la nueva función o cambios. El modo de prueba también se usa con frecuencia al depurar una aplicación o sitio web. Permite al usuario probar diferentes configuraciones y configuraciones para identificar y solucionar cualquier problema potencial. Esto ayuda a garantizar que la aplicación o el sitio web funcionen correctamente antes de hacer cambios en el entorno de producción en vivo.
El modo de prueba es una característica importante para garantizar la estabilidad y la confiabilidad en aplicaciones y sitios web. Permite a los usuarios probar de forma segura nuevas funciones y cambios sin afectar el entorno de producción en vivo.
¿Cómo deshabilitar el mensaje del modo de prueba que se muestra en Windows 11?
El mensaje del modo de prueba en Windows 11 se puede deshabilitar siguiendo los pasos que se dan a continuación:
- Presione la tecla Windows + R para abrir el cuadro de diálogo Ejecutar.
- Escriba gpedit.msc para abrir el editor de políticas del grupo local.
- Navegue a la configuración de la computadora -> Plantillas administrativas -> Sistema.
- Haga doble clic en el "Apague el programa de mejora de la experiencia del cliente de Windows".
- Seleccione el botón de radio habilitado y haga clic en Aceptar.
- Reinicie la computadora para aplicar los cambios.
El usuario también puede deshabilitar el mensaje de modo de prueba en Windows 11 editando manualmente el registro. Esto se hace navegando a la siguiente clave de registro: HKEY_LOCAL_MACHINE \ Software \ Microsoft \ Windows NT \ CurrentVersion \ SoftwareProtectionPlatform y establecer el valor de SkipRearM en 1. pérdida de datos o inestabilidad del sistema.
Después de que el mensaje de modo de prueba esté deshabilitado, el usuario aún debe poder usar el sistema operativo Windows 11 sin ningún problema. También es importante tener en cuenta que deshabilitar el mensaje del modo de prueba no necesariamente hace que el sistema sea más seguro. Solo evita que se muestre el mensaje.
Deshabilitar el modo de prueba Windows 11
El modo de prueba de Windows 10 es un modo especial destinado a que los desarrolladores prueben aplicaciones. Permite que los controladores de terceros se instalen y prueben sin firmar, lo que ayuda a garantizar que el sistema siempre sea seguro. Sin embargo, a veces los usuarios pueden querer deshabilitar el modo de prueba en Windows 10 debido a preocupaciones de seguridad u otras razones.
Para deshabilitar el modo de prueba en Windows 10, primero debe abrir un símbolo del sistema elevado. Para hacer esto, haga clic en el botón Inicio, escriba "CMD", haga clic con el botón derecho en el icono del símbolo del sistema y luego seleccione "Ejecutar como administrador". Una vez que la ventana del símbolo del sistema esté abierta, deberá ingresar el siguiente comando: bcDedit /set testSigning OFF.
Presione Entrar y debe recibir un mensaje de confirmación diciendo que el modo de prueba ha sido deshabilitado. Finalmente, debe reiniciar su computadora para que los cambios entren en vigencia. Si alguna vez necesita habilitar nuevamente el modo de prueba, puede abrir un símbolo del sistema elevado e ingresar el siguiente comando: bcdedit /set testSigning on. Nuevamente, reinicie su computadora para que los cambios entren en vigencia.
Deshabilitar el modo de prueba Windows 10 Registro
Windows 10 incluye un modo de prueba que permite a los usuarios probar y evaluar el sistema operativo sin tener que instalar la versión completa. Sin embargo, cuando haya terminado de prueba, deberá eliminar el modo de prueba para usar la versión completa de Windows 10. El proceso para eliminar el modo de prueba en Windows 10 implica editar el registro, por lo que es importante tener cuidado al realizar estas instrucciones.
Para deshabilitar el modo de prueba en Windows 10, deberá abrir el editor de registro. Para hacer esto, presione la tecla Windows + R en su teclado, luego escriba "Regedit" y presione Enter. Esto abrirá el editor de registro. Una vez que esté abierto, navegue a la siguiente ruta en el editor de registro: HKEY_LOCAL_MACHINE \ Software \ Microsoft \ Windows NT \ CurrentVersion. Una vez que esté en la ubicación correcta, busque la entrada del registro llamada "TestingModeenable". Haga doble clic en este valor de registro y establezca su valor en 0 (cero). Esto deshabilitará el modo de prueba en Windows 10.
Una vez que haya hecho esto, cierre el editor de registro y reinicie su computadora. Después del reinicio, el modo de prueba se deshabilitará y podrá usar la versión completa de Windows 10.
Modo de prueba en Windows 10
El modo de prueba es una característica de Windows 10 que permite a los usuarios probar software y hardware sin tener que instalar una versión genuina de Windows. El modo de prueba se puede utilizar para ejecutar pruebas de diagnóstico y resolver problemas de hardware y software.
Sin embargo, es importante eliminar el modo de prueba cuando termine de probar, ya que puede dejar su sistema vulnerable al software o hackers maliciosos. Para eliminar el modo de prueba en Windows 10, puede usar los siguientes pasos:
- Presione la tecla Windows + R para abrir el cuadro de diálogo Ejecutar.
- Escriba "CMD" en el cuadro de diálogo Ejecutar y presione ENTER para abrir un símbolo del sistema.
- En la ventana del símbolo del sistema, escriba "BCDEDIT /SET TESTSigning Off" y presione Enter.
- Después de que el comando haya terminado de ejecutar, escriba "apagado /r" y presione ENTER para reiniciar su PC.
Una vez que su PC se haya reiniciado, el modo de prueba se deshabilitará y su sistema ya no será vulnerable al software o piratas informáticos maliciosos. Es importante tener en cuenta que el comando BCDEDIT debe ejecutarse con privilegios administrativos, de lo contrario no funcionará.
Modo de prueba Windows 10 CMD
Eliminar el modo de prueba en Windows 10 requiere que use el símbolo del sistema. El modo de prueba es parte del sistema operativo Windows que permite a los usuarios probar controladores sin firmar y otros tipos de software. El modo de prueba se puede activar utilizando la herramienta de línea de comandos BCDEDIT.
Para eliminar el modo de prueba de Windows 10, primero debe abrir la ventana del símbolo del sistema. Para hacer esto, presione la tecla Windows + R para abrir el cuadro de diálogo Ejecutar y escriba "CMD" en el cuadro. Haga clic en Aceptar para abrir la ventana del símbolo del sistema. Una vez que la ventana del símbolo del sistema está abierta, escriba el comando "BCDEDIT /SET TESTSIGNING" y presione ENTER.
Este comando deshabilitará el modo de prueba en el sistema Windows 10. El sistema se reiniciará automáticamente. Una vez que se haya reiniciado, el modo de prueba se deshabilitará y el sistema funcionará normalmente. Para verificar que el modo de prueba se haya deshabilitado, abra la ventana del símbolo del sistema nuevamente y escriba "BCDEDIT /enum" y presione ENTER. La salida debe decir "TestSigning: Off".
Esto indica que el modo de prueba se ha deshabilitado con éxito y el sistema ya no está en modo de prueba.
Eliminar el modo de prueba Marca de agua sin deshabilitar el modo de prueba
Eliminar la marca de agua del modo de prueba del escritorio de Windows 10 es un proceso simple que se puede realizar sin deshabilitar la función de modo de prueba. Aunque la función de modo de prueba es útil para los desarrolladores y otros usuarios avanzados, la marca de agua puede distraer a algunos usuarios.
La eliminación de la marca de agua sin deshabilitar la función de modo de prueba es posible gracias al registro de Windows. Para eliminar la marca de agua del modo de prueba sin deshabilitar el modo de prueba, deberá acceder al registro de Windows. Para hacer esto, presione la tecla Windows + R en su teclado para abrir el cuadro de diálogo Ejecutar. Escriba "Regedit" en el cuadro de ejecución y presione Entrar. Desde el registro, navegue a la siguiente ruta: HKEY_LOCAL_MACHINE \ SYSTEM \ CurrentControlSet \ Control \ testMode. Una vez en esta ruta, haga doble clic en el valor de registro de TestMode. Cambie el valor de 1 a 0 y haga clic en Aceptar. Salga del registro, reinicie su PC y la marca de agua del modo de prueba debe desaparecer.
La función de modo de prueba aún estará habilitada en su PC, pero la marca de agua se eliminará. Para deshabilitar el modo de prueba por completo, deberá ejecutar el comando "BCDEDIT -set TestSigning Off" en una ventana de símbolo del sistema elevado.
Cómo eliminar el modo de prueba Windows 10 Pro Build 19041
Eliminar el modo de prueba en Windows 10 es un proceso simple que se puede completar en unos pocos pasos. El modo de prueba es una característica de diagnóstico destinada a los desarrolladores, que se puede habilitar para permitir que se prueben los controladores sin firmar en el sistema.
Se puede habilitar en Windows 10 Pro Build 19041 utilizando el símbolo del sistema. Para eliminar el modo de prueba en Windows 10 Pro Build 19041, use los siguientes pasos:
- Abra el símbolo del sistema como administrador.
- Escriba el siguiente comando: bcDedit /set testSigning Off y presione Entrar.
- Reinicie su computadora para terminar.
Una vez que la computadora se reinicie, el modo de prueba se deshabilitará y la marca de agua desaparecerá. Es importante tener en cuenta que el modo de prueba se volverá a habilitar la próxima vez que reinicie la computadora. Para asegurarse de que esté deshabilitado permanentemente, puede ejecutar el comando BCDEDIT nuevamente.
El comando mostrará un mensaje de confirmación de que el modo de prueba está deshabilitado. Después de eso, no debe tener ningún problema con los conductores sin firmar y la marca de agua también se habrá ido.
¿Cómo eliminar el modo de prueba Windows 10 Pro Build 18362?
El modo de prueba es una característica en Windows 10 Pro y Enterprise que permite a los usuarios probar software sin hacer cambios permanentes en su computadora. Está diseñado para ayudar a los desarrolladores, profesionales de TI y usuarios propensos a probar software y hardware sin arriesgar la estabilidad del sistema.
Si encuentra que ya no necesita el modo de prueba en su sistema, puede eliminarlo fácilmente con algunos pasos simples.
- Presione la tecla Windows + R para abrir el cuadro Ejecutar.
- Escriba "Regedit" y presione ENTER para abrir el editor de registro.
- Navegue a la siguiente clave: HKEY_LOCAL_MACHINE \ SYSTEM \ SETUP \ STATAT \ TestSigning.
- Haga doble clic en el valor "habilitado" en el panel derecho y configúrelo en "0" (cero). Esto deshabilitará el modo de prueba.
- Cierre el editor de registro y reinicie su computadora.
Una vez que su computadora se reinicie, el modo de prueba se deshabilitará y el mensaje "Modo de prueba" ya no aparecerá en la esquina inferior derecha de la pantalla. El modo de prueba se puede volver a habilitar en cualquier momento repitiendo estos pasos y configurando el valor "habilitado" en "1".
Es importante tener en cuenta que el modo de prueba no está destinado a usarse como una solución permanente, y no se recomienda dejar habilitado el modo de prueba durante largos períodos de tiempo.
¿Cómo apagar el modo de prueba?
El modo de prueba en Windows 10 se utiliza para garantizar que cualquier cambio o actualización nuevos se pruebe y verifique correctamente antes de ser liberados al público en general. Este modo está habilitado de forma predeterminada en todas las instalaciones de Windows 10.
Sin embargo, si desea deshabilitar el modo de prueba, puede hacerlo siguiendo los siguientes pasos.
- Presione la tecla del logotipo de Windows + R para abrir el cuadro Ejecutar.
- Escriba "CMD" en el cuadro Ejecutar y presione Entrar.
- Escriba BCDEDIT -set TestSigning OFF en el símbolo del sistema y presione Entrar.
- Reinicie su computadora.
- El modo de prueba se deshabilitará en su computadora.
Cuando deshabilite el modo de prueba en su computadora, ya no podrá instalar ningún controlador sin firmar.
Esto significa que los controladores que no hayan sido probados y verificados por Microsoft no se instalarán en su computadora. Además, deberá volver a habilitar el modo de prueba si necesita instalar cualquier controlador sin firmar en el futuro.
Cómo deshabilitar el modo de prueba en Windows
Eliminar el modo de prueba en Windows 10 es un proceso relativamente fácil que se puede completar en solo unos pocos pasos. Requiere que los usuarios accedan al menú avanzado de opciones de inicio y realicen algunos cambios simples en la configuración del sistema.
Una vez que se hayan realizado estos cambios, Windows estará en modo operativo normal y los usuarios podrán acceder a su computadora como de costumbre. Con estos pasos, los usuarios pueden eliminar fácilmente el modo de prueba en Windows 10 y continuar usando su computadora sin ningún problema.








