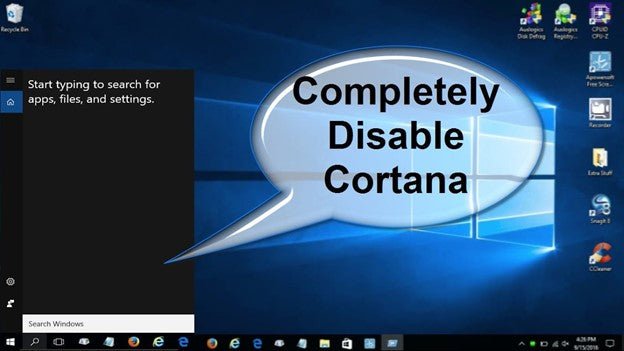
¿Cómo eliminar Cortana de Windows 10?
¿Quieres eliminar Cortana de Windows 10? Cortana es el asistente digital de Microsoft y puede ser útil para algunas tareas.
Sin embargo, también puede ser una distracción, y algunas personas prefieren usar un asistente digital diferente. Este artículo te enseñará Cómo eliminar Cortana de Windows 10.
- Abra el menú de inicio y escriba "Editar política de grupo"
- Seleccione la opción "Editar Política de grupo"
- Navegue a la configuración de la computadora> Plantillas administrativas> Componentes de Windows> Buscar
- Encuentre la configuración "Permitir Cortana" y haga doble clic en
- Establezca la configuración en "Desactivado"
- Haga clic en Aceptar y salga del editor de políticas del grupo
- Reinicie su computadora
¿Cómo deshabilito por completo a Cortana?
Para deshabilitar por completo a Cortana, debe asegurarse de que el cuadro de búsqueda esté deshabilitado y que todos los servicios de Cortana estén apagados. Primero, abra el menú Inicio y haga clic en el icono de engranajes para abrir la configuración.

Luego, navegue a la sección de privacidad y busque la pestaña Search & Cortana. Bajo el encabezado "Permisos e historial", asegúrese de que el interruptor de alternar para Cortana esté configurado en OFF. Esto deshabilitará el cuadro de búsqueda de Cortana y la aplicación. A continuación, debe deshabilitar los servicios de Cortana.
Para hacer esto, abra el administrador de tareas y seleccione la pestaña "Servicios". Desplácese hacia abajo en la lista y busque un servicio llamado "Cortana". Haga clic derecho en él y seleccione "Detener" para detener el servicio. Esto asegurará que todos los procesos de Cortana estén completamente cerrados.
Finalmente, debe asegurarse de que Cortana esté completamente deshabilitado. Para hacer esto, abra el editor de registro y navegue a la siguiente clave: HKEY_LOCAL_MACHINE \ Software \ Politicies \ Microsoft \ Windows \ Windows Search Si el valor 'PETINGATCORTANA' se establece en 1, haga doble clic y configure en 0. Esto lo hará. Asegúrese de que Cortana esté completamente deshabilitado en su máquina. Una vez que haya completado estos pasos, Cortana debe estar completamente deshabilitado en su máquina.
¿Por qué no puedo desinstalar Cortana?
Cortana es un poderoso asistente digital que viene preinstalado en Windows 10. Está diseñado para facilitar su vida al proporcionarle respuestas a sus preguntas, ayudarlo a encontrar archivos en su computadora y más. Sin embargo, algunos usuarios pueden preferir tener más control sobre su computadora y pueden no querer Cortana en su sistema. Si usted es uno de estos usuarios, es posible que se pregunte cómo desinstalar Cortana.
Desafortunadamente, no es posible desinstalar completamente Cortana de Windows 10. Sin embargo, puede deshabilitar parte de su funcionalidad. Esto no eliminará por completo a Cortana de su computadora, pero limitará sus capacidades. Para deshabilitar Cortana, deberá abrir la aplicación Configuración, seleccionar "Cortana", y luego apagar el interruptor de palanca para "Cortana puede darle sugerencias, ideas, recordatorios, alertas y más". Esto deshabilitará algunas de las características de Cortana, como recordatorios y alertas.
También puede evitar que Cortana recopile datos sobre sus actividades yendo a la página "Permisos e historial" en la aplicación Configuración. Aquí, puede apagar el interruptor de palanca para "dejar que Cortana acceda a mi historial de búsqueda y navegación". Esto evitará que Cortana recopile datos sobre sus actividades, pero aún así estará activo en su sistema. Si aún desea eliminar completamente Cortana de su sistema, deberá usar una herramienta de terceros.
Hay varias herramientas disponibles que pueden ayudarlo a deshabilitar o eliminar Cortana de Windows 10. Sin embargo, estas herramientas pueden no ser seguras, por lo que es importante tener cuidado al usarlas.
¿Es seguro desinstalar Cortana Windows 10?
La desinstalación de Cortana de Windows 10 es posible, pero no se recomienda, ya que puede afectar la experiencia del usuario. Cortana es un asistente de voz que responde a los comandos de voz, lo que permite a los usuarios realizar tareas, establecer recordatorios y buscar en la web. Cortana es un componente central de Windows 10, por lo que desinstalarlo puede conducir a un comportamiento inesperado.
El proceso para desinstalar Cortana de Windows 10 es bastante simple. Primero, abra la aplicación de configuración y seleccione aplicaciones. Luego, seleccione aplicaciones y características en el menú izquierdo. Desplácese hacia abajo en la lista de aplicaciones instaladas, busque Cortana y seleccione Desinstalar. Confirme la desinstalación y reinicie su computadora. Una vez que Cortana esté desinstalado, la barra de búsqueda se deshabilitará y el usuario no podrá usar comandos de voz.
Además, algunas configuraciones dentro de Windows 10 pueden depender de Cortana, por lo que desinstalarla puede causar un comportamiento inesperado. Es posible reinstalar Cortana, sin embargo, Microsoft no recomienda hacerlo, ya que puede causar problemas con la experiencia del usuario. También es importante tener en cuenta que desinstalar Cortana es irreversible y no podrá deshacerse.
¿Es bueno deshabilitar Cortana?
El asistente virtual de Cortana es parte del sistema operativo Windows 10. Se puede usar para ayudar con tareas como establecer recordatorios, reproducir música y proporcionar información.
Mientras que algunas personas lo encuentran útil, otras pueden encontrarlo intrusivo o molesto. Si no desea usar Cortana, puede deshabilitarlo. Cómo deshabilitar Cortana:
- Abra la barra de búsqueda de Windows 10. Puede hacer esto haciendo clic en el icono de la barra de búsqueda en la barra de tareas, o presionando la tecla Windows y escribiendo.
- Escriba "Configuración de Cortana" y haga clic en el primer resultado.
- En la ventana Configuración de Cortana, cambie la "Cortana puede darle sugerencias, ideas, recordatorios, alertas y más" alternar a la posición de apagado.
- Haga clic en el enlace "Administrar la información que Cortana puede acceder desde este dispositivo".
- Cambie todos los alternativos disponibles a la posición de apagado.
- Haga clic en la flecha posterior en la parte superior de la ventana para volver a la ventana Configuración de Cortana.
- En la ventana Configuración de Cortana, cambie la alternativa "Cortana en este dispositivo" a la posición de apagado.
- Haga clic en el botón "Guardar" en la parte inferior de la ventana.
Deshabilitar Cortana evitará que se ejecute en segundo plano y responda a los comandos de voz. También eliminará la barra de búsqueda de la barra de tareas, aunque aún puede buscar presionando la tecla Windows y escribiendo.
Después de deshabilitar Cortana, puede volver a habilitarlo en cualquier momento siguiendo los pasos anteriores y cambiando los alternativos a la posición ON. Cortana vs Alexa:
|
Cortano |
Alexa |
|
Integrado en el sistema operativo Windows 10 |
Disponible como dispositivo de asistente de voz de IA de Amazon |
|
Puede responder preguntas, proporcionar recordatorios y alertas, y buscar en la web |
Puede controlar varios dispositivos de inicio inteligente, responder preguntas, leer audiolibros y proporcionar actualizaciones de noticias y clima |
|
Se puede usar en computadoras de escritorio y portátiles, así como en algunos dispositivos móviles |
Se puede usar en una variedad de dispositivos, incluidos Amazon Echo, Fire TV y Fire Tablets |
¿Cómo eliminar Cortana de la barra de tareas de Windows 10?
Cortana es un asistente virtual desarrollado por Microsoft para usuarios de Windows 10. Ayuda a los usuarios a realizar tareas como establecer alarmas y recordatorios, buscar en la web y más.
Mientras que algunos usuarios encuentran útil Cortana, otros pueden encontrarlo intrusivo o innecesario. Si es uno de esos usuarios, puede eliminar fácilmente Cortana de la barra de tareas de Windows 10.
- Abra el menú Inicio, luego seleccione Configuración.
- Haga clic en la pestaña Cortana en el menú izquierdo.
- Bajo Cortana en la barra de menú, seleccione hablar con Cortana.
- Afecte el interruptor al lado de dejar que Cortana escuche mis comandos cuando presiono la tecla Logotipo de Windows+c.
- Alterne el interruptor junto a usar Cortana incluso cuando mi dispositivo esté bloqueado.
- Cierre la ventana de configuración.
- Haga clic derecho en la barra de tareas y seleccione Administrador de tareas.
- Seleccione el proceso Cortana, luego haga clic en el botón Final de la tarea.
- Cortana ya no aparecerá en la barra de tareas.
También puede usar el editor de políticas del grupo para deshabilitar Cortana. Para hacer esto, presione la tecla de logotipo de Windows+R para abrir el cuadro Ejecutar diálogo, escriba gpedit.msc y presione ENTER. Navegue a la configuración de la computadora> Plantillas administrativas> Componentes de Windows> Búsqueda, luego haga doble clic en Permitir que Cortana abra la política.
Seleccione la opción deshabilitada y haga clic en el botón Aceptar. Después de realizar los cambios, reinicie su computadora para que entren en vigencia. Si decide que desea volver a habilitar Cortana, simplemente puede seguir los pasos anteriores en reversa.
¿Cómo eliminar Cortana de Windows 11?
Eliminar Cortana de su computadora Windows 10 se puede hacer de manera rápida y fácil. Para hacer esto, debe abrir la configuración y luego hacer clic en Cortana. En la sección Cortana, verá una opción para apagar Cortana. Haga clic en el botón de alternar para apagar Cortana y luego confirmar su elección. Una vez que Cortana esté deshabilitado, ya no podrá usarlo para buscar aplicaciones, archivos y otra información en su computadora.
Sin embargo, aún tendrá acceso a las otras características de Windows 10, como el menú de inicio, el centro de acción y la barra de tareas. Si desea eliminar por completo Cortana de su sistema, deberá abrir el símbolo del sistema y escribir el comando "Get -appAckage -LoLusers | Eliminar-appxpackage ”. Esto eliminará todos los rastros de Cortana de su computadora y no se puede reinstalar. Después de esto, es posible que deba reiniciar su computadora para que los cambios entren en vigencia.
Eliminar Cortana Windows 10 PowerShell
La eliminación de Cortana de Windows 10 es posible utilizando Windows PowerShell. Windows PowerShell es un marco de administración de tareas y automatización de configuración de Microsoft, que consiste en un shell de línea de comandos y un lenguaje de secuencias de comandos asociado.
Para desinstalar Cortana desde Windows 10, comience abriendo el PowerShell como administrador. Para hacer esto, presione la tecla Windows + X y seleccione Windows PowerShell (Admin) en el menú que aparece. Una vez que se ha abierto PowerShell, escriba el siguiente comando: Get -appActage -LoLusers Microsoft.5499981c3f5f10 | Eliminar-appXpackage presione Entrar y espere a que se complete el proceso.
Una vez hecho esto, puede cerrar la ventana PowerShell. Cortana ahora se ha eliminado de Windows 10. También es importante tener en cuenta que al eliminar Cortana de Windows 10, eliminará algunas características, como la barra de búsqueda, los comandos de voz y los recordatorios personalizados. Sin embargo, no afectará las otras características del sistema operativo, como el menú de inicio, la barra de tareas y el centro de acción.
Desinstalar Cortana
Eliminar Cortana de Windows 10 es una tarea relativamente fácil. Es una característica incorporada del sistema operativo, por lo que no puede desinstalarlo por completo, pero puede apagarla. Para apagar Cortana en Windows 10, abra el menú Inicio y escriba "Configuración de Cortana". Haga clic en el icono "Cortana" que aparece en los resultados de búsqueda. Esto abrirá la página de configuración de Cortana. En la página, alterne el botón "Cortana puede darle sugerencias, ideas, recordatorios, alertas y más" a la posición "APAGADO".
A continuación, vaya a la pestaña "Permisos e historial", y alterne el botón "Administre la información que Cortana puede acceder desde este dispositivo" a la posición "APAGADO". Esto evitará que Cortana acceda a cualquiera de sus datos o configuraciones. También puede desactivar la configuración "Conozca" y "discurso, entintado y escribiendo" aquí si lo desea.
Una vez que haya realizado todos los cambios, haga clic en el botón "Guardar" en la parte inferior de la página. Esto apagará Cortana y lo eliminará de su dispositivo Windows 10.
Get -appxpackage -altusers Microsoft.549981c3f5f10 | Eliminar el apaciguo
El sistema operativo Windows 10 tiene a Cortana como su asistente de voz. Cortana es un asistente virtual desarrollado por Microsoft que utiliza el reconocimiento de voz y el procesamiento del lenguaje natural para ayudar a los usuarios con tareas como establecer recordatorios y verificar el clima.
Mientras que algunas personas encuentran que Cortana es una característica útil, otras pueden desear eliminarla de su sistema. Esto se puede hacer utilizando los comandos Get-AppXPackage y Eliminar a AppXPackage en Windows PowerShell. Para eliminar Cortana de Windows 10, siga los pasos a continuación:
- Abra Windows PowerShell como administrador presionando la tecla Windows + X y seleccionando Windows PowerShell (Admin).
- Ingrese el comando: get -appXpackage -allusers Microsoft.549981c3f5f10 y presione ENTER.
- Copie el valor PackagleFullName del paquete Microsoft.549981c3f5f10.
- Ingrese el comando: eliminar appxpackage y presione enter.
- Reinicie la computadora.
Después de completar estos pasos, Cortana se eliminará del sistema. Tenga en cuenta que después de hacer esto, algunas funciones de Windows 10 pueden verse afectadas ya que Cortana se integra en otras aplicaciones de Windows.
Desinstalar Cortana Windows 10 Reddit
Para desinstalar Cortana desde Windows 10, puede usar la aplicación Configuración. Para hacerlo, abra el menú Inicio, luego seleccione el icono de engranaje para abrir la configuración. Desde aquí, seleccione la privacidad, luego desplácese hacia abajo hasta la parte inferior de la página para seleccionar la sección de diagnóstico y retroalimentación. Aquí, puede alternar la configuración de Cortana.
Además, puede usar la herramienta de línea de comandos PowerShell. Para hacerlo, abra el menú de inicio y escriba "PowerShell". Haga clic derecho en la aplicación Windows PowerShell y seleccione Ejecutar como administrador. Una vez que PowerShell está abierto, escriba "Get -AppXPackage -Allusers | foreach {add -appAckage -disableDeRelovelgeMode -Register" $ ($ _. InstallLocation) \ AppXManifest.xml "}" en la consola. Este comando deshabilitará Cortana de su sistema. Finalmente, también puede usar el editor de registro. Para hacerlo, abra el menú de inicio y escriba "Regedit" para abrir el editor de registro. Navegue a HKEY_LOCAL_MACHINE \ Software \ Politicies \ Microsoft \ Windows \ Windows Search y configure el valor de TockCortana en 0.
¿Qué pasa si desinstalo Cortana?
Si está ejecutando Windows 10 y desea eliminar Cortana de su sistema, es relativamente fácil de hacer. Para eliminar Cortana de Windows 10, deberá acceder al editor de registro de Windows y deshabilitar el servicio Cortana.
Hacer esto desactivará efectivamente al Asistente de Cortana en Windows 10 y ya no estará disponible para usar.
- Presione la tecla Windows y la tecla R para abrir la ventana Ejecutar.
- En la ventana Ejecutar, escriba "Regedit" y haga clic en Aceptar.
- Navegue a la siguiente carpeta en el editor de registro: HKEY_LOCAL_MACHINE \ Software \ Politicies \ Microsoft \ Windows \ Windows Search
- Haga clic derecho en la carpeta de búsqueda de Windows, seleccione NUEVO y elija DWord (32 bits) Valor.
- Nombra el nuevo DWORD "ToodCortana" y establece el valor en "0".
- Salga del editor de registro.
- Abra el menú Inicio y escriba "Services.msc" y presione Entrar.
- Localice el servicio Cortana en la lista y haga doble clic.
- En la ventana Propiedades de Cortana, configure el tipo de inicio en "Desactivado" y haga clic en Aplicar.
- Reinicie su PC para completar el proceso.
Una vez que haya deshabilitado el servicio Cortana y haya reiniciado su PC, Cortana ya no estará disponible en Windows 10. Siempre puede volver a habilitar el servicio Cortana y volver a habilitar el valor de TockCortana en el editor de registro para que lo traiga.
Desactivar el registro de Cortana Windows 10
Eliminar Cortana de Windows 10 es un proceso simple que requiere que realice algunos cambios en el registro de Windows. Para deshabilitar Cortana en Windows 10, abra el editor de registro de Windows escribiendo "Regedit" en el comando Ejecutar. Una vez que el editor de registro esté abierto, navegue a la siguiente clave de registro: HKEY_LOCAL_MACHINE \ Software \ Politicies \ Microsoft \ Windows \ Windows Search Una vez que esté en la carpeta de búsqueda de Windows, cree un nuevo valor DWORD de 32 bits (o edite uno existente si ya existe) y nombrarlo "PETINGCORTANA".
Haga doble clic en este DWORD "INSOKCORTANA" e ingrese "0" en el campo "Valor Data". Esto deshabilitará Cortana en Windows 10. Una vez que haya realizado los cambios necesarios en el registro de Windows, puede reiniciar su computadora o abrir el Administrador de tareas, seleccionar Cortana en la lista de procesos y hacer clic en "Tarea final". Esto terminará el proceso de Cortana y desactivará efectivamente Cortana en Windows 10.








