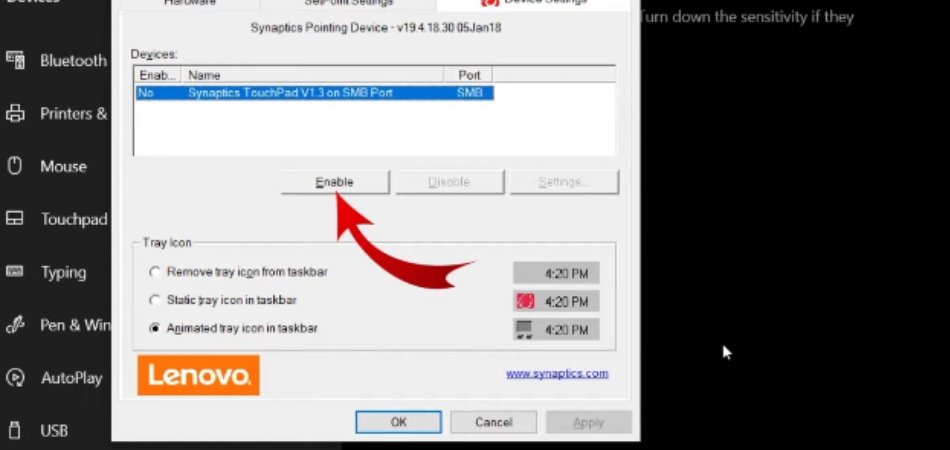
¿Cómo deshabilitar el panel táctil Windows 10?
¿Tiene problemas para deshabilitar su panel táctil en su computadora portátil Windows 10? ¡No te preocupes, no estás solo! Hay muchas personas que han enfrentado este problema y no han podido encontrar una solución.
En este artículo, seguiremos los pasos para deshabilitar fácilmente su panel táctil en Windows 10 para que pueda disfrutar de una experiencia de computadora portátil suave y sin problemas. ¡Comencemos!
Desactivar el panel táctil en Windows 10 - Para deshabilitar el panel táctil en Windows 10, presione el Tecla del logotipo de Windows + I Para abrir la ventana de configuración, luego seleccione Dispositivos.
En el panel izquierdo, seleccione Panel táctil. Ahora, alterne el Panel táctil Cambie para deshabilitar el panel táctil. Para volver a habilitar el panel táctil, alterne el interruptor nuevamente.
Cómo deshabilitar el panel táctil en Windows 10
El panel táctil es un dispositivo de entrada de computadora utilizado para mover el cursor alrededor de la pantalla. A menudo se encuentra en las computadoras portátiles, pero también puede encontrarlas en algunas computadoras de escritorio.

En Windows 10, es fácil deshabilitar su panel táctil si no desea usarlo. Este tutorial le mostrará cómo hacerlo.
Uso de la aplicación Configuración
La primera forma de deshabilitar el panel táctil en Windows 10 es usar la aplicación Configuración. Para hacer esto, abra el menú Inicio y busque "Configuración". Seleccione la aplicación "Configuración" de los resultados de búsqueda.
Una vez que la aplicación de configuración está abierta, haga clic en "Dispositivos" en el menú izquierdo. En el lado derecho, haga clic en la opción "Touchpad". Aquí, puede alternar el interruptor "Touchpad" a la posición de "apagado" para deshabilitar el panel táctil.
A continuación, puede usar el botón "Configuración adicional" para personalizar cómo funciona su panel táctil. Aquí, puede ajustar la sensibilidad y otras configuraciones. Cuando haya terminado, puede cerrar la aplicación Configuración.
Usando Administrador de dispositivos
Otra forma de deshabilitar el Touchpad en Windows 10 es usar el Administrador de dispositivos. Para hacer esto, abra el menú Inicio y busque "Administrador de dispositivos". Seleccione la aplicación "Administrador de dispositivos" de los resultados de búsqueda.
Una vez que el Administrador de dispositivos esté abierto, expanda la opción "Ratones y otros dispositivos de puntería". Aquí, debería ver su panel táctil en la lista. Haga clic con el botón derecho en el panel táctil y seleccione la opción "Desactivar el dispositivo".
También puede usar el Administrador de dispositivos para desinstalar y reinstalar los controladores del panel táctil. Para hacer esto, haga clic derecho en el dispositivo y seleccione la opción "Desinstalar el dispositivo".
Luego, seleccione la opción "Escanear los cambios de hardware" y Windows reinstalará los controladores.
Uso del panel de control
La última forma de deshabilitar el panel táctil en Windows 10 es usar el panel de control. Para hacer esto, abra el menú Inicio y busque "Panel de control". Seleccione la aplicación "Panel de control" de los resultados de búsqueda.
Una vez que el panel de control esté abierto, seleccione la opción "Hardware y sonido" y luego seleccione la opción "Mouse". Aquí, debería ver su panel táctil en la lista. Seleccione el panel táctil y luego haga clic en el botón "Desactivar".
También puede usar el panel de control para personalizar cómo funciona su panel táctil. Para hacer esto, seleccione la pestaña "Configuración" y luego ajuste la configuración según sea necesario. Cuando haya terminado, haga clic en el botón "Aplicar" y luego cierre el panel de control.
Usando el atajo de teclado
Finalmente, puede usar un atajo de teclado para deshabilitar rápidamente el panel táctil en Windows 10. Para hacer esto, presione las teclas "FN" y "F6" al mismo tiempo. Esto activará y apagará el panel táctil.
Uso de software de terceros
Si no desea utilizar los métodos incorporados para deshabilitar el TouchPad en Windows 10, también puede usar software de terceros. Hay varios programas diferentes que puede usar para hacer esto, como Touchpad Blocker y TouchFree.
Bloqueador del panel táctil
Touchpad Blocker es un programa gratuito que le permite deshabilitar rápida y fácilmente su panel táctil. Para hacer esto, simplemente descargue e instale el programa y luego inicielo. Luego puede alternar el interruptor "Habilitar" a la posición "APAGADO" para deshabilitar el panel táctil.
Borra táctil
TouchFreeze es otro programa gratuito que puede usar para deshabilitar su panel táctil. Para usarlo, simplemente descargue e instale el programa y luego inicielo. Luego puede alternar el interruptor "Habilitar" a la posición "APAGADO" para deshabilitar el panel táctil.
Preguntas frecuentes
¿Qué es un panel táctil?
Un panel táctil es un dispositivo de señalización que generalmente se integra en las computadoras portátiles. Se usa como alternativa a un mouse al permitir que el usuario mueva un cursor alrededor de la pantalla deslizando su dedo en el panel táctil.
El panel táctil se usa para controlar el cursor y se puede usar para realizar tareas como seleccionar iconos, texto y elementos de menú.
¿Cómo deshabilito el panel táctil en Windows 10?
Hay algunas formas diferentes de deshabilitar el panel táctil en Windows 10. La forma más simple es encontrar la aplicación Configuración en el menú Inicio, luego seleccionar dispositivos> mouse & touchpad.
A partir de ahí, puede alternar el interruptor "Touchpad" para deshabilitar el panel táctil. También puede hacer clic derecho en el botón Inicio y seleccionar Administrador de dispositivos.
Desde allí, abra la sección de ratones y otros dispositivos de punta, haga clic con el botón derecho en el dispositivo Touchpad y seleccione Deshabilitar.
¿Cómo puedo volver a habilitar el panel táctil en Windows 10?
Similar a la forma en que deshabilitó el TouchPad, puede volver a habilitar el TouchPad en la aplicación Configuración. Vaya a Configuración> Dispositivos> Matón y panel táctil, y alterne el interruptor "Touchpad".
También puede abrir el Administrador de dispositivos, hacer clic con el botón derecho en el dispositivo Touchpad y seleccionar habilitar.
¿Qué es un panel táctil de precisión?
Un panel táctil de precisión es un tipo de panel táctil que está específicamente diseñado para dispositivos Windows 10.
Está diseñado para proporcionar una experiencia de desplazamiento más suave y precisa, así como otras características, como el control de gestos. Por lo general, se encuentra en las computadoras portátiles más nuevas, incluidas las de Dell, HP y Lenovo.
¿Cómo personalizo el panel táctil en Windows 10?
Si tiene un panel táctil de precisión, puede personalizar la configuración del panel táctil en la aplicación Configuración. Vaya a Configuración> Dispositivos> Touchpad, y puede ajustar varias configuraciones, como la velocidad de desplazamiento, la sensibilidad y el desplazamiento de dos dedos.
También puede habilitar o deshabilitar el zoom de pellizco, y personalizar los gestos de tres dedos y cuatro dedos.
¿Qué debo hacer si el panel táctil no funciona en Windows 10?
Si el panel táctil no funciona en Windows 10, lo primero que debe hacer es verificar si el panel táctil está habilitado en la aplicación Configuración. Si está habilitado, intente reiniciar la computadora.
Si eso no funciona, entonces debe intentar actualizar los controladores Touchpad en el Administrador de dispositivos. Si eso todavía no funciona, es posible que deba comunicarse con el fabricante de la computadora portátil para obtener más ayuda.
Conclusión
Deshabilitar el panel táctil en Windows 10 es un proceso bastante fácil. Todo lo que necesita hacer es acceder a la configuración del mouse y el panel táctil, localizar el interruptor del panel táctil y mover el alternar a la posición de apagado.
Con unos pocos pasos y algunos clics, puede deshabilitar el panel táctil en su dispositivo Windows 10 y disfrutar de todos los beneficios que vienen con él, como una mayor precisión de mecanografía y una mayor duración de la batería.








