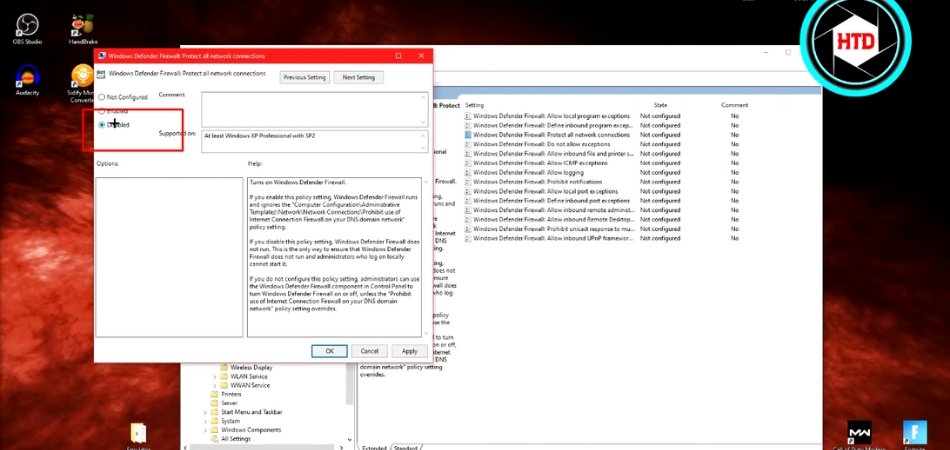
¿Cómo deshabilitar el firewall en Windows 10?
¿Tiene problemas para conectarse a Internet en su dispositivo Windows 10? Una de las causas posibles podría ser el firewall habilitado en su dispositivo. Este artículo lo guiará a través de los pasos necesarios para deshabilitar el firewall en Windows 10.
Pasos para deshabilitar el firewall en Windows 10
- Presione la tecla Windows + R para abrir el cuadro de diálogo Ejecutar
- Escriba "Control Firewall.cpl" en el cuadro de diálogo Ejecutar y haga clic en "Aceptar"
- Cuando se abre la ventana del firewall de Windows, haga clic en "activar o desactivar el firewall de Windows"
- En la siguiente ventana, seleccione "Desactive el firewall de Windows (no recomendado)" en la configuración de red pública y privada
- Haga clic en "Aceptar" para guardar los cambios y salir de la ventana
¿Es seguro deshabilitar el firewall de Windows?
Windows Firewall es un componente esencial de los sistemas operativos de Windows, diseñado para mantener su computadora a salvo de software y hackers maliciosos. Se recomienda mantenerlo habilitado en todo momento, pero si está seguro de que no lo necesita, puede deshabilitarlo.

Sin embargo, hacerlo puede dejar su computadora vulnerable a los ataques. Cuando se habilita el firewall de Windows, monitorea todo el tráfico de la red entrante y saliente y bloquea el tráfico potencialmente peligroso. Esto ayuda a proteger su computadora de software malicioso, virus y otras actividades maliciosas o no deseadas.
También ayuda a proteger su computadora de los piratas informáticos y otros atacantes que pueden intentar obtener acceso a su computadora. Si decide deshabilitar el firewall de Windows, asegúrese de estar al tanto de los riesgos y tomar las precauciones necesarias. Por ejemplo, debe usar un programa antivirus de buena reputación para proteger su computadora, así como un buen programa de firewall.
Además, debe mantener su sistema operativo actualizado con los últimos parches de seguridad y usar un navegador seguro para acceder a Internet. En general, generalmente no se recomienda deshabilitar el firewall de Windows, pero si decide hacerlo, asegúrese de estar al tanto de los riesgos y tomar las precauciones necesarias.
¿Cómo evito que el firewall bloquee?
El bloqueo de firewall es un problema común que enfrenta los usuarios de computadoras. Un firewall está diseñado para proteger su computadora del software malicioso y otras amenazas. Sin embargo, a veces puede bloquear programas o sitios web legítimos.
Para solucionar este problema, debe configurar su configuración de firewall. El primer paso es identificar qué programa o sitio web está siendo bloqueado por el firewall. Puede hacer esto revisando el Visor de eventos de Windows, que es un registro del sistema que contiene información sobre las actividades de su computadora.
Una vez que haya identificado el programa o el sitio web que se está bloqueando, puede ajustar la configuración del firewall para permitirle acceder a Internet. Para hacer esto, abra la configuración del firewall de Windows yendo al panel de control> Sistema y seguridad> Firewall de Windows. Desde aquí, puede configurar la configuración para permitir el acceso al programa o al sitio web.
También puede crear una nueva regla específicamente para el programa o el sitio web. Esto le permitirá controlar exactamente qué puertos y protocolos tienen acceso. Es importante recordar que solo debe permitir el acceso a programas y sitios web en los que confía.
Si no está seguro, entonces es mejor dejar el programa o el sitio web bloqueado. Al tomar estos pasos y configurar la configuración de su firewall, puede evitar que el firewall de bloqueo o sitios web de bloqueo.
¿Cómo apago mi firewall?
El firewall es una característica de seguridad que se puede encontrar en la mayoría de las computadoras y redes. Se utiliza para impedir que el software malicioso y los piratas informáticos obtengan acceso a su computadora o red.
En algunos casos, es posible que deba apagar su firewall para usar ciertos programas o servicios. Aquí hay algunos consejos sobre cómo apagar su firewall. Para Windows:
- Abra el panel de control.
- Ir al sistema y la seguridad.
- Seleccione Windows Firewall.
- Seleccione activar o desactivar el firewall de Windows.
- Seleccione el botón de radio para desactivar el firewall de Windows (no recomendado).
- Seleccione Aceptar.
Para Mac OS X:
- Abra las preferencias del sistema.
- Seleccione Seguridad y Privacidad.
- Seleccione la pestaña Firewall.
- Haga clic en el icono de bloqueo en la esquina inferior izquierda e ingrese la contraseña de su administrador.
- Seleccione el botón Desactivar el firewall.
- Seleccione Desactivar el firewall.
Para Linux:
- Abra una ventana de terminal.
- Escriba el siguiente comando: sudo UFW Disable.
- Ingrese su contraseña cuando se le solicite.
- El firewall ahora debe estar deshabilitado.
No se recomienda mantener su firewall deshabilitado por un período prolongado de tiempo, ya que es una característica de seguridad importante que puede ayudar a proteger su computadora y red de software y piratas informáticos maliciosos. Para volver a encenderlo, simplemente siga los mismos pasos y seleccione el botón de radio para activar Windows Firewall (recomendado).
¿Cómo desbloqueo el firewall en Windows 10?
Desbloquear un firewall en Windows 10 se puede hacer desde el panel de control. Desbloquear un firewall en Windows 10:
- Vaya al panel de control y haga clic en el sistema y la seguridad.
- Seleccione Windows Firewall.
- En el panel izquierdo, haga clic en permitir una aplicación o función a través del firewall de Windows.
- Seleccione la aplicación o función que desea permitir a través del firewall y haga clic en el botón Cambiar Configuración.
- Marque la casilla junto a la aplicación o función que desea permitir y haga clic en Aceptar.
Si la aplicación o función ya está en la lista de aplicaciones y características permitidas, puede seleccionar la aplicación o función y permitirla o bloquearla desde la ubicación de red correspondiente.
Por último, si tiene varias redes o perfiles, asegúrese de verificar la aplicación o función de todas las redes o perfiles. Una vez que haya cambiado la configuración, el firewall ahora permitirá la aplicación o función a través del firewall. Windows Firewall vs Firewalls de terceros:
|
Firewall de Windows |
Cortafuegos de terceros |
|
El firewall de Windows es el firewall incorporado predeterminado que viene con el sistema operativo de Windows. |
Los firewalls de terceros son firewalls creados y mantenidos por un desarrollador externo y se venden comercialmente. |
|
Windows Firewall es un firewall básico que puede proteger contra las amenazas básicas. |
Los firewalls de terceros suelen ser más robustos y ofrecen características más avanzadas que el firewall de Windows. |
|
Windows Firewall es fácil de usar y configurar. |
Los firewalls de terceros pueden ser más complejos y difíciles de configurar. |
|
Windows Firewall es gratuito. |
Los firewalls de terceros generalmente son productos pagados. |
Apague Windows 11 de firewall
Si desea deshabilitar el firewall en Windows 10, puede hacerlo siguiendo estos pasos:
1. Abra el panel de control desde el menú Inicio.
2. Seleccione el sistema y la seguridad de las opciones del panel de control.
3. Haga clic en Windows Firewall desde el panel izquierdo.
4. Haga clic en el enlace del firewall de activación de Windows desde el panel izquierdo.
5. Seleccione la opción de desactivar el firewall de Windows (no recomendado) para la configuración de red pública y privada.
6. Haga clic en Aceptar para aplicar los cambios. Una vez que haya completado los pasos anteriores, el firewall de Windows se deshabilitará en su computadora Windows 10. Es importante tener en cuenta que los cambios entrarán en vigencia de inmediato y ya no estará protegido de amenazas maliciosas.
No se recomienda mantener el firewall discapacitado durante un largo período de tiempo, ya que es importante mantener su computadora a salvo del software malicioso y otras amenazas. Por lo tanto, se recomienda volver a encender el firewall de Windows después de un cierto período de tiempo.
Apague el firewall Windows 10 CMD
Windows 10 incluye el firewall de Windows Defender, una función de seguridad incorporada diseñada para proteger a los usuarios de actividades maliciosas. Funciona monitoreando el tráfico de red entrante y saliente y bloqueando cualquier paquete malicioso que intente ingresar a su sistema.
Si bien el firewall de Windows Defender es una herramienta valiosa, también puede ser una molestia si interfiere con programas o actividades legítimas. Afortunadamente, es fácil deshabilitar el firewall si ya no lo necesita.
Para apagar el firewall de Windows 10, presione la tecla Windows y escriba "Firewall" y luego haga clic en "Windows Defender Firewall" para abrir el panel de control. Haga clic en "Gire el firewall de defensa de Windows" que se encuentra en el lado izquierdo de la ventana.
Desde aquí, puede optar por apagar el firewall para redes privadas y públicas, o solo una de ellas. Una vez que haya realizado su selección, haga clic en "Aceptar" para guardar sus cambios.
El firewall de Windows Defender ahora estará deshabilitado y su computadora será más vulnerable a la actividad maliciosa. Si necesita volver a habilitar el firewall, simplemente puede repetir los pasos anteriores y seleccionar "activar Windows Defender Firewall".
Cómo encontrar configuraciones de firewall en Windows 10
Para deshabilitar el firewall en Windows 10, debe acceder a la configuración de Windows Firewall. Para hacer esto, abra el menú Inicio, escriba "Firewall" y haga clic en "Firewall de defensor de Windows".
Esto abrirá el panel de control de firewall de Windows. En el panel izquierdo, seleccione "activar o desactivar el firewall del defensor de Windows". Esto abrirá una nueva ventana con dos opciones: una para redes privadas y otra para redes públicas. Ambos deben estar configurados para "APAGADO". Una vez que haya hecho su selección, haga clic en Aceptar.
También puede deshabilitar el firewall de Windows del símbolo del sistema. Para hacer esto, abra el símbolo del sistema como administrador y escriba el siguiente comando: "Netsh AdvfireWall establece AllProfiles State OFF".
Este comando apagará el firewall de Windows para todos los perfiles. Para volver a habilitar el firewall, simplemente escriba el comando "Netsh AdvfireWall Set AllProfiles State en".
Cómo deshabilitar Windows 7 de firewall
Deshabilitar el firewall en Windows 10 se realiza a través del Centro de Seguridad de Defensores de Windows. Este es el centro central para administrar todas las configuraciones de seguridad para su computadora.
Para deshabilitar el firewall, deberá abrir el Centro de seguridad de Windows Defender, navegar hasta el menú de protección de firewall y red y luego apagar el firewall de Windows para cada una de las redes disponibles. Para comenzar, abra el Centro de Seguridad del Defensor de Windows buscandolo en el menú Inicio. Una vez que se haya abierto el programa, seleccione la opción "Firewall & Network Protection" del menú.
Esto abrirá la ventana de protección de firewall y red, que mostrará todas las redes disponibles y sus configuraciones de firewall. Para deshabilitar el firewall para una red en particular, haga clic en el interruptor "ON" junto al nombre de la red y seleccione "OFF". Una vez que el firewall haya sido deshabilitado, la red ya no estará protegida por el firewall de Windows.
Es importante tener en cuenta que deshabilitar el firewall en Windows 10 dejará su computadora vulnerable a posibles ataques. Como tal, se recomienda encarecidamente que habilite el firewall cuando haya terminado de usar la red. Además, también debe asegurarse de que cualquier otra configuración de seguridad, como Antivirus y Antispyware, también esté habilitada correctamente.
Deshabilitar la línea de comandos de firewall de Windows
Para deshabilitar el firewall de Windows 10 en su computadora, puede usar la interfaz de línea de comando. Este método es especialmente útil para usuarios avanzados que se sienten cómodos con las herramientas de línea de comandos.
Para comenzar, abra el símbolo del sistema buscando "CMD" desde el cuadro de búsqueda. Una vez que la ventana del símbolo del sistema está abierta, ingrese el siguiente comando: NetSh AdvfireWall Establezca AllProfiles State OFF. Este comando deshabilitará el firewall para todos los perfiles, incluidos los perfiles públicos, privados y de dominio. Una vez que haya ingresado al comando, el firewall será deshabilitado.
Para confirmar que el firewall está deshabilitado, puede ingresar el comando "Netsh AdvfireWall Show AllProfiles". Si el firewall está deshabilitado correctamente, la salida mostrará "estado apagado" para todos los perfiles. Si necesita habilitar el firewall, puede usar el mismo comando pero con el estado "encendido" en lugar de "apagado".
Para garantizar que el firewall esté habilitado, ingrese el comando "Netsh AdvfireWall Show AllProfiles". Si el firewall está habilitado correctamente, la salida mostrará "estado encendido" para todos los perfiles.
Apague el firewall de Windows
Windows Firewall es un componente esencial del sistema de seguridad de Windows 10. Le permite restringir a qué programas y servicios pueden acceder a Internet y ayudar a proteger su computadora del software malicioso.
Si bien es importante mantener habilitado su firewall, puede haber momentos en los que necesite deshabilitarlo temporalmente. Para hacer esto, deberá ir a la configuración del firewall de Windows y apagarla. Para deshabilitar el firewall de Windows, deberá abrir el panel de control. Para hacer esto, haga clic derecho en el botón Inicio de Windows, luego seleccione la opción Panel de control.
Una vez en el panel de control, haga clic en el sistema y la seguridad, seguido de la opción Windows Firewall. En la configuración del firewall de Windows, encontrará dos opciones: "activar o desactivar el firewall de Windows" y "permitir un programa o característica a través del firewall de Windows". Para deshabilitar el firewall de Windows, haga clic en "activar o desactivar el firewall de Windows" y luego seleccione la opción "Apague el firewall de Windows (no recomendado)" tanto para la configuración de la red privada como para la configuración de la red pública.
Una vez que haya hecho esto, haga clic en el botón "Aceptar" para guardar sus cambios. El firewall de Windows ahora está deshabilitado. Para volver a habilitarlo, simplemente vuelva a la configuración del firewall de Windows y seleccione la opción "Encender el firewall de Windows" para las redes públicas y privadas. Asegúrese de hacer clic en el botón "Aceptar" para guardar sus cambios.
Control de firewall de Windows
Windows 10 tiene una función de control de firewall incorporada que ayuda a proteger su computadora del acceso no autorizado. Se puede administrar desde el Panel de control de Windows o desde el Centro de Seguridad de Windows.
El firewall de Windows se puede habilitar o deshabilitar desde cualquiera de estas ubicaciones. Para deshabilitar el firewall de Windows en Windows 10, siga estos pasos:
- Abra el panel de control.
- Haga clic en el sistema y la seguridad.
- Haga clic en Windows Firewall.
- Haga clic en activar o desactivar el firewall de Windows.
- Marque la casilla junto para apagar el firewall de Windows (no recomendado) para redes privadas y públicas.
- Haga clic en Aceptar y cierre el panel de control.
El firewall de Windows también se puede administrar desde el Centro de Seguridad de Windows. Para deshabilitar el firewall de Windows utilizando el centro de seguridad, siga estos pasos:
- Abra el centro de seguridad.
- Haga clic en Windows Firewall.
- Haga clic en el firewall de activación de Windows o apagado.
- Marque la casilla junto para apagar el firewall de Windows (no recomendado) para redes privadas y públicas.
- Haga clic en Aceptar y cierre el centro de seguridad.
Siguiendo cualquiera de estos métodos, puede deshabilitar fácilmente el firewall de Windows en Windows 10.
Es importante tener en cuenta que deshabilitar el firewall de Windows puede dejar su computadora vulnerable al acceso no autorizado y debe hacerse solo si es absolutamente necesario.
Cómo apagar el firewall en Mac
Si está utilizando una Mac y debe apagar su firewall, puede hacerlo de manera rápida y fácil. El firewall en su Mac está diseñado para ayudar a proteger su sistema de software malicioso y otras amenazas.
No se recomienda deshabilitar el firewall, pero se puede hacer en unos pocos pasos simples. Para apagar el firewall en su Mac, abra las preferencias del sistema en el menú Apple. Haga clic en la opción de seguridad y privacidad y seleccione la pestaña Firewall. Verá una opción para activar o apagar el firewall.
Seleccione la opción OFF y haga clic en el botón Desactivar el firewall. Si aparece una advertencia, haga clic en el botón Desactivar nuevamente el firewall para confirmar su decisión. Una vez que el firewall está apagado, debe tener en cuenta que su Mac ahora es vulnerable a ciertas amenazas.
Se recomienda que mantenga su firewall en todo momento a menos que esté seguro de que necesita apagarlo. Si necesita apagar el firewall, asegúrese de volver a encenderlo cuando haya terminado.
¡Cómo deshabilitar/apagar el firewall en Windows 10! (Guía 2023)
Como puede ver, deshabilitar el firewall de Windows 10 es un proceso relativamente fácil. Todo lo que necesita hacer es abrir el panel de control, seleccionar el sistema y la opción de seguridad, seleccionar el firewall de Windows y luego haga clic en activar o desactivar el firewall de Windows.
Desde aquí, podrá realizar el cambio que necesita para que su computadora sea más segura o abierta a Internet. Con este conocimiento, ahora puede asegurarse de que su computadora esté tan segura o abierta que lo necesite.








