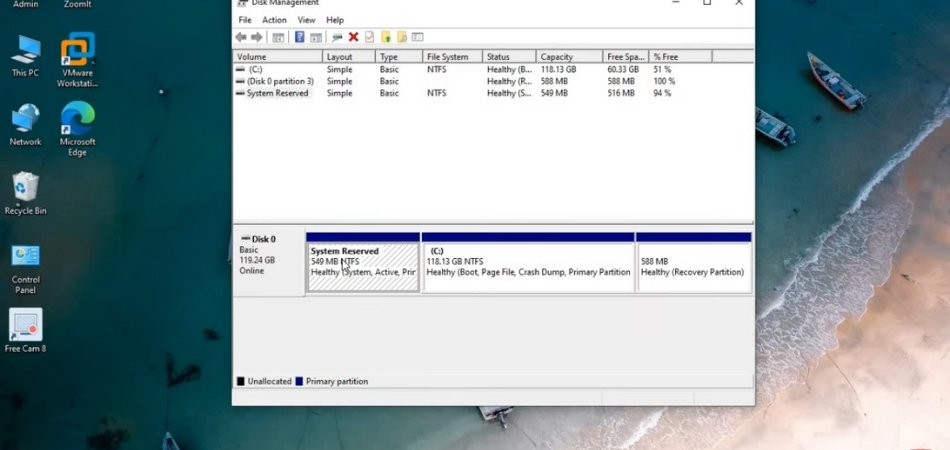
¿Cómo crear un directorio en Windows 10?
Tener un directorio de archivos o carpetas en su computadora puede ayudarlo a mantenerse organizado y ahorrarle tiempo. Si está utilizando Windows 10 y no sabe cómo crear un directorio, entonces este artículo es para usted.
Aquí, exploraremos los pasos necesarios para crear un directorio en Windows 10 y proporcionar algunos consejos sobre cómo aprovecharlo al máximo. Con estos consejos, podrá aprovechar al máximo sus archivos y carpetas en poco tiempo.
Para crear un directorio en Windows 10:
- Abra el explorador de archivos.
- Navegue a la ubicación que desea crear la carpeta.
- Haga clic en el botón NUEVA carpeta en el menú de la cinta.
- Escriba un nombre para la carpeta y presione Entrar.
Cree un nuevo directorio en Windows 10
Crear un directorio en Windows 10 es una forma rápida y fácil de organizar archivos y carpetas. Puede crear un directorio en el Explorador de archivos, el símbolo del sistema y el PowerShell. Esta guía proporcionará instrucciones sobre cómo crear un directorio en cada una de estas formas.

Usando File Explorer
El Explorador de archivos es una herramienta utilizada para navegar y administrar archivos en Windows 10. Para crear un directorio en el Explorador de archivos, primero abra el Explorador de archivos. Puede abrir el Explorador de archivos presionando la tecla Logotipo de Windows + E en su teclado. Una vez que el Explorador de archivos esté abierto, navegue a la ubicación donde desea crear el nuevo directorio.
Para crear el nuevo directorio, haga clic con el botón derecho en la ventana del Explorador de archivos y seleccione "Nuevo" y luego seleccione "Carpeta". Dé un nombre a la nueva carpeta y presione Entrar para guardarlo.
Uso del símbolo del sistema
El símbolo del sistema es otra herramienta utilizada para administrar archivos en Windows 10. Para crear un directorio en el símbolo del sistema, primero abra el símbolo del sistema.
Puede abrir el símbolo del sistema presionando la tecla del logotipo de Windows + X en su teclado y luego seleccionando "Solicitud del sistema" en el menú. Una vez que el símbolo del sistema está abierto, escriba el siguiente comando para crear el nuevo directorio: mkdir [nombre de la carpeta].
Usando PowerShell
PowerShell es una herramienta poderosa utilizada para administrar archivos en Windows 10. Para crear un directorio en PowerShell, primero abra el PowerShell. Puede abrir el PowerShell presionando la tecla del logotipo de Windows + X en su teclado y luego seleccionando "Windows PowerShell" en el menú.
Una vez que el PowerShell esté abierto, escriba el siguiente comando para crear el nuevo directorio: Directorio New -Item -ItemType -Path [Nombre de la carpeta].
Mueva archivos al nuevo directorio
Una vez que haya creado el nuevo directorio, puede mover archivos a él. Para mover archivos al nuevo directorio, abra el explorador de archivos y navegue a la ubicación de los archivos que desea mover.
Seleccione los archivos y arrástrelos al nuevo directorio. Alternativamente, puede hacer clic derecho en los archivos y seleccionar "moverse" y luego seleccionar el nuevo directorio.
Usando File Explorer
El explorador de archivos es una gran herramienta para mover archivos al nuevo directorio. Para mover archivos usando el Explorador de archivos, abra el Explorador de archivos y navegue a la ubicación de los archivos que desea mover.
Seleccione los archivos y arrástrelos al nuevo directorio. Alternativamente, puede hacer clic derecho en los archivos y seleccionar "moverse" y luego seleccionar el nuevo directorio.
Uso del símbolo del sistema
El símbolo del sistema es otra herramienta para mover archivos al nuevo directorio. Para mover archivos usando el símbolo del sistema, abra el símbolo del sistema y escriba el siguiente comando: mover [nombre del archivo] [Nombre del directorio]. Esto moverá el archivo seleccionado al nuevo directorio.
Cambiar el nombre del nuevo directorio
Una vez que haya creado el nuevo directorio y haya movido archivos en él, es posible que desee cambiar el nombre. Para cambiar el nombre del directorio, abra el explorador de archivos y navegue a la ubicación del nuevo directorio.
Haga clic derecho en el directorio y seleccione "Cambiar el nombre". Ingrese el nuevo nombre para el directorio y presione Entrar para guardarlo.
Usando File Explorer
El explorador de archivos es la forma más sencilla de cambiar el nombre del nuevo directorio. Para cambiar el nombre del directorio con el explorador de archivos, abra el explorador de archivos y navegue a la ubicación del directorio.
Haga clic derecho en el directorio y seleccione "Cambiar el nombre". Ingrese el nuevo nombre para el directorio y presione Entrar para guardarlo.
Uso del símbolo del sistema
El símbolo del sistema es otra herramienta para cambiar el nombre del nuevo directorio. Para cambiar el nombre del directorio usando el símbolo del sistema, abra el símbolo del sistema y escriba el siguiente comando: renombrar [nombre del directorio antiguo] [Nombre del nuevo directorio]. Esto cambiará el nombre del directorio seleccionado.
Preguntas frecuentes
Pregunta 1: ¿Cómo creo un directorio en Windows 10?
Respuesta: Para crear un directorio en Windows 10, puede usar el explorador de archivos incorporado. Para hacer esto, abra el explorador de archivos, haga clic con el botón derecho en cualquier lugar y seleccione "Nuevo" y luego "carpeta".
Esto creará un nuevo directorio en la ubicación de su elección. También puede usar herramientas de línea de comandos como el comando "mkdir" para crear un directorio con un nombre de su elección.
Pregunta 2: ¿Cuál es la clave de acceso directo para crear un directorio en Windows 10?
Respuesta: Desafortunadamente, no hay una clave de acceso directo para crear un directorio en Windows 10. Deberá usar el Explorador de archivos o las herramientas de línea de comandos para hacerlo.
Pregunta 3: ¿Cómo agrego archivos a un directorio en Windows 10?
Respuesta: Para agregar archivos a un directorio en Windows 10, puede usar el Explorador de archivos. Simplemente abra el directorio al que desea agregar los archivos y luego arrastre y suelte los archivos en el directorio.
También puede usar las herramientas de línea de comandos para hacer esto, como el comando "Copiar".
Pregunta 4: ¿Cómo elimino un directorio en Windows 10?
Respuesta: Para eliminar un directorio en Windows 10, puede usar el Explorador de archivos. Simplemente abra el directorio que desea eliminar y luego haga clic derecho y seleccione "Eliminar". También puede usar las herramientas de línea de comandos para hacer esto, como el comando "RMDIR".
Pregunta 5: ¿Cómo renombro un directorio en Windows 10?
Respuesta: Para cambiar el nombre de un directorio en Windows 10, puede usar el Explorador de archivos. Simplemente abra el directorio que desea cambiar el nombre y haga clic con el botón derecho y seleccione "Cambiar el nombre". También puede usar las herramientas de línea de comando para hacer esto, como el comando "Ren".
Pregunta 6: ¿Cómo accedo a un directorio en Windows 10?
Respuesta: Para acceder a un directorio en Windows 10, puede usar el Explorador de archivos. Simplemente abra el directorio haciendo clic en él en la ventana del explorador de archivos. También puede usar las herramientas de línea de comandos para hacer esto, como el comando "CD".
Cómo crear un directorio
Crear un directorio en Windows 10 puede ser una tarea desalentadora, pero con las herramientas adecuadas, se puede hacer de manera rápida y fácil.
Todo lo que necesita hacer es usar Windows File Explorer, crear una nueva carpeta y nombrarlo lo que desee, ¡y está listo! Siguiendo estos simples pasos, puede crear un nuevo directorio en Windows 10 en muy poco tiempo. Entonces, si está buscando organizarse y crear un directorio para almacenar sus archivos, Windows 10 lo tiene cubierto.








