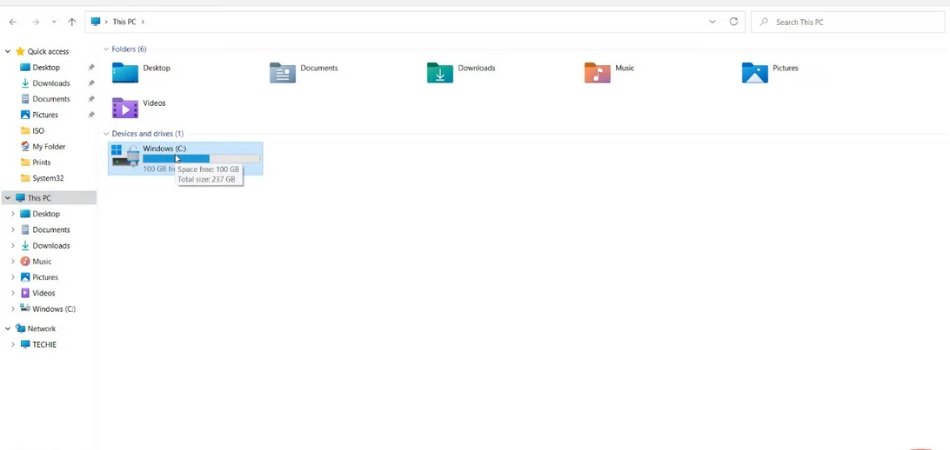
¿Cómo congelar la pantalla en Windows 10?
¿Estás cansado de tener que presionar constantemente el botón de pausa cuando quieres tomar un descanso del trabajo? ¿Está buscando una forma más fácil de congelar su pantalla en Windows 10? ¡No busques más!
En este artículo, discutiremos cómo congelar la pantalla en Windows 10 de manera rápida y fácil. También veremos algunos consejos y trucos útiles para simplificar el proceso. Entonces, buceemos y echemos un vistazo más de cerca a los pasos involucrados en la congelación de su pantalla.
Para congelar su pantalla en Windows 10, siga estos pasos:
- Presione el Clave de Windows y el Key de pausa para pausa al mismo tiempo.
- Ir al Configuración avanzada del sistema.
- Bajo el Actuación Sección, seleccione Ajustes.
- Revise el Efectos visuales pestaña y haga clic Costumbre.
- Marcar el Animar ventanas al minimizar y maximizar y Mostrar sombras en Windows
- Hacer clic DE ACUERDO Y ahora debería tener una pantalla congelada en Windows 10.
Cómo congelar la pantalla en Windows 10

Instale una aplicación de tecla de acceso rápido
El primer paso para congelar su pantalla en Windows 10 es instalar una aplicación de tecla de acceso rápido. Las aplicaciones de tecla de acceso rápido le permiten realizar rápida y convenientemente una variedad de acciones con la presión de una sola tecla. Las aplicaciones populares de la tecla de acceso rápido incluyen Autohotkey, Hotkey Genius y fáciles de acceso. Instale la aplicación de tecla de acceso rápido de su elección y iniciela.
Una vez que se ejecute la aplicación de tecla de acceso rápido, deberá crear una tecla de acceso rápido para congelar la pantalla. Esto se hace presionando el botón de registro en la aplicación de tecla de acceso rápido y luego presionando la combinación de teclas que desea usar para congelar la pantalla. Las combinaciones de clave populares para este propósito incluyen Ctrl+Alt+F o Alt+F4. Una vez que haya elegido su combinación de teclas, presione el botón de registro nuevamente para guardarlo.
Luego puede probar la tecla de acceso rápido presionando la combinación de teclas. Si funciona, puede proceder al siguiente paso. De lo contrario, verifique la configuración en la aplicación de tecla de acceso rápido para ver si la ha configurado correctamente.
Escribe un guión
El siguiente paso es escribir un script que congele la pantalla. Esto se hace escribiendo una serie de comandos en un lenguaje de secuencias de comandos como VBScript o Autohotkey. Puede usar el lenguaje de secuencias de comandos de su elección, pero Autohotkey es la opción más popular y poderosa.
En el script, deberá escribir un comando que congele la pantalla. Esto se hace utilizando el comando winset, que se puede usar para establecer una variedad de parámetros para la ventana activa. Para congelar la pantalla, deberá configurar el parámetro más alto de la ventana activa en verdad. Esto hará que la ventana se mantenga en la parte superior de otras ventanas, congelando efectivamente la pantalla.
Asigne el script a la tecla de acceso rápido
Una vez que haya escrito el script, deberá asignarlo a la tecla de acceso rápido que creó anteriormente. Esto se hace seleccionando la tecla de acceso rápido en la aplicación de tecla de acceso rápido y luego haciendo clic en el botón "Asignar script". En el cuadro de diálogo que aparece, seleccione el script que escribió anteriormente y haga clic en "Aceptar".
El script ahora se asignará a la tecla de acceso rápido. Puede probarlo presionando la combinación de teclas que eligió anteriormente. Si funciona, podrá congelar la pantalla presionando la combinación de teclas.
Crear un atajo
El último paso es crear un atajo para el script. Esto le permitirá iniciar fácilmente el script sin tener que abrir la aplicación Hotkey. Para crear un acceso directo, haga clic con el botón derecho en el archivo de script y seleccione "Crear acceso directo".
El atajo se creará en la misma carpeta que el script. Luego puede arrastrar el acceso directo al escritorio u otra ubicación conveniente. Ahora puede iniciar el script haciendo doble clic en el atajo.
Cambiar la tecla de acceso rápido
Si desea cambiar la tecla de acceso rápido para congelar la pantalla, puede hacerlo abriendo la aplicación de tecla de acceso rápido y seleccionando la tecla de acceso rápido. Luego haga clic en el botón "Editar" y seleccione la nueva combinación de teclas que desea usar.
Una vez que haya elegido la nueva combinación de teclas, haga clic en el botón "Guardar" para guardar los cambios. Luego puede probar la nueva tecla de acceso rápido presionando la combinación de teclas. Si funciona, podrá congelar la pantalla con la nueva combinación de teclas.
Cambiar el script
Si desea cambiar el script, puede hacerlo abriendo el script en un editor de texto. Luego puede hacer los cambios necesarios y guardar el script.
Una vez que haya guardado los cambios, puede asignar el nuevo script a la tecla de acceso rápido seleccionando la tecla de acceso rápido en la aplicación de la tecla HOTKEY y luego haciendo clic en el botón "Asignar script". Seleccione el nuevo script en el cuadro de diálogo que aparece y haga clic en "Aceptar".
Prueba la tecla de acceso rápido
Una vez que haya asignado el nuevo script a la tecla de acceso rápido, puede probarlo presionando la combinación de teclas. Si funciona, podrá congelar la pantalla con la nueva combinación de teclas y script.
También puede probar la tecla de acceso rápido haciendo doble clic en el atajo que creó anteriormente. Si funciona, podrá congelar la pantalla haciendo doble clic en el atajo.
Top 6 preguntas frecuentes
P1: ¿Cómo congelo mi pantalla en Windows 10?
A1: Puede congelar su pantalla en Windows 10 presionando la tecla Windows y la tecla Pausa/Break simultáneamente. Esto traerá la ventana de propiedades del sistema. Desde aquí puede ir a la pestaña Avanzada, elegir la opción Configuración de rendimiento y luego hacer clic en la pestaña Efectos visuales. En esta pestaña, puede verificar la casilla de verificación junto a "Bordes suaves de las fuentes de pantalla" para congelar su pantalla.
P2: ¿Cuáles son los beneficios de congelar mi pantalla en Windows 10?
A2: Congelar su pantalla en Windows 10 es beneficioso por varias razones. Puede ayudar a reducir el desgarro de la pantalla y permitirle tomar capturas de pantalla sin ningún artefacto. También puede mejorar el rendimiento visual general de su computadora, ya que las fuentes e imágenes parecerán más nítidas. Además, congelar su pantalla puede ayudar a extender la vida útil de la batería de su computadora portátil.
P3: ¿Hay alguna forma de revertir el efecto de congelación?
A3: Sí, puede revertir fácilmente el efecto de congelación volviendo a la pestaña Efectos visuales en la ventana Propiedades del sistema y desmarcar la casilla de verificación junto a "Bordes suaves de las fuentes de pantalla".
P4: ¿El congelamiento de la pantalla afecta el rendimiento?
A4: Congelar su pantalla puede tener un ligero efecto en el rendimiento, ya que utilizará recursos para congelar la pantalla. Sin embargo, el impacto del rendimiento es mínimo y no debería ser una preocupación para la mayoría de los usuarios.
P5: ¿Puedo congelar la pantalla en otras versiones de Windows?
A5: Sí, la misma técnica se puede usar para congelar la pantalla en otras versiones de Windows, como Windows 7 y Windows 8. La única diferencia es que la ventana Propiedades del sistema puede verse ligeramente diferente.
P6: ¿Es el congelamiento de la pantalla una opción segura?
A6: Sí, congelar la pantalla es una opción segura y no debe tener ningún efecto negativo en su computadora. Solo asegúrese de no olvidar descongelar la pantalla cuando haya terminado, ya que puede tener un ligero efecto en el rendimiento.
La computadora de Windows 10/11 sigue congelando al azar (2022)
Si está buscando una forma rápida de tomar una instantánea de la pantalla de su computadora, entonces congelar la pantalla es una excelente manera de hacerlo. Con algunos pasos simples, puede congelar su pantalla en Windows 10 y obtener una captura de pantalla perfecta de lo que desea capturar. Con esta guía, podrá congelar su pantalla en Windows 10 en poco tiempo.








