
¿Cómo capturar la captura de pantalla Acer laptop Windows 10?
¿Está buscando una manera rápida y fácil de capturar lo que ve en la pantalla Windows 10 de su computadora portátil Acer? Tomar capturas de pantalla es una excelente manera de guardar lo que hay en su pantalla como una imagen, y es sorprendentemente simple de hacer.
En este artículo, le mostraremos cómo tomar una captura de pantalla en la computadora portátil Acer con Windows 10.
Cómo capturar la captura de pantalla Acer laptop Windows 10
- Presione el Key de logotipo de Windows + PRTSCN
- La pantalla se atenuará momentáneamente para indicar que se tomó una captura de pantalla.
- Abra la carpeta de imágenes y vaya a la carpeta de capturas de pantalla.
- La captura de pantalla está etiquetada con un número.
Cómo tomar capturas de pantalla en la computadora portátil Acer con Windows 10
Tomar capturas de pantalla en una computadora portátil Acer que ejecuta Windows 10 es un proceso fácil y se puede hacer en algunos simples pasos. Las capturas de pantalla son increíblemente útiles para capturar momentos, transferir información y para solucionar problemas de computadora. En este artículo, discutiremos las diferentes formas de tomar capturas de pantalla en una computadora portátil Acer con Windows 10.
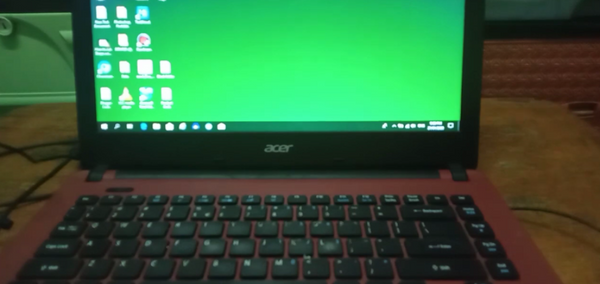
Usando la tecla de pantalla de impresión
La forma más sencilla de tomar una captura de pantalla en una computadora portátil Acer que ejecuta Windows 10 es mediante la tecla de pantalla de impresión (PRTSC). Esta tecla generalmente se encuentra en el lado derecho del teclado, cerca de la fila superior de teclas de función.
Todo lo que debe hacerse es presionar la tecla de pantalla de impresión y toda la pantalla se capturará y almacenará en el portapapeles. Para guardar la captura de pantalla, abra un software de edición de imágenes como Microsoft Paint and Paste (CTRL + V) la imagen.
La tecla de pantalla de impresión también es útil para capturar solo una parte de la pantalla. Para hacer esto, presione las teclas de pantalla ALT + Imprimir juntas. Esto capturará solo la ventana activa y la almacenará en el portapapeles. Nuevamente, abra un software de edición de imágenes y pegue la imagen para guardarlo.
Usando la herramienta de recorte de Windows
La herramienta Snipping Windows es una aplicación incorporada que permite a los usuarios tomar capturas de pantalla de varias secciones de la pantalla. Para abrir la herramienta de recorte, abra el menú Inicio y escriba "Herramienta de recorte" en la barra de búsqueda. Haga clic en la aplicación para abrirla.
La herramienta de recorte permite a los usuarios seleccionar el tipo de captura de pantalla que desean tomar. Los cuatro tipos de capturas de pantalla que se pueden tomar son: forma libre, rectangular, ventana y pantalla completa.
Dependiendo del tipo de captura de pantalla deseada, elija la opción correspondiente. Una vez que se tome la captura de pantalla, se almacenará en el portapapeles y se puede guardar como un archivo de imagen.
Uso de aplicaciones de terceros
Hay muchas aplicaciones de terceros disponibles que se pueden usar para tomar capturas de pantalla. Estas aplicaciones a menudo son más ricas en funciones y ofrecen opciones avanzadas como anotaciones, recortes y efectos de desenfoque. Algunas de las aplicaciones populares para tomar capturas de pantalla en Windows 10 incluyen Greenshot y Lightshot.
Usando atajos de teclado
Windows 10 también ofrece atajos de teclado para tomar capturas de pantalla. El acceso directo del teclado para tomar una captura de pantalla de toda la pantalla es la pantalla de impresión de Windows +.
Esto tomará una captura de pantalla de toda la pantalla y la guardará automáticamente como un archivo de imagen en la carpeta de capturas de pantalla en la computadora. Del mismo modo, para tomar una captura de pantalla de una ventana en particular, presione la pantalla Alt + Print.
Esto tomará una captura de pantalla de la ventana activa y la almacenará en el portapapeles. Para guardar la captura de pantalla, abra un software de edición de imágenes como Microsoft Paint and Paste (CTRL + V) la imagen.
Usando la barra de juegos de Windows
La barra de juegos de Windows es una aplicación incorporada que se puede usar para tomar capturas de pantalla y grabar videos de juegos. Para abrir la barra de juego, presione las teclas Windows + G juntas.
Esto abrirá la barra de juegos, que tiene opciones para tomar capturas de pantalla y grabar videos. Para tomar una captura de pantalla, haga clic en el icono de la cámara. Esto tomará una captura de pantalla del juego y se almacenará en la carpeta de videos en la computadora.
Usando la aplicación Xbox
La aplicación Xbox es otra aplicación incorporada que se puede usar para tomar capturas de pantalla. Para abrir la aplicación Xbox, abra el menú Inicio y escriba "Xbox" en la barra de búsqueda. Haga clic en la aplicación para abrirla.
En el lado izquierdo de la aplicación, habrá una opción para "tomar una captura de pantalla". Haga clic en esta opción para tomar una captura de pantalla del juego y guárdelo en la carpeta Captures en la computadora.
Preguntas frecuentes relacionadas
¿Cómo tomar una captura de pantalla en una computadora portátil Acer con Windows 10?
Respuesta: Tomar una captura de pantalla en una computadora portátil Acer que ejecuta Windows 10 es fácil. Para capturar toda su pantalla, presione el botón "PRTSC" (Pantalla de impresión) en el teclado de su computadora portátil.
Esto guardará la captura de pantalla en su portapapeles y puede pegarla en cualquier aplicación de imagen, como pintura o cualquier otro software de edición de fotos.
Alternativamente, también puede presionar la tecla Windows + "PRTSC" para guardar la captura de pantalla como un archivo de imagen en su carpeta "Pictures".
¿Qué pasa si quiero tomar una captura de pantalla de solo una parte de mi pantalla?
Respuesta: Para tomar una captura de pantalla de una parte específica de su pantalla, presione la tecla Windows + Shift + S. Esto abrirá una ventana de "herramienta de recortación" donde puede seleccionar el área de la pantalla que desea capturar.
Después de seleccionar el área, haga clic en el botón "Guardar como" para guardar la captura de pantalla como un archivo de imagen en su carpeta "Imágenes".
¿Cómo tomo una captura de pantalla con un atajo de teclado?
Respuesta: Para tomar una captura de pantalla con un atajo de teclado, presione la tecla Windows + PRTSC. Esto guardará la captura de pantalla como un archivo de imagen en su carpeta "imágenes". También puede presionar ALT + PRTSC para guardar una captura de pantalla de la ventana activa en el portapapeles.
¿Dónde está el botón 'Pantalla de impresión' en una computadora portátil Acer?
Respuesta: El botón "Pantalla de impresión" (PRTSC) generalmente se encuentra en la parte superior derecha del teclado de su computadora portátil Acer, generalmente en la misma tecla que la tecla "FN" o "función". Por lo general, se etiqueta con "PRTSC" o "PRTSCN".
¿Qué pasa si no tengo un botón 'PRTSC'?
Respuesta: Si su computadora portátil Acer no tiene un botón "PRTSC", aún puede tomar capturas de pantalla utilizando el acceso directo de teclado de la tecla Windows + SHIVE + S para abrir la ventana "Herramienta de recorte".
Luego puede seleccionar el área de la pantalla que desea capturar y guardarla como un archivo de imagen en su carpeta "imágenes".
¿Puedo tomar una captura de pantalla con solo mi mouse?
Respuesta: Sí, puede tomar una captura de pantalla con solo el mouse. Para hacerlo, presione la tecla Windows + Shift + S para abrir la ventana "Herramienta de recorte". Seleccione el área de la pantalla que desea capturar y guardarlo como un archivo de imagen en su carpeta "imágenes".
Cómo tomar una captura de pantalla en la computadora portátil | La computadora portátil Acer Windows 10
En conclusión, tomar una captura de pantalla en una computadora portátil Acer que ejecuta Windows 10 es un proceso sencillo. Con las herramientas correctas y algunos pasos simples, puede hacer que la captura y compartir su pantalla sea un proceso fácil y eficiente.
Ya sea que sea nuevo en Windows 10 o un usuario experimentado, esta guía debería ayudarlo a capturar y compartir su pantalla en poco tiempo.








