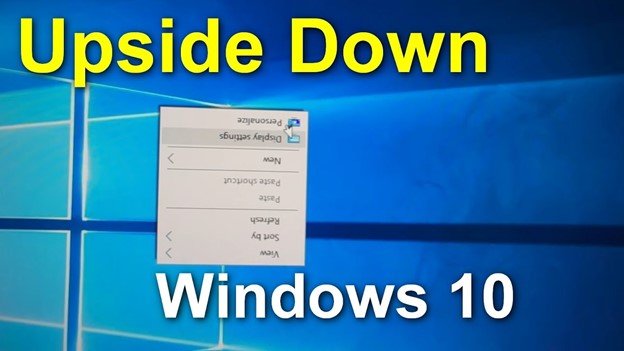
¿Cómo cambiar la pantalla Windows 10?
¿Está buscando una manera de cambiar su pantalla al revés en Windows 10? Si es así, ¡estás de suerte! En este artículo, lo guiaremos a través de los sencillos pasos para voltear su pantalla al revés.
También discutiremos por qué es posible que desee hacer esto y proporcionaremos consejos sobre cómo deshacer rápidamente los cambios si es necesario. Entonces, si estás listo para voltear tu pantalla al revés, ¡comencemos!
Cómo cambiar la pantalla al revés en Windows 10
Para cambiar su pantalla al revés en Windows 10, siga estos pasos:
- Haga clic derecho en su escritorio y seleccione Mostrar configuración.
- Abierto Mostrar configuración.
- Seleccione el Orientación
- Elegir Paisaje (volteado).
Si los pasos anteriores no funcionan, es posible que deba actualizar su controlador de pantalla.
Pasar la pantalla al revés en Windows 10
Windows 10 ofrece una variedad de herramientas para personalizar la configuración de su computadora para adaptarse a sus propias preferencias y necesidades. Una de estas configuraciones es la capacidad de cambiar la pantalla, lo que se puede hacer en algunos simples pasos.

Ya sea que sea un diseñador de gráficos o un usuario informal, aprender a poner la pantalla al revés en Windows 10 puede ser útil y entretenido.
Reflejando la pantalla
El primer paso para cambiar la pantalla hacia arriba es reflejar la pantalla. Esto se hace haciendo clic derecho en el escritorio y seleccionando "Configuración de visualización".
Una vez que esté en el menú Configuración, deberá seleccionar la opción "Múltiples pantallas" y luego seleccionar "Duplicado". Esto reflejará la pantalla, lo que le permitirá voltearla.
Girando la pantalla
Una vez que la pantalla se refleja, el siguiente paso es rotar la pantalla. Para hacer esto, deberá abrir la configuración "Pantalla" nuevamente y seleccionar la opción "Rotación".
Esto traerá una lista de opciones para que usted elija, incluidos "Rotar a la derecha" y "Rotar a la izquierda". Seleccione la opción que mejor se adapte a sus necesidades y la pantalla se girará en consecuencia.
Usando atajos de teclado
Otra forma de cambiar la pantalla en Windows 10 es usar atajos de teclado. El acceso directo del teclado para voltear la pantalla hacia abajo es "Ctrl + Alt + Up Arrow".
Esto volteará la pantalla a la posición al revés. Para volver a la orientación normal, presione "Ctrl + Alt + Down Flecher".
Usando el panel de control NVIDIA
Si está utilizando una tarjeta gráfica NVIDIA, también puede usar el panel de control NVIDIA para cambiar la pantalla. Para hacer esto, abra el panel de control NVIDIA y seleccione la opción "Rotar".
Esto traerá una lista de opciones para que usted elija, incluidos "Rotar a la derecha" y "Rotar a la izquierda". Seleccione la opción que mejor se adapte a sus necesidades y la pantalla se girará en consecuencia.
Usando el panel de control de gráficos Intel
Si está utilizando una tarjeta gráfica Intel, también puede usar el panel de control de gráficos Intel para cambiar la pantalla. Para hacer esto, abra el panel de control de gráficos Intel y seleccione la opción "Rotar".
Esto traerá una lista de opciones para que usted elija, incluidos "Rotar a la derecha" y "Rotar a la izquierda". Seleccione la opción que mejor se adapte a sus necesidades y la pantalla se girará en consecuencia.
Uso del Centro de movilidad de Windows
La última forma de poner su pantalla al revés en Windows 10 es usar el Centro de movilidad de Windows. Para hacer esto, abra el Centro de movilidad de Windows y seleccione la opción "Rotar".
Esto traerá una lista de opciones para que usted elija, incluidos "Rotar a la derecha" y "Rotar a la izquierda". Seleccione la opción que mejor se adapte a sus necesidades y la pantalla se girará en consecuencia.
Pasar la pantalla al revés con una tecla de acceso rápido
Otra forma de cambiar la pantalla en Windows 10 es usar una tecla de acceso rápido. Las teclas de acceso rápido son combinaciones de teclas de teclado que se pueden usar para acceder rápidamente a ciertas características. Para cambiar la pantalla con una tecla de acceso rápido, presione "Ctrl + Alt + Up Arrow".
Esto volteará la pantalla a la posición al revés. Para volver a la orientación normal, presione "Ctrl + Alt + Down Flecher".
Uso de aplicaciones de terceros
Si ninguno de los métodos anteriores funciona para usted, también puede usar una aplicación de terceros para cambiar su pantalla.
Hay una variedad de aplicaciones disponibles que pueden ayudarlo a rotar la pantalla, como DisplayFusion y Display Toggler. Estas aplicaciones son fáciles de usar y pueden ayudarlo a rotar rápida y fácilmente la pantalla.
Pocas preguntas frecuentes
P1: ¿Cómo puedo poner la pantalla al revés en Windows 10?
A1: para cambiar la pantalla hacia arriba en Windows 10, puede usar el acceso directo de flecha Control+Alt+Down o la función de rotación de propiedades gráficas. Para usar el atajo, presione las teclas de flecha de control, ALT y abajo simultáneamente.
Para la función de rotación de propiedades gráficas, presione la tecla Windows, escriba "Propiedades gráficas" y seleccione la opción de propiedades de gráficos Intel. Luego, seleccione la pestaña Pantalla y seleccione el menú desplegable de rotación. Seleccione la opción "180 °" para poner la pantalla al revés.
P2: ¿Cómo puedo restaurar la orientación de la pantalla a su configuración original?
A2: para restaurar la orientación de la pantalla a su configuración original, puede usar el atajo de flecha Control+Alt+Up Up o la función de rotación de propiedades gráficas. Para usar el atajo, presione las teclas de control, ALT y Arrow Simultáneamente.
Para la función de rotación de propiedades gráficas, presione la tecla Windows, escriba "Propiedades gráficas" y seleccione la opción de propiedades de gráficos Intel. Luego, seleccione la pestaña Pantalla y seleccione el menú desplegable de rotación. Seleccione la opción "0 °" para restaurar la orientación de la pantalla a su configuración original.
P3: ¿Qué sucede si presiono el acceso directo de flecha de control+ALT+hacia abajo o la función de rotación de propiedades gráficas más de una vez?
A3: si presiona el atajo de flecha Control+ALT+Down Arrow o la función de rotación de propiedades gráficas más de una vez, la orientación de la pantalla continuará girando en sentido horario. La orientación de la pantalla girará a 90 °, 180 ° y 270 ° antes de volver a su configuración original de 0 °.
P4: ¿La orientación de la pantalla gira en sentido antihorario si presiono el acceso directo o la característica varias veces?
A4: No, la orientación de la pantalla solo girará en sentido horario si presiona el acceso directo de flecha de control+ALT+hacia abajo o la función de rotación de propiedades gráficas varias veces. La orientación de la pantalla girará a 90 °, 180 ° y 270 ° antes de volver a su configuración original de 0 °.
P5: ¿Qué sucede si presiono el acceso directo de flecha de control+ALT+hacia arriba o la función de rotación de propiedades gráficas más de una vez?
A5: Si presiona el atajo de flecha de control+ALT+hacia arriba o la función de rotación de propiedades gráficas más de una vez, la orientación de la pantalla continuará girando en sentido antihorario. La orientación de la pantalla girará a 270 °, 180 ° y 90 ° antes de volver a su configuración original de 0 °.
P6: ¿La orientación de la pantalla gira en sentido horario si presiono el acceso directo o la función varias veces?
A6: No, la orientación de la pantalla solo girará en sentido antihorario si presiona el atajo de flecha Control+ALT+Up Up o la función de rotación de propiedades gráficas varias veces. La orientación de la pantalla girará a 270 °, 180 ° y 90 ° antes de volver a su configuración original de 0 °.
Conclusión
En general, cambiar la pantalla en Windows 10 no es una tarea difícil. Con las herramientas y el conocimiento adecuados, puede rotar fácilmente la pantalla para obtener la mejor experiencia de visualización.
Ya sea que sea un diseñador de gráficos o un usuario informal, poder voltear su pantalla al revés puede ser una herramienta útil y entretenida.








