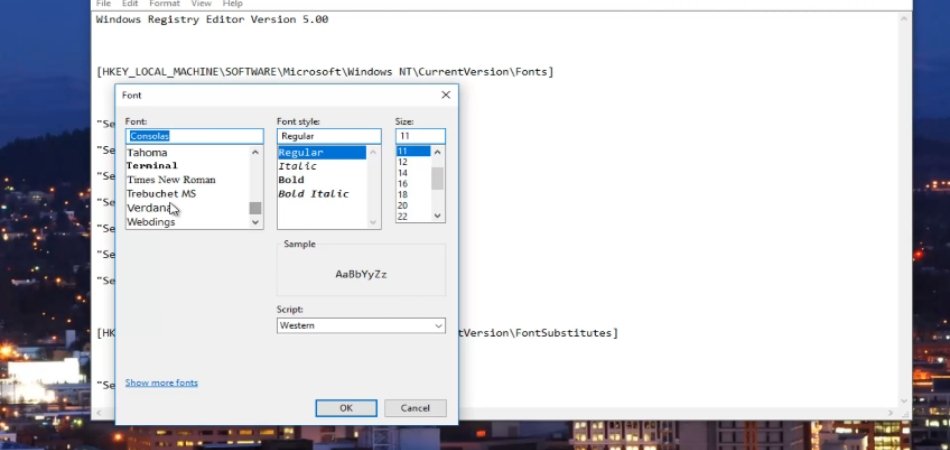
¿Cómo cambiar HZ en Monitor Windows 10?
¿Está frustrado con la configuración de HZ de su monitor en Windows 10? Es fácil sentirse abrumado al tratar de comprender la configuración del monitor y cómo afectan su experiencia de visualización. No te preocupes, estamos aquí para ayudar.
En este artículo, cubriremos todo lo que necesita saber sobre cómo cambiar Hz en el monitor Windows 10. Para cuando haya terminado, tendrá la confianza y el conocimiento para ajustar su HZ para asegurarse de que esté disfrutando del La mejor experiencia de visualización posible. Entonces, ¡comencemos!
Cambiar la velocidad de actualización de un monitor en Windows 10 es fácil. Para hacerlo, abra la ventana "Configuración de visualización" y haga clic en la opción "Configuración de visualización avanzada". Luego, seleccione el monitor que desea cambiar y haga clic en la opción "Mostrar propiedades del adaptador". A continuación, seleccione la pestaña "Monitor" y seleccione la tasa de actualización en el menú desplegable "Tasa de actualización de pantalla". Haga clic en "Aceptar" para guardar los cambios.
- Abra la ventana 'Configuración de visualización'.
- Haga clic en la opción 'Configuración de visualización avanzada'.
- Seleccione el monitor que desea cambiar.
- Haga clic en la opción 'Mostrar propiedades del adaptador'.
- Seleccione la pestaña 'Monitor'.
- Seleccione la tasa de actualización en el menú desplegable 'Tasa de actualización de pantalla'.
- Haga clic en 'Aceptar' para guardar los cambios.
Cómo cambiar la tasa de actualización en el monitor Windows 10
La tasa de actualización de un monitor es el número de veces que la imagen se actualiza cada segundo, medida en Hertz (Hz). Cambiar la tasa de actualización de su monitor puede ayudar a mejorar la claridad, la crujiente y la calidad general de la pantalla.
Aquí le mostramos cómo cambiar la tasa de actualización de su monitor en Windows 10. El primer paso es abrir la configuración de visualización. Para hacer esto, haga clic derecho en cualquier lugar del escritorio y seleccione la opción "Configuración de visualización".

Esto aparecerá en la ventana Configuración de visualización. El siguiente paso es seleccionar la opción "Configuración de visualización avanzada". Esto traerá una nueva ventana que muestra la configuración actual para la pantalla.
Aquí puede seleccionar la pestaña "Monitor" y luego seleccionar la opción "Reducir". Esto abrirá un menú desplegable que muestra todas las tarifas de actualización disponibles para el monitor.
Cambiar la velocidad de actualización en la configuración de visualización
El siguiente paso es seleccionar la tasa de actualización deseada en el menú desplegable. Para hacer esto, simplemente haga clic en la tarifa de actualización deseada y luego haga clic en el botón "Aplicar". Esto cambiará la tasa de actualización del monitor a la tasa seleccionada.
Es importante tener en cuenta que no todos los monitores son capaces de mostrar todas las tarifas de actualización. Si el monitor no admite la tasa de actualización seleccionada, la pantalla no cambiará. Si este es el caso, se recomienda seleccionar una tasa de actualización más baja que sea compatible con el monitor.
Verificar si la velocidad de actualización ha cambiado
El paso final es verificar si la tasa de actualización ha cambiado. Para hacer esto, simplemente abra la ventana "Configuración de visualización" nuevamente y verifique si la tasa de actualización ha cambiado. Si la velocidad de actualización ha cambiado, el monitor ahora se establece en la tasa de actualización seleccionada.
Uso del panel de control para cambiar la velocidad de actualización
El segundo método para cambiar la velocidad de actualización de un monitor es usar el panel de control. Para hacer esto, abra el panel de control y seleccione la opción "Pantalla". Esto aparecerá en la ventana Configuración de visualización. En la ventana de configuración de visualización, seleccione la opción "Configuración avanzada".
Esto traerá otra ventana que muestra la configuración actual para la pantalla. Aquí puede seleccionar la pestaña "Monitor" y luego seleccionar la opción "Reducir". Esto abrirá un menú desplegable que muestra todas las tarifas de actualización disponibles para el monitor.
Cambiar la velocidad de actualización en el panel de control
El siguiente paso es seleccionar la tasa de actualización deseada en el menú desplegable. Para hacer esto, simplemente haga clic en la tarifa de actualización deseada y luego haga clic en el botón "Aplicar". Esto cambiará la tasa de actualización del monitor a la tasa seleccionada.
Es importante tener en cuenta que no todos los monitores son capaces de mostrar todas las tarifas de actualización. Si el monitor no admite la tasa de actualización seleccionada, la pantalla no cambiará. Si este es el caso, se recomienda seleccionar una tasa de actualización más baja que sea compatible con el monitor.
Verificar si la velocidad de actualización ha cambiado
El paso final es verificar si la tasa de actualización ha cambiado. Para hacer esto, simplemente abra la ventana "Configuración de visualización" nuevamente y verifique si la tasa de actualización ha cambiado. Si la velocidad de actualización ha cambiado, el monitor ahora se establece en la tasa de actualización seleccionada.
Preguntas frecuentes relacionadas
Pregunta 1: ¿Qué es un Hertz?
Respuesta: Hertz (Hz) es una unidad de medición de frecuencia, a menudo que se usa para medir con qué frecuencia un monitor actualiza su imagen por segundo. Una mayor tasa de hertz significa que una imagen se actualiza con más frecuencia, lo que resulta en un movimiento más suave de la imagen mostrada.
Pregunta 2: ¿Cómo cambio la tarifa de Hertz en mi monitor de Windows 10?
Respuesta: Para cambiar la tarifa de HZ en su monitor de Windows 10, primero haga clic con el botón derecho en su escritorio y seleccione Configuración de visualización. En la ventana Configuración de visualización, seleccione Configuración de visualización avanzada. En Configuración de visualización avanzada, seleccione Propiedades del adaptador de visualización. En la ventana Propiedades del adaptador de visualización, seleccione la pestaña Monitor y luego cambie la velocidad de actualización de la pantalla a la velocidad de HZ deseada.
Pregunta 3: ¿Cuál es la tasa de Hertz más alta compatible con Windows 10?
Respuesta: La tasa de HZ más alta compatible con Windows 10 es de 240Hz. Sin embargo, la tasa máxima de Hz requerida por su monitor dependerá del modelo específico del monitor.
Pregunta 4: ¿Hay algún riesgo para cambiar la tarifa de Hertz en mi monitor de Windows 10?
Respuesta: Sí, existen riesgos potenciales para cambiar la tasa de HZ de su monitor Windows 10. Si la tasa de HZ se establece demasiado alta, puede hacer que el monitor parpadee o muestre una pantalla en blanco. Además, si la velocidad de Hz se establece demasiado baja, puede hacer que la imagen parezca borrosa o distorsionada. Es importante asegurarse de que la tasa de HZ se establezca dentro del rango recomendado para su modelo de monitor específico.
Pregunta 5: ¿Cuál es la tarifa de Hertz recomendada para los juegos en un monitor de Windows 10?
Respuesta: La tarifa de Hertz recomendada para los juegos en un monitor de Windows 10 es de 144Hz. Esta tasa de HZ proporcionará la mejor combinación de tiempo de respuesta y calidad de imagen para los juegos, al tiempo que evita los riesgos asociados con tasas de HZ más altas.
Pregunta 6: ¿Hay alguna forma de probar la tarifa de Hertz de mi monitor en Windows 10?
Respuesta: Sí, puede probar la tarifa de HZ de su monitor en Windows 10 utilizando el monitor de rendimiento de Windows. Para hacer esto, abra el diálogo Ejecutar presionando las teclas Windows + R y escriba perfmon. Seleccione Monitor de rendimiento y luego seleccione la pestaña Rendimiento. Seleccione el monitor que desea probar y busque el contador de velocidad de actualización. Este contador mostrará la tasa de HZ de su monitor.
Cómo cambiar la velocidad de actualización del monitor en Windows 10 (mejor configuración)
Cambiar el HZ en su monitor puede ser un proceso complicado, pero con los pasos correctos y un poco de paciencia, puede cambiar fácilmente el HZ en su monitor de Windows 10. Con el conocimiento y la comprensión correctos, puede asegurarse de que la pantalla de su monitor se ejecute en el HZ óptimo para sus necesidades. Con el HZ correcto, puede asegurarse de que su monitor se funcione en su mejor momento y le brindará las imágenes y el rendimiento de la más alta calidad.








