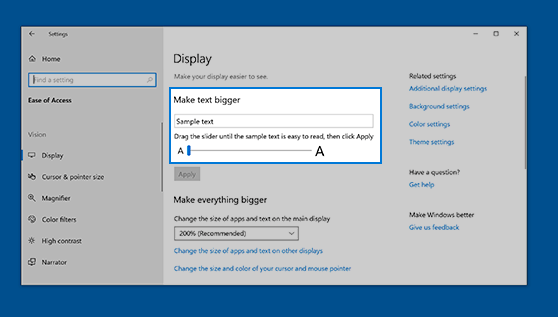
¿Cómo cambiar el tamaño del texto en Windows 10?
Si tiene problemas para leer el texto en la pantalla de su computadora, no está solo. Windows 10 tiene muchas opciones para personalizar el tamaño del texto, y en esta guía, le mostraremos cómo cambiar el tamaño del texto en Windows 10 para facilitarlo.
Ya sea que desee aumentar el tamaño del texto para una mejor visibilidad o reducirlo para obtener más información en la pantalla, lo guiaremos a través de los pasos para hacer los ajustes necesarios. ¡Así que comencemos!
Cómo cambiar el tamaño del texto en Windows 10:
- Abrir el Ajustes aplicación presionando Windows Key+I.
- Hacer clic en Facilidad de acceso.
- Hacer clic en Mostrar.
- Mover el control deslizante debajo del Cambiar el tamaño de texto, aplicaciones y otros elementos a la derecha para aumentar el tamaño del texto o a la izquierda para disminuir el tamaño del texto.
¿Cómo aumentar y disminuir el tamaño del texto en Windows 10?
El tamaño del texto se puede cambiar fácilmente en Windows 10 para que su sistema sea más cómodo para leer y ver. Puede ser útil para las personas con discapacidades de la visión, lo que les permite leer las cosas en la pantalla más fácilmente. Este artículo explicará cómo cambiar el tamaño del texto en Windows 10.
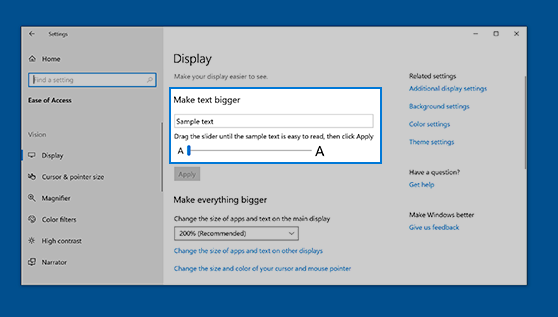
El primer paso es abrir la aplicación Configuración. Esto se puede hacer haciendo clic en el botón Inicio y luego seleccionando el icono de engranaje. Una vez que la aplicación de configuración está abierta, el usuario debe seleccionar la opción "Facilidad de acceso" en la lista de categorías. Esto abrirá una nueva ventana que tiene una variedad de opciones para la configuración de accesibilidad.
Cambiar el tamaño del texto a través de las opciones de accesibilidad
En la ventana "Facilidad de acceso", los usuarios deben seleccionar la opción "Pantalla". Esto traerá una lista de opciones relacionadas con el tamaño y la pantalla del texto. Para cambiar el tamaño del texto, el usuario debe hacer clic en las opciones "Hacer texto más grande" o "hacer que el texto sea más pequeño".
También pueden elegir un tamaño específico en el menú desplegable. El usuario también puede usar el control deslizante para ajustar el tamaño del texto. El control deslizante permite al usuario ajustar el tamaño del texto en incrementos de 2. Cuanto mayor sea el número, mayor será el texto.
Cambiar el tamaño del texto a través de la lupa
El usuario también puede cambiar el tamaño del texto usando la lupa. Esto se puede hacer haciendo clic en la opción "Magnificador" en la ventana "Facilidad de acceso". Esto abrirá la ventana del lupa, que tiene una serie de opciones para ajustar el tamaño del texto.
El usuario puede usar el control deslizante para ajustar el tamaño del texto. El usuario también puede habilitar la opción "Seguir texto", que permitirá que el texto se magnifique a medida que el usuario mueva su puntero del mouse sobre él. Esto puede ser útil para las personas que tienen dificultades para leer mensajes de texto pequeños.
Cambiar el tamaño del texto a través del panel de control
El usuario también puede cambiar el tamaño de texto utilizando el panel de control. Esto se puede hacer haciendo clic en la opción "Panel de control" en la ventana "Facilidad de acceso". Esto abrirá la ventana del panel de control, que tiene una serie de opciones para ajustar el tamaño del texto.
El usuario puede usar el control deslizante para ajustar el tamaño del texto. El usuario también puede ajustar el tamaño de fuente y el tipo de letra. Esto se puede hacer haciendo clic en la opción "fuentes" en la sección "Apariencia y personalización" del panel de control. Esto abrirá una ventana que permite al usuario seleccionar un tamaño y tipo de letra diferente.
Cambiar el tamaño del texto a través de la configuración de personalización
El usuario también puede cambiar el tamaño del texto utilizando la configuración de personalización. Esto se puede hacer haciendo clic en la opción "Personalización" en la aplicación "Configuración". Esto abrirá la ventana de personalización, que tiene una serie de opciones para ajustar el tamaño del texto.
El usuario puede usar el control deslizante para ajustar el tamaño del texto. El usuario también puede ajustar el tamaño de fuente y el tipo de letra. Esto se puede hacer haciendo clic en la opción "fuentes" en la sección "Personalización" de la aplicación Configuración. Esto abrirá una ventana que permite al usuario seleccionar un tamaño y tipo de letra diferente.
Cambiar el tamaño del texto a través del símbolo del sistema
El usuario también puede cambiar el tamaño de texto usando el símbolo del sistema. Esto se puede hacer abriendo la ventana del símbolo del sistema y escribiendo el siguiente comando: "Reg agrega" HKEY_CURRENT_USER \ Control Panel \ Desktop \ WindowMetrics " /v" AppliedDpi " /t reg_dword /d [DPI]". El usuario debe reemplazar [DPI] con el tamaño de texto deseado. Por ejemplo, si el usuario desea cambiar el tamaño de texto a 200%, debe escribir "reg agregar" hkey_current_user \ control panel \ escritorio \ windowmetrics " /v" AppliedDpi " /t reg_dword /d 200".
Preguntas frecuentes relacionadas
Q1. ¿Cómo cambio el tamaño del texto en Windows 10?
A1. Para cambiar el tamaño del texto en Windows 10, abra la aplicación Configuración y vaya a Fuentes de personalización>. Desde allí, seleccione el tamaño que desee para su texto o use el control deslizante para elegir un tamaño personalizado.
Para aplicar el cambio, haga clic en el botón Aplicar. Para un control más granular, también puede ajustar el tamaño de la fuente para artículos individuales, como barras de título, menús y cuadros de mensajes.
Q2. ¿Cómo hago que el texto sea más grande en mi computadora portátil?
A2. En una computadora portátil, puede cambiar el tamaño de texto utilizando el mismo método que en un escritorio. Abra la aplicación Configuración y vaya a Fuentes de personalización>. Desde allí, seleccione el tamaño que desee para su texto o use el control deslizante para elegir un tamaño personalizado. Para aplicar el cambio, haga clic en el botón Aplicar.
Además, puede ajustar el tamaño de la fuente para artículos individuales, como barras de título, menús y cuadros de mensajes.
Q3. ¿Cómo hago que el texto sea más grande en Chrome?
A3. Para hacer que el texto sea más grande en Chrome, abra el menú Chrome y vaya a la apariencia Configuración>. Desde allí, seleccione el tamaño que desee para su texto o use el control deslizante para elegir un tamaño personalizado.
Para aplicar el cambio, haga clic en el botón Aplicar. También puede ajustar el tamaño de fuente para artículos individuales, como barras de título, menús y cuadros de mensajes.
Q4. ¿Cómo puedo hacer que el texto sea más grande en mi PC?
A4. Para hacer que el texto sea más grande en su PC, abra la aplicación Configuración y vaya a Fuentes de personalización>. Desde allí, seleccione el tamaño que desee para su texto o use el control deslizante para elegir un tamaño personalizado.
Para aplicar el cambio, haga clic en el botón Aplicar. Además, puede ajustar el tamaño de la fuente para artículos individuales, como barras de título, menús y cuadros de mensajes.
Q5. ¿Cómo puedo aumentar el tamaño de la fuente en Windows 10?
A5. Para aumentar el tamaño de la fuente en Windows 10, abra la aplicación Configuración y vaya a Fuentes de personalización. Desde allí, seleccione el tamaño que desee para su texto o use el control deslizante para elegir un tamaño personalizado.
Para aplicar el cambio, haga clic en el botón Aplicar. También puede ajustar el tamaño de fuente para artículos individuales, como barras de título, menús y cuadros de mensajes.
Q6. ¿Hay alguna manera de hacer que mi texto sea más grande en mi computadora?
A6. Sí, puede hacer que su texto sea más grande en su computadora abriendo la aplicación Configuración e yendo a Fuentes de Personalización. Desde allí, seleccione el tamaño que desee para su texto o use el control deslizante para elegir un tamaño personalizado. Para aplicar el cambio, haga clic en el botón Aplicar.
Además, puede ajustar el tamaño de la fuente para artículos individuales, como barras de título, menús y cuadros de mensajes.
¿Cómo cambiar el tamaño de la fuente en Windows 10?
Si está buscando cambiar el tamaño de su texto en Windows 10, el proceso es bastante sencillo. Todo lo que tiene que hacer es ir a la configuración de visualización, seleccionar el tamaño de texto que desea y luego hacer clic en Aplicar.
Esto asegurará que todo el texto en Windows 10 se muestre en el tamaño que ha seleccionado. Con este simple cambio, puede hacer que su experiencia de Windows 10 sea más cómoda, agradable y eficiente.








