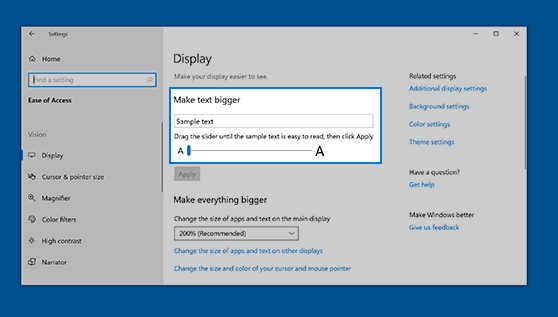
¿Cómo cambiar el tamaño de la fuente en Windows 10?
¿Estás luchando por cambiar el tamaño de fuente en Windows 10? Si es así, no estás solo. Muchos usuarios de este sistema operativo han encontrado dificultades cuando se trata de esta tarea. Afortunadamente, es fácil hacer los ajustes necesarios en solo unos pocos pasos.
En esta guía, le mostraremos cómo cambiar el tamaño de la fuente en Windows 10 para que pueda disfrutar de una experiencia de lectura más cómoda en su computadora.
Cambiar el tamaño de la fuente en Windows 10 es rápido y fácil. Aquí están los pasos:
- Abierto Ajustes.
- Ir a Mostrar.
- Desplazarse hacia abajo a Escala y diseño.
- Seleccione el tamaño del texto que desee.
- En la parte inferior, haga clic Aplicar.
El tamaño de su fuente ahora debe cambiarse. Siempre puede regresar y ajustar el tamaño nuevamente.
Cambiar el tamaño de la fuente en Windows 10 utilizando la configuración
Windows 10 proporciona a los usuarios la capacidad de personalizar su configuración de tamaño de fuente. Esta característica permite a los usuarios hacer que el texto sea más fácil de leer para aquellos con discapacidades de la visión, o hacer que el texto sea más fácil de leer en un dispositivo con una pantalla de menor resolución.

En este artículo, discutiremos cómo cambiar el tamaño de la fuente en Windows 10 utilizando la aplicación Configuración. El primer paso para cambiar el tamaño de fuente en Windows 10 es abrir la aplicación Configuración. Esto se puede hacer presionando las teclas Windows + I en su teclado o buscando "configuraciones" en el menú Inicio.
Una vez que la aplicación Configuración esté abierta, haga clic en la categoría "Facilidad de acceso". Esto abrirá un menú con varias opciones para personalizar Windows 10 para satisfacer las necesidades del usuario. El segundo paso para cambiar el tamaño de fuente en Windows 10 es seleccionar la opción "Pantalla".
Esto abrirá una ventana con una serie de opciones para ajustar el tamaño de la fuente. El usuario puede elegir entre una gama de tamaños de fuente o seleccionar la opción "personalizada" para ingresar un tamaño de fuente específico. Una vez que el usuario ha elegido un tamaño de fuente, puede hacer clic en "Aplicar" para guardar los cambios.
Cambiar el tamaño de fuente en Windows 10 usando el panel de control
Además de la aplicación Configuración, Windows 10 también proporciona a los usuarios la capacidad de cambiar el tamaño de fuente utilizando el panel de control. Para abrir el panel de control, el usuario puede presionar las teclas Windows + R en su teclado, o buscar "Panel de control" en el menú Inicio.
Una vez que el panel de control está abierto, el usuario puede seleccionar la opción "Apariencia y personalización". El siguiente paso es seleccionar la opción "Pantalla". Esto abrirá una ventana con una serie de opciones para ajustar el tamaño de la fuente.
El usuario puede elegir entre una gama de tamaños de fuente o seleccionar la opción "personalizada" para ingresar un tamaño de fuente específico. Una vez que el usuario ha elegido un tamaño de fuente, puede hacer clic en "Aplicar" para guardar los cambios.
Cambiar el tamaño de la fuente en Windows 10 con atajos de teclado
Además de la aplicación Configuración y el panel de control, Windows 10 también proporciona a los usuarios la capacidad de cambiar el tamaño de fuente con atajos de teclado. El usuario puede presionar las teclas CTRL + + en su teclado para aumentar el tamaño de la fuente, o presionar las teclas CTRL + - para disminuir el tamaño de la fuente.
Cambiar el tamaño de la fuente en Windows 10 con la rueda del mouse
Finalmente, Windows 10 también proporciona a los usuarios la capacidad de cambiar el tamaño de fuente con su rueda del mouse. El usuario puede presionar la tecla CTRL y desplazar la rueda del mouse hacia arriba o hacia abajo para aumentar o disminuir el tamaño de la fuente.
Cambiar el tamaño de fuente en Windows 10 usando la línea de comandos
Además de los métodos anteriores, Windows 10 también proporciona a los usuarios la capacidad de cambiar el tamaño de fuente utilizando la línea de comandos. Para acceder a la línea de comandos, el usuario puede presionar las teclas Windows + X en su teclado o buscar "símbolo del sistema" en el menú Inicio.
Una vez que el símbolo del sistema está abierto, el usuario puede escribir "CHCP" seguido del tamaño de fuente que desea establecer. Por ejemplo, "CHCP 12" establecerá el tamaño de la fuente en 12 puntos.
Cambiar el tamaño de la fuente en Windows 10 usando PowerShell
Además de la línea de comandos, Windows 10 también proporciona a los usuarios la capacidad de cambiar el tamaño de fuente usando PowerShell. Para acceder a PowerShell, el usuario puede presionar las teclas Windows + X en su teclado, o buscar "PowerShell" en el menú Inicio.
Una vez que PowerShell está abierto, el usuario puede escribir "set -itemproperty -path‘ hkcu: \ control panel \ escritorio ’-name‘ logpixels ’-value", donde está el tamaño de fuente que desean establecer. Por ejemplo, "set -itemproperty -path‘ hkcu: \ panel de control \ escritorio ’-name‘ logpixels ’-value 12" establecerá el tamaño de la fuente en 12 puntos.
Preguntas frecuentes relacionadas
Q1. ¿Qué es el tamaño de la fuente?
Respuesta: El tamaño de la fuente es el tamaño de los caracteres en un tipo de letra. Por lo general, se mide en puntos, que se pueden establecer en cualquier tamaño. En general, cuanto más grande es el tamaño de la fuente, más legible es. El tamaño de la fuente se puede ajustar para que el texto sea más fácil de leer, o para ajustar más texto en una página.
Q2. ¿Cómo cambio el tamaño de la fuente en Windows 10?
Respuesta: Cambiar el tamaño de la fuente en Windows 10 es muy simple. Primero, abra el panel de control. Luego, seleccione apariencia y personalización, y luego fuentes. Desde aquí, puede seleccionar el tamaño de fuente que desea usar. También puede ajustar el tamaño del texto para programas específicos, como Microsoft Word o navegadores web.
Q3. ¿Cómo hago más grande el texto en Windows 10?
Respuesta: Para hacer que el texto sea más grande en Windows 10, abra el panel de control y seleccione apariencia y personalización. Luego, seleccione la pestaña Pantalla y luego seleccione el tamaño de fuente deseado. También puede hacer que el texto sea más grande utilizando la función Zoom en su navegador web o utilizando la función Zoom en Microsoft Word.
Q4. ¿Cómo hago más grande mi fuente?
Respuesta: Para hacer que su fuente sea más grande, abra el panel de control y seleccione la apariencia y la personalización. Luego, seleccione la pestaña Fuentes y luego seleccione el tamaño de fuente deseado. También puede hacer que la fuente sea más grande utilizando la función Zoom en su navegador web o utilizando la función Zoom en Microsoft Word.
Q5. ¿Puedo hacer que mi tamaño de fuente sea más pequeño?
Respuesta: Sí, puede hacer que su tamaño de fuente sea más pequeño en Windows 10. Abra el panel de control y seleccione apariencia y personalización. Luego, seleccione la pestaña Fuentes y luego seleccione el tamaño de fuente deseado. También puede hacer que la fuente sea más pequeña utilizando la función Zoom en su navegador web o utilizando la función Zoom en Microsoft Word.
Q6. ¿Hay alguna forma de aumentar el tamaño de la fuente en el escritorio?
Respuesta: Sí, puede aumentar el tamaño de la fuente en el escritorio en Windows 10. Para hacer esto, abra el panel de control y seleccione apariencia y personalización. Luego, seleccione la pestaña Pantalla y luego seleccione el tamaño de fuente deseado. También puede hacer que la fuente sea más grande utilizando la función Zoom en su navegador web o utilizando la función Zoom en Microsoft Word.
Cómo cambiar el tamaño de fuente en Windows 10
Si alguna vez desea cambiar el tamaño de fuente en Windows 10, ahora sabe cómo hacerlo de manera rápida y fácil. Ya no tiene que buscar en los menús o la configuración de documentos para ajustar el tamaño de su texto. En su lugar, puede seleccionar el texto, ir a la pestaña Inicio y usar la opción de tamaño de fuente para hacer el cambio en segundos.
Cambiar el tamaño de fuente de su texto puede hacer que los documentos sean más fáciles de leer y hacer que su trabajo se destaque, así que ahora que sepa cómo hacerlo, ¿por qué no intentarlo?
Conclusión
En este artículo, discutimos cómo cambiar el tamaño de la fuente en Windows 10 utilizando la aplicación Configuración, el panel de control, los atajos de teclado, la rueda del mouse, la línea de comandos y PowerShell. Esperamos que este artículo haya sido útil para comprender cómo cambiar el tamaño de la fuente en Windows 10.








