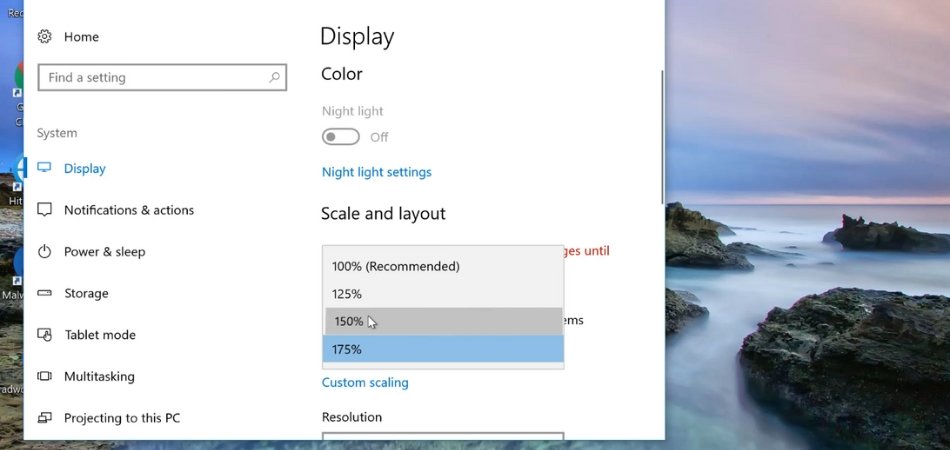
¿Cómo cambiar el tamaño de la fuente de Windows 10?
¿Tiene problemas para tratar de cambiar el tamaño de fuente en Windows 10? ¡No estás solo! Con todas las diferentes versiones de Windows 10, puede ser difícil saber por dónde empezar.
En este artículo, lo guiaremos a través de los pasos sobre cómo cambiar su tamaño de fuente de Windows 10 de manera rápida y fácil. Ya sea que esté buscando hacer que sea más fácil leer o simplemente personalizar su PC, esta guía lo tiene cubierto.
Cómo cambiar el tamaño de la fuente de Windows 10
Para cambiar el tamaño de fuente en Windows 10
- Abra la aplicación Configuración presionando la tecla Windows + I.
- Vaya a facilitar el acceso> Pantalla.
- Use el control deslizante debajo del "Cambiar el tamaño del texto, las aplicaciones y otros elementos" para ajustar el tamaño de la fuente.
- Elija el tamaño de fuente deseado y haga clic en "Aplicar" para guardar los cambios.
Cambiar el tamaño de la fuente de Windows 10
Los usuarios de Windows 10 tienen una variedad de opciones para personalizar su sistema operativo, incluida la capacidad de cambiar el tamaño de fuente de su texto.

Cambiar el tamaño de fuente puede hacer que el texto sea más fácil de leer o ajustar más texto en la pantalla. Esta guía llevará a los usuarios a través del proceso de cambiar los tamaños de fuente en Windows 10.
Uso de configuración
La forma más simple y directa de cambiar el tamaño de fuente en Windows 10 es usar la aplicación Configuración. Para abrir la aplicación Configuración, presione la tecla Windows + I o haga clic en el botón Inicio y seleccione Configuración en el menú.
Una vez que se abra la aplicación Configuración, navegue a la sección Facilidad de acceso. Aquí, los usuarios pueden encontrar una variedad de opciones para ajustar el tamaño de la fuente. Los usuarios pueden elegir entre uno de los tamaños de fuentes preestablecidos o pueden ajustar manualmente el tamaño de fuente a su tamaño preferido.
Uso de la configuración de visualización
Además de la aplicación Configuración, los usuarios también pueden cambiar su tamaño de fuente a través de la configuración de visualización. Para acceder a la configuración de visualización, presione la tecla Windows + P o haga clic con el botón derecho en el escritorio y seleccione Configuración de visualización en el menú.
En la ventana de configuración de visualización, los usuarios pueden encontrar una opción para ajustar el tamaño de texto, aplicaciones y otros elementos. Los usuarios pueden elegir entre uno de los tamaños de fuentes preestablecidos o pueden ajustar manualmente el tamaño de fuente a su tamaño preferido.
Uso del panel de control
Otra forma de ajustar el tamaño de fuente en Windows 10 es usar el panel de control. Para acceder al panel de control, presione la tecla Windows + R y escriba "Control". Una vez que se abra el panel de control, navegue a la sección de apariencia y personalización.
Aquí, los usuarios pueden encontrar una opción para ajustar el tamaño de texto, aplicaciones y otros elementos. Los usuarios pueden elegir entre uno de los tamaños de fuentes preestablecidos o pueden ajustar manualmente el tamaño de fuente a su tamaño preferido.
Usando lupa
Windows 10 también incluye una herramienta de lupa que se puede usar para ajustar el tamaño de texto, aplicaciones y otros elementos. Para abrir la herramienta de lupa, presione la tecla Windows + Plus ( +) o haga clic con el botón derecho en el escritorio y seleccione la lupa del menú.
En la ventana de lupa, los usuarios pueden encontrar una opción para ajustar el tamaño de texto, aplicaciones y otros elementos. Los usuarios pueden elegir entre uno de los tamaños de fuentes preestablecidos o pueden ajustar manualmente el tamaño de fuente a su tamaño preferido.
Uso de la configuración de escala avanzada
Si los usuarios tienen dificultades para ajustar el tamaño de la fuente a través de los otros métodos, pueden intentar usar la configuración de escala avanzada. Para acceder a la configuración de escala avanzada,
Presione la tecla Windows + R y escriba "MS-Settings: facilitionOfaccess-Display". Una vez que se abre la ventana de configuración de escala avanzada, los usuarios pueden encontrar una opción para ajustar el tamaño de texto, aplicaciones y otros elementos. Los usuarios pueden elegir entre uno de los tamaños de fuentes preestablecidos o pueden ajustar manualmente el tamaño de fuente a su tamaño preferido.
Uso del editor de registro
Finalmente, los usuarios también pueden ajustar el tamaño de la fuente en Windows 10 utilizando el editor de registro. Para abrir el editor de registro, presione la tecla Windows + R y escriba "Regedit".
Una vez que se abra el editor de registro, navegue a la siguiente clave: HKEY_CURRENT_USER \ Panel de control \ Desktop \ WindowMetrics Una vez que se ha abierto la tecla WindowMetrics, los usuarios pueden encontrar una opción para ajustar el tamaño de texto, aplicaciones y otros elementos. Los usuarios pueden elegir entre uno de los tamaños de fuentes preestablecidos o pueden ajustar manualmente el tamaño de fuente a su tamaño preferido.
Preguntas frecuentes relacionadas
Pregunta 1: ¿Cuál es el tamaño de fuente predeterminado en Windows 10?
Respuesta: El tamaño de fuente predeterminado en Windows 10 suele ser 8PT o 10PT dependiendo del tipo de fuente que se usa. Este es el tamaño del texto, ya que se ve por primera vez cuando abre un documento u otra aplicación basada en texto en Windows 10.
Pregunta 2: ¿Cómo cambio el tamaño de la fuente en Windows 10?
Respuesta: Para cambiar el tamaño de fuente en Windows 10, vaya al menú Inicio, seleccione Configuración, luego seleccione Sistema. En la pestaña Pantalla, hay una sección para el tamaño de la fuente. Aquí puede seleccionar un tamaño en el menú desplegable. También puede seleccionar un tamaño personalizado. El tamaño de fuente también se puede cambiar utilizando la opción Zoom en la pestaña Ver de cualquier ventana abierta.
Pregunta 3: ¿Cambiar el tamaño de fuente en Windows 10 afecta a todas las aplicaciones?
Respuesta: Sí, cambiar el tamaño de fuente en Windows 10 afectará a todas las aplicaciones, incluidas las aplicaciones basadas en texto. Esto significa que el tamaño de la fuente se cambiará en todas las ventanas y documentos abiertos, así como en cualquier nueva ventana o documento que abra.
Pregunta 4: ¿Cómo cambio el tamaño de la fuente en una sola aplicación?
Respuesta: Para cambiar el tamaño de fuente en una sola aplicación, vaya a la pestaña Ver de la ventana de la aplicación. Aquí encontrará una opción de zoom, que le permitirá seleccionar un tamaño específico para la fuente en esa aplicación. Esto no afectará el tamaño de la fuente en otras aplicaciones o ventanas.
Pregunta 5: ¿Hay alguna manera de aumentar o disminuir rápidamente el tamaño de la fuente en Windows 10?
Respuesta: Sí, hay una forma rápida de aumentar o disminuir el tamaño de la fuente en Windows 10. Para hacer esto, presione y mantenga presionado la tecla CTRL, luego presione la tecla + o - para aumentar o disminuir el tamaño de la fuente. Esto aumentará o disminuirá el tamaño de la fuente en todas las ventanas abiertas, incluidas las aplicaciones basadas en texto.
Pregunta 6: ¿Es posible establecer un tamaño de fuente personalizado en Windows 10?
Respuesta: Sí, es posible establecer un tamaño de fuente personalizado en Windows 10. Para hacer esto, vaya al menú Inicio, seleccione Configuración y luego seleccione Sistema. En la pestaña Pantalla, seleccione la sección Tamaño de fuente y seleccione personalizado en el menú desplegable. Esto le permitirá establecer un tamaño de fuente específico para todas las ventanas y documentos abiertos.
Cómo cambiar el tamaño de fuente en Windows 10
Si tiene dificultades para leer el texto en su computadora con Windows 10, puede ser hora de ajustar el tamaño de la fuente. Cambiar el tamaño de fuente es un proceso simple que puede ayudarlo a facilitar su computadora.
Ya sea que necesite aumentar el tamaño para fines de accesibilidad o simplemente desea personalizar el aspecto de su computadora, hacer el cambio es un proceso fácil y directo. Con solo unos pocos clics, puede ajustar rápida y fácilmente el tamaño de la fuente en su computadora Windows 10.








