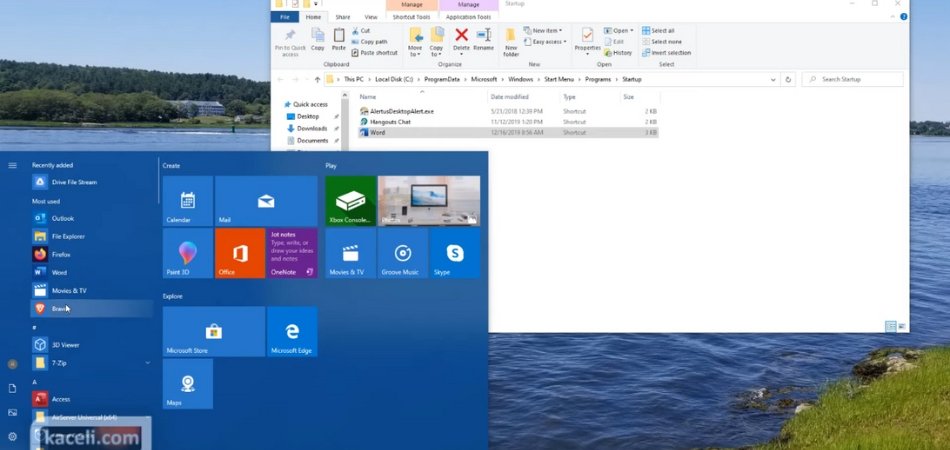
Cómo agregar el programa a la inicio Windows 10
Agregar programas al inicio de Windows 10 puede ayudarlo a ahorrar tiempo al iniciar automáticamente las aplicaciones cuando se inicia su computadora. Aquí le mostramos cómo agregar un programa a Windows 10 de inicio:
- Haga clic derecho en el botón Inicio y seleccione "Manager de tareas" en el menú contextual.
- Vaya a la pestaña "Inicio".
- Haga clic en "Agregar un programa" o "Agregar un acceso directo" dependiendo de lo que desee agregar.
- Explore al programa o atajo que desea agregar, seleccione y haga clic en "Abrir".
- El programa o atajo ahora se agregará a la lista de programas de inicio y se lanzará automáticamente cuando inicie Windows 10.
¿Cómo agrego una aplicación al inicio en Windows 10?
Agregar aplicaciones al inicio en Windows 10 es una excelente manera de garantizar que sus programas y servicios favoritos se inicien con su computadora. Para hacer esto, puede seguir los pasos a continuación:

1. Abra el menú de inicio y escriba "inicio" en la barra de búsqueda.
2. Seleccione la carpeta "Inicio" de los resultados de búsqueda.
3. Haga clic derecho en el programa que desea agregar al inicio y seleccione "Copiar".
4. Haga clic derecho en la carpeta "Inicio" y seleccione "Pegar".
5. El programa que copió ahora estará en la carpeta de inicio y se lanzará cuando abra su computadora. Si desea agregar varias aplicaciones al inicio, puede repetir los pasos anteriores para cada uno de los programas.
Además, también puede agregar un atajo de la aplicación a la carpeta de inicio. Para hacer esto, navegue al programa que desea agregar al inicio, haga clic con el botón derecho en el programa y seleccione "Crear acceso directo".
Luego, copie el atajo y péguelo en la carpeta de inicio. Si alguna vez desea eliminar una aplicación de la carpeta de inicio, simplemente haga clic derecho en el programa y seleccione "Eliminar".
También puede deshabilitar los programas del lanzamiento en el inicio sin eliminarlos de la carpeta de inicio.
Para hacer esto, haga clic derecho en el programa y seleccione "Desactivar". Esto evitará que el programa se inicie en el inicio, pero aún estará en la carpeta de inicio.
¿Cómo cambio qué programas se ejecutan en Startup Windows 10?
Para cambiar qué programas se ejecutan al inicio en Windows 10, deberá usar el Administrador de tareas. Este es un programa integrado en Windows 10 que le permite administrar programas de inicio, entre otras tareas.
Para acceder a él, presione la combinación del teclado CTRL+Shift+ESC para abrir el Administrador de tareas. En el Administrador de tareas, seleccione la pestaña "Inicio". Esto enumerará todos los programas que están configurados para ejecutarse cuando su computadora arranque.
Para cambiar los programas que se ejecutan en el inicio, simplemente haga clic en el programa y seleccione "Desactivar" o "Habilitar" para activar o desactivar el programa. Si desea ir más allá, también puede ajustar el impacto de los programas de inicio en el rendimiento de su computadora.
Para hacerlo, haga clic con el botón derecho en cualquier programa en la lista de inicio y seleccione "Abra la ubicación del archivo". Esto abrirá la carpeta donde se encuentra el programa de inicio. Desde aquí, puede seleccionar la pestaña "Detalles" para ver el uso de "CPU" y "memoria" del programa.
Al cambiar estas configuraciones, puede ajustar la cantidad de recursos que el programa utiliza cuando comienza. Al usar el Administrador de tareas para administrar los programas de inicio, puede ajustar fácilmente qué programas se ejecutan en el inicio en Windows 10.
¿Cómo cambio qué programas se ejecutan en el inicio?
Cambiar lo que se ejecutan en el inicio pueden ayudar a mejorar el rendimiento de su computadora y disminuir la cantidad de tiempo que le toma arrancarse. Saber cómo personalizar el inicio de su computadora puede ser una excelente manera de hacer que su sistema sea más eficiente.
Para cambiar qué programas se ejecutan al inicio, primero debe abrir la utilidad de configuración del sistema. Esto se puede hacer presionando la tecla Windows y escribiendo "MSCONFIG" en la barra de búsqueda. Una vez que se ha abierto la utilidad de configuración del sistema, puede acceder a la pestaña de inicio, que muestra todos los programas que se ejecutan actualmente en el inicio.
Para cambiar qué programas se ejecutan en el inicio, desmarque los cuadros junto a los programas que desea eliminar. También puede agregar nuevos programas a la lista de inicio revisando el cuadro al lado de ellos. Después de realizar los cambios deseados, debe hacer clic en "Aceptar" para guardar sus cambios.
Una vez hecho esto, su computadora ya no ejecutará los programas sin control al inicio. Es posible que se le solicite que reinicie su computadora para aplicar los cambios. Personalizar el inicio de su computadora puede ser una excelente manera de hacer que su sistema sea más eficiente y mejorar su rendimiento. Siguiendo los pasos anteriores, puede cambiar fácilmente qué programas se ejecutan al inicio de su computadora.
¿Cómo ejecuto un archivo exe en el inicio de Windows 10?
Para ejecutar un archivo EXE en el inicio de Windows 10, primero debe localizar el archivo EXE en su sistema de archivos. Una vez que haya localizado el archivo EXE, debe crear un atajo. Para crear un acceso directo, haga clic con el botón derecho en el archivo EXE y seleccione Crear acceso directo en el menú.
Luego ubique la carpeta de inicio en su sistema de Windows. Para hacer esto, abra el menú de inicio, escriba "inicio" en el cuadro de búsqueda y presione Entrar. La carpeta de inicio debe estar en la lista de resultados.
Finalmente, copie y pegue el acceso directo que creó en la carpeta de inicio. La próxima vez que se inicie Windows, el archivo EXE se ejecutará automáticamente. Alternativamente, también puede crear una tarea programada para ejecutar el archivo EXE en el inicio. Para hacer esto, abra el programador de tareas y haga clic en la opción Crear tarea.
En la pestaña General, ingrese un nombre para la tarea y seleccione la opción "Ejecutar si el usuario está registrado o no". Vaya a la pestaña Disparadores y haga clic en el botón Nuevo. Seleccione la opción "At Startup", luego haga clic en Aceptar.
Finalmente, vaya a la pestaña Acciones y haga clic en el botón Nuevo. Ingrese la ruta al archivo exe como programa/script y haga clic en Aceptar. El archivo exe ahora se ejecutará en el inicio.
Agregar programa a la inicio Windows 10 Todos los usuarios
Puede agregar fácilmente un programa a la carpeta de inicio en Windows 10 para asegurarse de que se ejecute automáticamente cuando la computadora se inicia. Para hacer esto, debe abrir la carpeta de inicio en el explorador de archivos y agregarle el acceso directo del programa. Estos son los pasos para agregar un programa a la carpeta de inicio en Windows 10:
1. Abra el cuadro de diálogo Ejecutar presionando la tecla Windows + R.
2. Ingrese Shell: Inicio en el cuadro Ejecutar y presione Entrar.
3. Esto abrirá la carpeta de inicio en la ventana del explorador de archivos.
4. Ahora, vaya a la ubicación del programa que desea agregar a la carpeta de inicio y copie.
5. Haga clic derecho en la carpeta de inicio y seleccione "Pegar" en el menú contextual.
6. Ahora, abra el administrador de tareas presionando CTRL + Shift + ESC.
7. Vaya a la pestaña "Inicio" y verá el programa enumerado allí.
8. Seleccione el programa y luego haga clic en el botón "Habilitar" para activarlo. Ahora, el programa que ha agregado comenzará automáticamente cuando Windows 10 se inicie. Tenga en cuenta que este método solo es aplicable si desea agregar el programa a la carpeta de inicio para el usuario actual.
Si desea agregar el programa a la carpeta de inicio para todos los usuarios, debe seguir un procedimiento ligeramente diferente. Para agregar un programa a la carpeta de inicio para todos los usuarios en Windows 10, debe ir a la siguiente ubicación en el Explorador de archivos: C: \ ProgramData \ Microsoft \ Windows \ Start Menu \ Programas \ inicio.
Ahora, copie el acceso directo del programa y péguelo en esta carpeta. El programa ahora se iniciará automáticamente cuando Windows 10 se inicie para todos los usuarios.
Agregar programa a Startup Windows 7
Agregar un programa a la carpeta de inicio en Windows 10 es un proceso simple. Primero, encuentre el programa que desea agregar a la carpeta de inicio. Esto se puede encontrar en el menú Inicio o en la lista de todos los programas.
Una vez que encuentre el programa, haga clic con el botón derecho y seleccione "Crear acceso directo" en el menú. El atajo se creará en la misma carpeta que el programa. A continuación, abra el explorador de archivos y navegue a la carpeta
"C: \ ProgramData \ Microsoft \ Windows \ Menú de inicio \ Programas \ inicio". Esta es la carpeta de inicio predeterminada para Windows 10. Copie el acceso directo que creó y péguelo en esta carpeta. Cuando reinicie su computadora, el programa se iniciará automáticamente. También puede agregar programas a la carpeta de inicio a través del Administrador de tareas.
Abra el Administrador de tareas y seleccione la pestaña "Inicio". Haga clic en "Abrir el Administrador de tareas" y luego haga clic en "Agregar" para agregar el programa. Seleccione el programa de la lista y luego haga clic en "Aceptar". Cuando reinicie su computadora, el programa se iniciará automáticamente.
Cómo hacer que un programa se ejecute en Startup Windows 11
Agregar un programa a la carpeta de inicio de Windows 10 es una excelente manera de iniciar una aplicación o lanzamiento del programa cuando inicia su computadora. Esto puede ser especialmente útil si desea que se ejecute un programa cada vez que se inicia su computadora, o si desea que un programa se inicie rápidamente para que pueda acceder fácilmente.
Para agregar un programa a la carpeta de inicio de Windows 10, abra el menú de inicio y escriba "inicio" en la barra de búsqueda. Seleccione la opción "Aplicaciones de inicio" de la lista de resultados. Esto abrirá la carpeta de inicio en su computadora. A continuación, deberá encontrar el programa que desea agregar a la carpeta de inicio.
Abra el explorador de archivos y navegue al archivo .exe del programa. Haga clic derecho en el archivo .exe y seleccione "Copiar" en el menú desplegable. Regrese a la carpeta de inicio y haga clic con el botón derecho en cualquier lugar de la carpeta.
Seleccione "Pegar" en el menú desplegable. Esto agregará el archivo .exe del programa a la carpeta de inicio. La próxima vez que inicie su computadora, el programa se iniciará automáticamente.
Programas de inicio Windows 10
Windows 10 ofrece una gama de opciones para personalizar los programas de inicio. Esto permite a los usuarios controlar qué programas y servicios se lanzan al inicio, lo que ayuda a optimizar el rendimiento del sistema.
Para agregar un programa a los programas de inicio en Windows 10, los usuarios pueden seguir los pasos descritos a continuación.
- Abra el menú de inicio de Windows y escriba "Administrador de tareas" en la barra de búsqueda. Haga clic en el icono del "Administrador de tareas" para abrirlo.
- Seleccione la pestaña "Inicio" en la parte superior de la ventana Administrador de tareas.
- En la parte inferior de la ventana, haga clic en el botón "Habilitar".
- Explore la ubicación del programa que desea agregar y haga clic en él para seleccionarlo.
- Haga clic en el botón "Abrir" para agregar el programa a la lista de programas de inicio.
- Para confirmar los cambios, haga clic en el botón "Aceptar".
El programa que seleccionó ahora se agregará a la lista de programas de inicio y se iniciará automáticamente cuando se inicie la computadora.
Si necesita eliminar un programa de la lista de programas de inicio, simplemente seleccione el programa y haga clic en el botón "Desactivar" en la parte inferior de la ventana. Una vez que haya realizado los cambios deseados, haga clic en el botón "Aceptar" para guardar la configuración.
Programas de inicio Windows 11
Agregar programas a la carpeta de inicio en Windows 10 asegurará que se inicien automáticamente cada vez que la computadora arranca. Para hacer esto, debe abrir la carpeta de inicio y agregar atajos a los programas deseados. Aquí están los pasos a seguir:
1. Presione la tecla Windows + R para abrir la ejecución. Escriba Shell: Inicio en el campo y presione Entrar. Esto abrirá la carpeta de inicio que contiene accesos directos a los programas que se lanzarán durante el inicio.
2. Haga clic con el botón derecho en un área vacía en la carpeta de inicio y seleccione nuevo> atajo.
3. En la ventana Crear acceso directo, ingrese la ubicación del archivo ejecutable del programa en el tipo de ubicación del campo del elemento. También puede navegar a la carpeta que contiene el programa y seleccionar el archivo ejecutable.
4. Haga clic en Siguiente e ingrese un nombre para el acceso directo.
5. Haga clic en Finalizar para crear el atajo.
6. Para iniciar el programa durante el inicio, debe mover el acceso directo a la carpeta de inicio. Para hacer esto, seleccione el acceso directo y arrástrelo a la carpeta de inicio.
7. Reinicie su computadora y el programa se lanzará automáticamente durante el inicio.
Cambiar programas de inicio Windows 10
Para cambiar los programas que se inician en el inicio en Windows 10, debe acceder a la carpeta de inicio, el panel de servicios y el administrador de tareas. Los pasos a seguir son los siguientes:
1. Acceda a la carpeta de inicio: a) Abra el cuadro de diálogo Ejecutar presionando la tecla Windows + R. b) Escriba "Shell: Startup" y presione Entrar. C) Se abrirá una ventana de explorador de archivos con la carpeta de inicio.
2. Acceda al panel de servicios: a) Presione la tecla Windows + R para abrir el cuadro de diálogo Ejecutar. B) Escriba "Services.msc" y presione Entrar. C) Desplácese para encontrar el servicio que desea deshabilitar.
3. Acceda al Administrador de tareas: a) Haga clic derecho en la barra de tareas y seleccione "Administrador de tareas". B) Vaya a la pestaña "Inicio". C) Seleccione el programa que desea deshabilitar y haga clic en "Desactivar". Estos son los pasos que debe seguir para agregar o eliminar programas de la secuencia de inicio en Windows 10. Como resultado, podrá personalizar la secuencia de inicio de su PC y determinar qué programas se inician automáticamente cuando se inicia Windows.
Carpeta de inicio Windows 10
Agregar programas a la carpeta de inicio en Windows 10 es una excelente manera de garantizar que sus programas favoritos se inicien automáticamente cuando enciende su computadora. Esto se puede hacer creando un atajo para el programa en la carpeta de inicio.
La carpeta de inicio en Windows 10 se puede encontrar en diferentes ubicaciones, dependiendo del tipo de cuenta de usuario que tenga. Para todos los usuarios, la carpeta de inicio se puede encontrar en la siguiente ubicación: C: \ ProgramData \ Microsoft \ Windows \ Start Menu \ Programas \ inicio.
También puede llegar a la carpeta de inicio en Windows 10 haciendo clic en el botón Inicio, escribiendo "inicio" en el cuadro de búsqueda y seleccionando el atajo de la carpeta de inicio. Para agregar un programa a la carpeta de inicio, puede:
- Localice el archivo del programa en su disco duro. Haga clic con el botón derecho en el archivo del programa, haga clic en "Enviar a" y luego haga clic en "Desktop (Crear acceso directo)".
- Arrastre el atajo del programa que desea agregar a la carpeta de inicio en la carpeta de inicio.
Una vez que haya agregado un programa a su carpeta de inicio, se iniciará automáticamente cuando inicie su computadora.
Cómo evitar que los programas se ejecuten en Startup Windows 10
Windows 10 le permite controlar qué programas se ejecutan al inicio. Deshabilitar programas innecesarios en el inicio puede acelerar el tiempo de arranque de su computadora y ayudar a mejorar su rendimiento. Así es como puede evitar que los programas se ejecuten en el inicio en Windows 10.
- Paso 1: Haga clic derecho en el logotipo de Windows en la esquina inferior izquierda de la pantalla y seleccione Administrador de tareas de la lista de opciones.
- Paso 2: Seleccione la pestaña de inicio. Aquí, encontrará la lista de programas establecidos para lanzarse al inicio.
- Paso 3: Para evitar que se inicie un programa al inicio, seleccione el programa y haga clic en el botón Desactivar en la parte inferior derecha de la ventana.
- Paso 4: Repita este proceso para cada programa que desee evitar que se ejecute al inicio.
Si desea volver a habilitar un programa para iniciar al inicio, simplemente haga clic en el botón Habilitar en la parte inferior derecha de la ventana. También debe tener en cuenta que deshabilitar un programa en el inicio no desinstala el programa.
El programa aún se instalará en su computadora, pero ya no se iniciará automáticamente cuando Windows se inicie.
Windows 10: Cómo agregar programas a la inicio
Agregar un programa a la carpeta de inicio en Windows 10 es una forma fácil y conveniente de garantizar que sus aplicaciones más utilizadas estén siempre a su alcance. Con solo unos pocos clics, puede asegurarse de que sus programas favoritos se carguen cada vez que inicie su computadora, ahorrándole tiempo y molestias.
Siguiendo los pasos descritos en este artículo, puede agregar rápida y fácilmente cualquier programa a su carpeta de inicio de Windows 10. Con este conocimiento, puede hacer que su experiencia informática sea mucho más eficiente y agradable.








