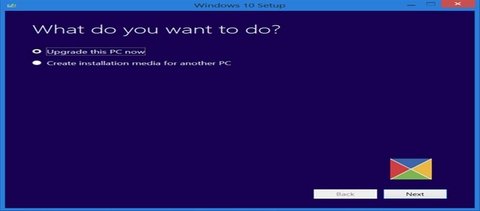
Cómo actualizar su sistema operativo Windows 7, 8 u 8.1 a Windows 10
Cuando se lanzó Microsoft Windows 10 En julio de 2015, permitió a los usuarios existentes de Windows 7, 8 y 8.1 actualizar de forma gratuita. Describiéndolo como un "Aplicación universal", Windows 10 se puede instalar en múltiples dispositivos, incluidas PC, tabletas y teléfonos inteligentes.
Sin embargo, para aprovechar la actualización gratuita, primero debe tener una copia auténtica de Windows 7, 8 u 8.1 instalada en su computadora con una clave de producto válida.
Las claves de productos son códigos que Microsoft ofrece a cada copia de Windows (o Microsoft Office) para ayudar a asegurarse de que sea auténtico y evitar la falsificación. Para aprender un poco más sobre las teclas de producto, consulte nuestra guía aquí.
Todavía puede descargar y ejecutar una versión de prueba de Windows 10 sin una clave de producto, pero para activarla, deberá ingresar la clave que vino con su copia original de Windows 7, 8 u 8.1.
Para actualizar su sistema operativo a Windows 10, solo siga estos pasos:
Cómo actualizar su sistema operativo a Windows 10
Paso 1: Localice su clave de producto
Su clave de producto a menudo será:
- En el embalaje, su software de Windows originalmente entró
- Directamente en su computadora, si fue preinstalado con Windows
- En el correo electrónico de confirmación, si lo compró en línea
Las claves de productos de Windows también se almacenan en el "registro" de su computadora. Si no puede encontrarlo por ahí, una forma de recuperarlo es usar una de las muchas herramientas de "buscador de teclas" disponibles en línea. De lo contrario, es posible que deba comunicarse con Microsoft Support para solicitar un reemplazo.
Paso 2: copia de seguridad de sus archivos
Siempre vale la pena hacer una copia de seguridad de sus archivos antes de realizar una actualización o actualización importante del sistema. Esto salvaguarda todos sus documentos en caso de que haya problemas durante la instalación.
Paso 3: Crear medios de instalación de Windows 10
Si aún no tiene ningún medio de instalación para Windows 10, primero deberá crearlo. Puede hacerlo utilizando la herramienta de creación de medios Windows 10 de Microsoft, que puede encontrar aquí.
Cuando abra la herramienta, elija Crear medios de instalación para otra PC, y sigue las instrucciones.

Luego puede elegir crear el instalador en una unidad USB o grabarlo en un DVD

Paso 4: Instale Windows 10
Ejecute los medios de instalación que acaba de crear en su computadora y siga las instrucciones.
Si desea mantener su configuración y archivos antiguos desde su versión actual de Windows, elija Mantenga la configuración de Windows, los archivos personales y las aplicaciones. También puede elegir mantener sus archivos o instalar una versión en blanco de Windows 10 con la configuración predeterminada.

Paso 5: ingrese la clave de su producto y active Windows 10
Para activar y completar su actualización de Windows 10, deberá ingresar su clave de producto desde su versión original de Windows 7, 8 u 8.1. Cuando el instalador lo solicite, solo ingrese su clave y haga clic en Próximo

Sin embargo, si por alguna razón no puede ingresar su clave de producto durante la instalación, aún puede completar la activación más adelante.
Después de completar la instalación, abra su Configuración de Windows. Seleccionar Actualización y seguridad y haga clic en Activación. Verá información sobre su licencia digital aquí.

Para ingresar la clave de su producto y completar la activación, simplemente haga clic en Cambiar la clave del producto. Ingrese su clave aquí.

Una vez que los servidores de Microsoft lo hayan verificado, haga clic en Próximo. ¡Su activación estará completa y ahora puede disfrutar de su nuevo Windows 10!
Windows 10 crea automáticamente una licencia digital cuando se activa. Si alguna vez necesita reinstalarlo, puede seguir los pasos anteriores y usar la misma clave, si lo pide.
Además, si inicia sesión en su computadora con su cuenta de correo electrónico de Microsoft, estará asociado con su clave de producto. De esta manera, también puede reactivar su licencia a través de su cuenta durante una reinstalación futura.
Si está buscando una compañía de software en la que pueda confiar por su integridad y prácticas comerciales honestas, no busque más allá. Somos un socio certificado por Microsoft y un negocio acreditado por BBB que se preocupa por traer a nuestros clientes una experiencia confiable y satisfactoria en los productos de software que necesitan. Estaremos con usted antes, durante y después de todas las ventas.
Esa es nuestra garantía de 360 grados KeySdirect.us. Entonces, ¿qué estás esperando? Llámenos hoy al +1 217-878-4398 o envíe un correo electrónico a sales@keysdirect.us








