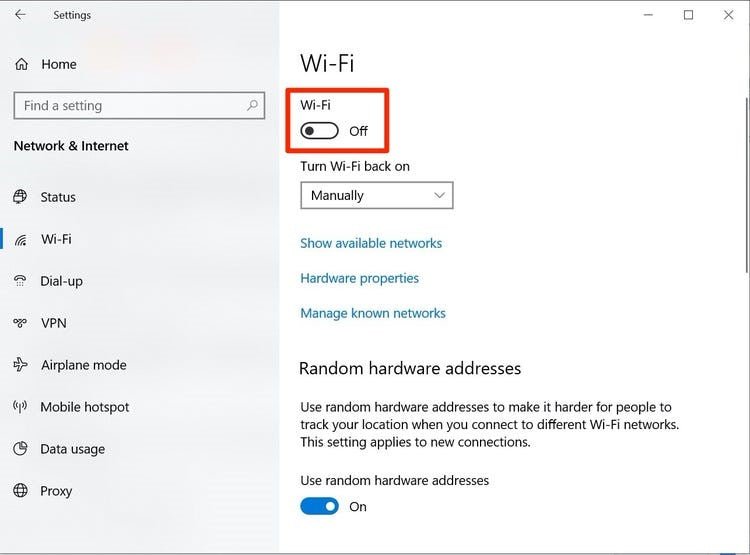
¿Cómo activar WiFi en Lenovo Laptop Windows 10?
¿Estás tratando de averiguar cómo encender Wi-Fi en tu computadora portátil Lenovo? Puede ser confuso descubrir cómo hacer esto, especialmente si no está familiarizado con la configuración en Windows 10. ¡No se preocupe! En este artículo, lo guiaremos a través de los simples pasos para encender su Wi-Fi para que pueda volver rápidamente a navegar por la web.
Cómo encender WiFi en Lenovo Laptop Windows 10
- Presione el Clave de Windows en el teclado o haga clic en el icono de Windows en la esquina inferior izquierda de la pantalla.
- Hacer clic Ajustes En la esquina inferior derecha del menú de inicio.
- Haga clic en el Red e Internet
- Haga clic en el Wi-Fi opción en el lado izquierdo de la ventana.
- Haga clic en el nombre de su red Wi-Fi.
- Escriba la contraseña de su red Wi-Fi.
- Haga clic en el Conectar
¿Cómo habilitar Wi-Fi en una computadora portátil Lenovo con Windows 10?
Wi-Fi le permite conectarse a Internet de forma inalámbrica, sin la necesidad de cables o ninguna otra conexión física. Es una herramienta útil para tener en cualquier computadora portátil, y configurar Wi-Fi en Windows 10 es bastante simple.

En este artículo, le mostraremos cómo habilitar Wi-Fi en una computadora portátil Lenovo que ejecuta Windows 10. El primer paso es garantizar que el adaptador Wi-Fi esté habilitado en el BIOS. Para hacer esto, deberá reiniciar su computadora portátil y presionar la tecla F2 para acceder al BIOS.
Una vez que esté en el BIOS, navegue a la pestaña "Red" y asegúrese de que el adaptador Wi-Fi esté habilitado. Si no es así, habilitelo y guarde la configuración. El siguiente paso es asegurarse de que la configuración de Wi-Fi esté habilitada en la configuración de Windows 10. Para hacer esto, abra la aplicación Configuración y navegue a la configuración de "Red e Internet".
En el lado izquierdo de la ventana, seleccione la opción "Wi-Fi". En el lado derecho de la ventana, asegúrese de que el interruptor de alternancia "Wi-Fi" esté configurado en "ON". Si no es así, actúe y guarde la configuración.
Verificar el adaptador de red
El siguiente paso es verificar el estado del adaptador de red. Para hacer esto, abra el Administrador de dispositivos y expanda la sección "Adaptadores de red". Debería ver el adaptador Wi-Fi enumerado en esta sección. Si se enumera, entonces el adaptador funciona correctamente. Si no se enumera, es probable que esté deshabilitado o no se instale correctamente.
Conectarse a una red Wi-Fi
Una vez que el adaptador Wi-Fi está habilitado y funcione correctamente, puede conectarse a una red Wi-Fi. Para hacer esto, abra la lista de redes disponibles en la aplicación Configuración. Seleccione la red a la que desea conectarse, ingrese la contraseña si es necesario y haga clic en el botón "Conectar". Una vez conectado, podrá acceder a Internet.
Solución de problemas de Wi-Fi
Si tiene problemas para conectarse a una red Wi-Fi o Internet, hay algunas cosas que puede probar.
Verificar la conexión de red
Lo primero que debe hacer es verificar el estado de la conexión de red. Para hacer esto, abra la red y el centro de intercambio y verifique el estado de la conexión. Si la conexión no está activa, intente solucionar problemas de la conexión o reiniciar el enrutador.
Actualización de los controladores del adaptador de red
Si la conexión está activa pero aún tiene problemas para conectarse a Internet, es posible que deba actualizar los controladores para el adaptador de red. Para hacer esto, abra el Administrador de dispositivos y seleccione el adaptador de red. Haga clic derecho en el adaptador y seleccione la opción "Actualizar el controlador". Siga las instrucciones en pantalla para actualizar el controlador.
Restablecer el adaptador de red
Si actualizar los controladores no ayuda, es posible que deba restablecer el adaptador de red. Para hacer esto, abra el Administrador de dispositivos y seleccione el adaptador de red. Haga clic derecho en el adaptador y seleccione la opción "Desinstalar". Siga las instrucciones en pantalla para desinstalar el controlador. Una vez que el controlador está desinstalado, reinicie su computadora portátil y el controlador se reinstalará automáticamente.
Pocas preguntas frecuentes
Q1. ¿Cómo activar WiFi en Lenovo Laptop Windows 10?
A1. Para encender WiFi en una computadora portátil Lenovo que ejecuta Windows 10, primero asegúrese de que el interruptor WiFi físico de su computadora portátil esté en la posición de encendido. Si es así, abra la aplicación Configuración de Windows presionando la tecla Windows y las teclas i juntas. En la página Configuración, haga clic en el icono "Red e Internet". En la página de red e Internet, haga clic en la opción "Wi-Fi" en el lado izquierdo de la página.
En el lado derecho de la página, asegúrese de que la alternancia "Wi-Fi" se cambie a la posición "ON". Si el alternar ya está configurado en "ON", entonces su wifi ya está habilitado y puede conectarse a una red.
Q2. ¿Cómo sé si mi computadora portátil Lenovo tiene wifi?
A2. Para verificar si su computadora portátil Lenovo tiene WiFi, busque un interruptor físico en el lado o el frente de su computadora portátil. Si ve un interruptor con un icono inalámbrico o las palabras "inalámbrica" o "wifi", entonces su computadora portátil está equipada con wifi. Además, puede abrir la aplicación Configuración de Windows y ir a la página "Red e Internet". Si la opción "Wi-Fi" se enumera en el lado izquierdo de la página, entonces su computadora portátil tiene WiFi.
Q3. ¿Cómo me conecto a una red WiFi en mi computadora portátil Lenovo?
A3. Para conectarse a una red WiFi en su computadora portátil Lenovo, primero asegúrese de que el interruptor WiFi físico de su computadora portátil esté en la posición ON y que su computadora portátil esté en el rango de la red a la que desea conectarse. Luego abra la aplicación de configuración de Windows presionando la tecla Windows y las teclas i juntas. En la página Configuración, haga clic en el icono "Red e Internet".
En la página de red e Internet, haga clic en la opción "Wi-Fi" en el lado izquierdo de la página. En el lado derecho de la página, haga clic en el nombre de la red WiFi a la que desea conectarse e ingrese la contraseña de red cuando se le solicite. Una vez que haya ingresado la contraseña correcta, su computadora portátil debe conectarse a la red WiFi.
Q4. ¿Cómo soluciono problemas de Wifi en mi computadora portátil Lenovo?
A4. Para solucionar problemas de WiFi en su computadora portátil Lenovo, asegúrese de que el interruptor WiFi físico de su computadora portátil esté en la posición ON y que su computadora portátil esté en el rango de la red WiFi a la que desea conectarse. Si el interruptor WiFi se enciende y está en el rango, abra la aplicación de configuración de Windows presionando la tecla Windows y las teclas i juntas. En la página Configuración, haga clic en el icono "Red e Internet".
En la página de red e Internet, haga clic en la opción "Wi-Fi" en el lado izquierdo de la página. En el lado derecho de la página, asegúrese de que la alternancia "Wi-Fi" se cambie a la posición "ON". Si la alternancia ya está configurada en "ON", verifique si alguna otra red está en el rango de su computadora portátil. Si no es así, es posible que su computadora portátil no pueda conectarse a la red. Además, puede intentar restablecer su módem y enrutador, y el adaptador WiFi de su computadora portátil para ver si eso ayuda.
Q5. ¿Cuál es la diferencia entre wifi y bluetooth?
A5. Wifi y Bluetooth son dos tecnologías inalámbricas diferentes utilizadas para conectar dispositivos entre sí. Wifi es una tecnología de red inalámbrica que permite que los dispositivos se conecten entre sí y accedan a Internet de forma inalámbrica. Tiene un rango más largo que Bluetooth y se puede usar para conectarse a Internet desde más lejos.
Bluetooth es una tecnología inalámbrica utilizada para transferir datos entre dos dispositivos a corto plazo. No requiere una conexión a Internet y generalmente se usa para transferir archivos, música y otros datos entre dos dispositivos.
Q6. ¿Cómo actualizo los controladores WiFi de mi computadora portátil Lenovo?
A6. Para actualizar los controladores WiFi de su computadora portátil Lenovo, primero abra la aplicación de configuración de Windows presionando la tecla Windows y las teclas I. Luego haga clic en el icono "Actualización y seguridad". En la página de actualización de Windows, haga clic en el botón "Verifique las actualizaciones". Windows buscará e instalará cualquier actualización disponible.
Si hay actualizaciones relacionadas con sus controladores WiFi, se instalarán automáticamente. Alternativamente, puede ir al sitio web de soporte de Lenovo y descargar el último controlador para su computadora portátil. Una vez que se haya descargado el controlador, haga doble clic en el archivo y siga las instrucciones para instalarlo.








