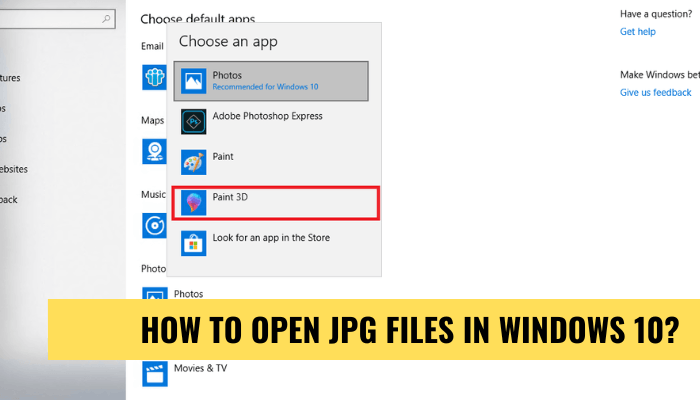
¿Cómo abrir archivos JPG en Windows 10?
Abrir archivos JPG en Windows 10 es un proceso directo, y se puede hacer rápidamente con unos pocos clics del mouse. Para abrir un archivo JPG en Windows 10, simplemente haga doble clic en el archivo o haga clic con el botón derecho y elija "Abrir con" y seleccione el programa con el que desea abrirlo.
- Abra la carpeta que contiene el archivo JPG.
- Haga doble clic o haga clic con el botón derecho en el archivo JPG para abrirlo.
- Si hacer doble clic en el archivo JPG no lo abre, haga clic con el botón derecho en el archivo y seleccione "Abrir con".
- Seleccione el programa con el que desea abrir el archivo JPG.
- Si el programa con el que desea abrir el archivo JPG no está en la lista, haga clic en "Elija otra aplicación".
- Explore al programa con el que desea abrir el archivo y seleccionarlo.
- Haga clic en "Aceptar" para abrir el archivo JPG en el programa seleccionado.
¿Por qué no se abren mis archivos JPG?
Si tiene problemas para abrir sus archivos JPG, podría ser causado por algunos problemas diferentes. En primer lugar, asegúrese de que sus archivos JPG no se corrompan descargándolos nuevamente e intentando abrirlos.
Si eso no funciona, podría ser que no tenga el espectador adecuado instalado en su computadora. Para solucionar esto, deberá descargar un visor de imágenes que admita archivos JPG como Windows Photo Viewer, Irfanview o XNView.

Por último, si tiene una versión anterior del espectador, es posible que deba actualizar a la última versión para admitir los archivos JPG más nuevos. También es importante asegurarse de que tenga la última versión de Adobe Reader instalada en su computadora, ya que a menudo se usa para abrir archivos JPG.
Si ninguna de las soluciones anteriores funciona, entonces podría ser que su computadora no esté reconociendo los archivos JPG. Para solucionar esto, puede intentar cambiar la extensión del archivo a otro formato como PNG o PDF y luego intentar abrirlo con el programa apropiado. Si todo lo demás falla, es posible que deba comunicarse con un técnico profesional de TI para ayudarlo a solucionar el problema.
¿Cómo habilito JPG en Windows 10?
Habilitar JPG en Windows 10 es un proceso simple que se puede hacer en unos pocos pasos. Para habilitar los archivos JPG, primero debe abrir la aplicación Configuración. Para hacer esto, puede hacer clic en el botón Inicio y escribir "Configuración" o puede presionar la tecla Windows + I.. Una vez que la aplicación esté abierta, deberá ir a la sección de aplicaciones. En la vista de aplicaciones, desplácese hacia abajo hasta que encuentre la sección de aplicaciones y características. Haga clic en la entrada, luego desplácese hacia abajo y busque la entrada "Visor de fotos". Seleccione y haga clic en el botón "Establezca este programa como predeterminado".
Ahora debería poder abrir y ver archivos JPG en Windows 10. Si alguna vez necesita volver a la configuración anterior, puede seguir los mismos pasos que anteriormente. Cuando llegue a la entrada "Visor de fotos", haga clic en el botón "Elija valores predeterminados para este programa" en su lugar. Esto le permitirá desmarcar la entrada "JPG" y seleccionar un programa diferente como el valor predeterminado para ver los archivos JPG.
¿Qué aplicación abre archivos JPG en Windows 10?
Hay varias aplicaciones disponibles en Windows 10 que pueden abrir archivos JPG. Microsoft Photos es la aplicación predeterminada que viene preinstalada con Windows 10 y es una excelente opción para tareas básicas como visualizar, girar y recortar imágenes JPG. También incluye herramientas de edición básicas y soporte para imágenes 3D. Otra aplicación disponible para Windows 10 es Adobe Photoshop, que es una herramienta poderosa para la edición profesional de fotos. Tiene una amplia gama de características y herramientas, incluidas capas, efectos y pinceles, así como soporte para archivos RAW y JPG.
Por último, está GIMM, que es un programa de manipulación de imágenes de código abierto y de código abierto. Tiene muchas de las mismas características que Photoshop, como capas, efectos y pinceles, pero no admite archivos sin procesar. Todas estas aplicaciones se pueden descargar de forma gratuita de la tienda Windows.
¿Cómo abrir el archivo JPG?
Los archivos JPG se usan comúnmente para imágenes en línea, como fotografías e imágenes. Por lo general, tienen un tamaño muy pequeño, lo que los hace ideales para compartir en Internet. Abrir un archivo JPG es un proceso bastante simple que se puede hacer en las computadoras de Windows y Mac. La forma más sencilla de abrir un archivo JPG es hacer doble clic en él.
Esto abrirá el archivo en el visor de imagen predeterminado para su computadora. La mayoría de las computadoras de Windows abrirán archivos JPG en el visor de fotos de Windows, mientras que Macs los abrirá en la vista previa. Si hace doble clic en el archivo JPG y se abre el programa incorrecto, puede cambiar manualmente el programa haciendo clic derecho en el archivo, seleccionando "Abrir con" y elegir el programa deseado de la lista. También puede abrir un archivo JPG en muchos otros programas de edición y visualización de imágenes.
Los programas populares como Adobe Photoshop, GIMP e IRFANVIEW se pueden usar para abrir y ver archivos JPG. Para abrir el archivo en uno de estos programas, simplemente inicie el programa y utilizando el menú, abra el archivo JPG.
No se puede abrir archivos JPG en Windows 10
Abrir archivos JPG en Windows 10 es un proceso relativamente simple. Microsoft Windows 10 proporciona múltiples formas de ver archivos JPG. Para abrir un archivo JPG, puede hacer doble clic en él o hacer clic derecho y seleccionar "Abrir con" en el menú contextual. También puede abrir archivos JPG con la aplicación Fotos que viene con Windows 10. La aplicación Fotos es el software predeterminado para abrir archivos JPG. Puede abrir un archivo JPG en la aplicación Fotos haciendo clic en el botón "Abrir" en el menú "Archivo". Luego, seleccione el archivo JPG que desea abrir.
Si lo prefiere, también puede abrir un archivo JPG haciendo clic derecho en él y seleccionando "Abrir con" y luego seleccionando "Fotos" de la lista de programas. Si desea usar un programa diferente para abrir archivos JPG, puede seleccionarlo en el menú "Abrir con". Por ejemplo, puede abrir un archivo JPG con la aplicación Microsoft Paint seleccionando "Pintura" de la lista de programas. También puede abrir un archivo JPG con el visor de fotos de Windows o cualquier otro software que admita los archivos JPG.
No se puede abrir archivos JPG con Windows Photo Viewer
Si no puede abrir archivos JPG con Windows Photo Viewer en Windows 10, hay algunos métodos diferentes que puede usar para solucionar el problema.
1. Asegúrese de tener la versión más actualizada de Windows 10 ejecutando Windows Update.
2. Verifique para asegurarse de que tenga instalado el visor/editor de imágenes correcto. Si no tiene uno, puede descargar uno de forma gratuita de Microsoft Store.
3. Haga clic derecho en el archivo JPG y seleccione 'Abrir con' y luego seleccione el programa correcto de la lista de programas.
4. Si el problema persiste, intente restablecer las asociaciones de archivos para los archivos JPG yendo a Configuración> Aplicaciones> Aplicaciones predeterminadas> Fotos.
Desde allí, seleccione el programa que desea usar para abrir archivos JPG. 5. Si ninguno de los métodos anteriores funciona, es posible que deba reinstalar Windows 10 o usar un programa de terceros para abrir los archivos JPG.
¿Cómo abrir el archivo JPG en Windows 11?
Windows 10 viene con una serie de herramientas para ayudarlo a abrir archivos JPG. Dependiendo del programa que esté utilizando, los archivos JPG se abrirán de manera diferente. En este artículo, explicaremos las diferentes formas en que puede abrir archivos JPG en Windows 10. Uno de los programas más populares utilizados para abrir archivos JPG es el visor de fotos de Windows. Para abrir un archivo JPG con el visor de fotos de Windows, simplemente haga doble clic en el archivo para iniciar el programa.
Una vez que se ha abierto el visor de fotos de Windows, puede desplazarse por la imagen y hacer las ediciones necesarias. Además del visor de fotos de Windows, también puede usar la aplicación Microsoft Photos para abrir un archivo JPG. Para abrir archivos JPG usando la aplicación Fotos, puede hacer doble clic en el archivo o hacer clic derecho y seleccionar "Abrir con" y luego seleccionar la aplicación Fotos. Una vez que se ha abierto la aplicación Fotos, puede editar el archivo JPG y guardarlo en un formato diferente.
Si desea abrir archivos JPG utilizando un programa de terceros, puede usar varios programas diferentes como Adobe Photoshop, GIMP o Paint.net. Todos estos programas se pueden usar para abrir y editar archivos JPG. Como puede ver, hay varias formas de abrir archivos JPG en Windows 10. Dependiendo del programa que esté utilizando, los pasos pueden variar pero el proceso básico es el mismo.
Abra el archivo JPG en línea
Abrir archivos JPG en Windows 10 es fácil y se puede hacer de diferentes maneras. Una forma de abrir archivos JPG es hacer doble clic en el archivo y dejar que Windows 10 descubra qué programa usarlo para abrirlo. Por lo general, se abrirá en la aplicación Fotos que viene con Windows 10, pero si tiene otro visor de imágenes instalado, puede abrirse con eso.
Si desea abrir el JPG con un programa diferente, puede hacer clic derecho en el archivo y seleccionar "Abrir con" en el menú contextual. Desde allí, puede seleccionar el programa que desea usar para abrir el archivo. Otra forma de abrir un archivo JPG en Windows 10 es usar el Explorador de archivos. Primero, abra el Explorador de archivos buscando "Explorador de archivos" en el menú Inicio. A partir de ahí, navegue a la carpeta que contiene el archivo JPG. Una vez que localice el archivo, haga doble clic en él para abrirlo en el visor de imagen predeterminado.
Si hace clic derecho en el archivo, también puede abrirlo con un programa diferente. También puede abrir archivos JPG en línea en Windows 10. Puede usar un visor de imágenes en línea como Google Photos o Imgur para abrir el archivo. Para hacer esto, abra su navegador web y navegue al sitio web. Una vez allí, haga clic en el botón "Cargar", seleccione el archivo JPG y se abrirá en el navegador. Desde allí, puede ver la imagen e incluso guardarla si lo desea.
Las imágenes JPEG que no se muestran en Windows 10
Las imágenes JPEG que no se muestran en Windows 10 es un problema común. Se deben tomar los pasos de solución de problemas para identificar el problema y encontrar una solución adecuada. Para comenzar, haga clic con el botón derecho en el archivo de imagen en el explorador de archivos. Seleccione "Abrir con" y luego elija la aplicación "Fotos". Si la imagen aún no aparece, haga clic en "Más aplicaciones" y luego seleccione "Visor de fotos de Windows".
Si la imagen aparece en Windows Photo Viewer, el archivo no está dañado. Si el problema persiste, entonces es probable que el archivo esté dañado. Para verificar esto, abra el símbolo del sistema (Admin) y escriba el siguiente comando: "SFC /Scannow". Esto escaneará su sistema para cualquier archivo corrupto y luego los reemplazará con una copia en caché. Si el archivo aún no se muestra, entonces es probable que la asociación de archivos para las imágenes JPEG sea incorrecta.
Para solucionar esto, escriba "Programas predeterminados" en la barra de búsqueda de Windows, seleccione "Programas predeterminados" y luego seleccione "Establezca sus programas predeterminados". Localice el "Visor de fotos de Windows" y luego haga clic en "Elija los valores predeterminados para este programa". Asegúrese de que se verifiquen los tipos de archivos ".jpg" y ".jpeg". Estos pasos deben resolver el problema de las imágenes JPEG que no se muestran en Windows 10.
No se puede abrir archivos JPG en Android
Si eres un usuario de Android que intenta abrir archivos JPG, desafortunadamente no es un proceso sencillo. A diferencia de Windows 10, Android no tiene una aplicación incorporada que pueda abrir archivos JPG.
Afortunadamente, hay algunas formas en que puede abrir archivos JPG en Android. La forma más fácil es instalar una aplicación gratuita de visor de archivos en Google Play Store. Estas aplicaciones le permiten abrir y ver archivos JPG en su dispositivo Android. Otra opción es usar un servicio de almacenamiento en la nube como Google Drive o Dropbox. Con estos servicios, puede cargar archivos en la nube y verlos en su dispositivo Android.
También puede usar estos servicios para transferir archivos entre su computadora y su dispositivo Android. En general, si está intentando abrir archivos JPG en su dispositivo Android, deberá instalar una aplicación gratuita de visor de archivos o usar un servicio de almacenamiento en la nube. Con cualquiera de estas soluciones, podrá abrir y ver archivos JPG en su dispositivo Android.
Parece que no admitimos este formato de archivo JPG
Los archivos JPG son archivos de imagen que se usan comúnmente en fotografía digital y otras imágenes digitales. Son creados por un proceso de compresión que reduce el tamaño del archivo de la imagen.
En Windows 10, puede abrir un archivo JPG en la aplicación Fotos, que es el visor de fotos predeterminado en Windows 10. Para abrir un archivo JPG en Windows 10, simplemente siga estos pasos:
- Abra la aplicación Photos. Puede hacer esto haciendo clic en el icono de fotos en el menú Inicio.
- Una vez que las fotos están abiertas, seleccione la carpeta o la unidad que contiene el archivo JPG que desea abrir.
- Encuentre el archivo jpg que desea abrir y haga doble clic en él.
- El archivo JPG ahora se abrirá en la aplicación Fotos.
La aplicación Fotos en Windows 10 proporciona funciones de edición básicas y le permite ver sus fotos de varias maneras. También puede compartir sus fotos directamente desde la aplicación.
También puede abrir archivos JPG en otras aplicaciones de edición de fotos como Adobe Photoshop o GIMP si necesita funciones de edición más avanzadas.
La mejor aplicación para abrir archivos JPG en Windows 10
El formato de archivo JPG es uno de los tipos de archivos de imagen más populares y se usa para todo, desde fotos hasta capturas de pantalla. Para abrir archivos JPG en Windows 10, tiene varias opciones disponibles.
Dependiendo de sus necesidades, puede usar un visor de imágenes gratuito, un editor de imágenes en línea o un editor de imágenes de escritorio más potente.
- Visor de imagen gratuito: Windows 10 viene con un visor de imágenes incorporado llamado fotos. Este programa básico es una excelente opción para abrir y ver rápidamente los archivos JPG. Para abrir un archivo JPG con fotos, simplemente haga doble clic en el archivo o seleccione en la aplicación Fotos.
- Editor de imágenes en línea: si necesita hacer ediciones menores en un archivo JPG, puede usar un editor de imágenes en línea como PIXLR o FOTOR. Con estos programas, puede abrir archivos JPG, realizar cambios y luego guardarlos de nuevo en su computadora.
- Editor de imágenes de escritorio: para una edición y retoque más avanzada, necesitará un editor de imágenes de escritorio con todas las funciones como Adobe Photoshop o GIMP. Estos programas tienen una amplia gama de características y se pueden usar para hacer ediciones más detalladas a los archivos JPG.
No importa cuál de estas herramientas elija, puede abrir y editar fácilmente archivos JPG en Windows 10.








