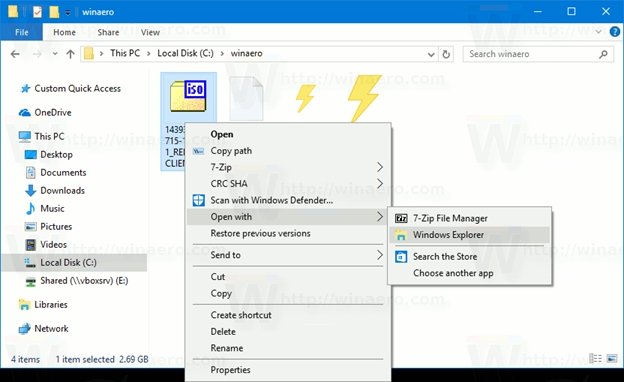
¿Cómo abrir archivos IMG en Windows 10?
Abrir un archivo IMG puede ser un proceso difícil, especialmente para los usuarios de Windows 10 que pueden no estar familiarizados con este tipo de archivo. Afortunadamente, Windows 10 hace que el proceso sea más fácil que nunca.
Para abrir un archivo IMG en Windows 10, puede hacer doble clic en el archivo para abrirlo en la aplicación predeterminada asociada con el tipo de archivo, o puede usar un abridor de archivo IMG dedicado como 7-ZIP.
-
Para abrir un archivo IMG con la aplicación predeterminada:
- Haga clic derecho en el archivo IMG y seleccione "Abrir con".
- Seleccione la aplicación con la que desea abrir el archivo.
- El archivo IMG se abrirá en la aplicación seleccionada.
-
Para abrir un archivo IMG con 7-ZIP:
- Descargue e instale 7-zip.
- Haga clic derecho en el archivo IMG y seleccione "7-ZIP" y luego "Abra Archivo".
- Se mostrará el contenido del archivo IMG.
¿Cómo extrajo archivos IMG en Windows?
Los archivos IMG son un tipo de archivo de imagen de disco utilizado con sistemas operativos como Windows, Mac y Linux. Extraer archivos IMG en Windows es un proceso bastante simple. El primer paso es descargar e instalar un programa de archivo de archivos como 7-ZIP o Winrar. Una vez que se instale el programa, abra el archivo IMG usando el programa. El archivo se extraerá automáticamente en la misma carpeta que el archivo IMG.

Si el archivo está protegido con contraseña, se le pedirá que ingrese la contraseña antes de que se pueda extraer el archivo. Una vez que se extrae el archivo, puede acceder al contenido del archivo IMG navegando a la carpeta donde se extrajo el archivo. Luego puede ver, editar o mover el contenido del archivo IMG según sea necesario.
También puede usar el programa de archivos de archivos para crear nuevos archivos IMG a partir del contenido extraído. Esto se puede hacer seleccionando los archivos que desea incluir en el archivo, luego seleccionando la opción "Crear archivo".
¿Puedo montar IMG en Windows 10?
El montaje de un archivo .img en Windows 10 es un proceso sencillo. Para hacer esto, necesitará una aplicación de terceros como Wincdemu. WinCDemu es un software de código abierto que permite a los usuarios montar archivos de imagen de disco, incluidos los archivos .img, en Windows 10.
Es gratuito de descargar y usar y proporciona una interfaz de usuario intuitiva. Después de descargar e instalar WinCDemu, puede montar un archivo .img en Windows 10 siguiendo estos pasos:
1. Abra la aplicación WinCDemu.
2. Seleccione la opción "Monte" en el menú desplegable "Archivo".
3. Localice el archivo .img que desea montar y seleccione.
4. Seleccione el botón "Monte".
5. Seleccione el botón "Siguiente".
6. Seleccione el botón "Finalizar".
Ahora, el archivo IMG se montará y será visible en el Explorador de archivos. Ahora puede acceder a los archivos y carpetas contenidas en el archivo .img simplemente haciendo doble clic en ellos. También puede desmontar el archivo IMG en cualquier momento seleccionando la opción "Desmontaje" en el menú desplegable "Archivo".
El montaje de un archivo IMG en Windows 10 es una forma simple y conveniente de acceder a los archivos y carpetas contenidas en el archivo.
¿Qué es el archivo IMG en Windows?
Un archivo IMG es un archivo de imagen utilizado por una variedad de aplicaciones, incluido el sistema operativo Microsoft Windows. Los archivos IMG generalmente se usan para almacenar datos de imágenes sin procesar sin comprimir y sin cifrar que se pueden abrir y editar en un programa de gráficos como Adobe Photoshop. Los archivos IMG también se utilizan para almacenar imágenes de disco, que son copias digitales exactas de un CD, DVD u otro disco. Los archivos IMG son similares a los archivos ISO, que se utilizan para almacenar imágenes de discos ópticos. Sin embargo, los archivos IMG no están tan estrictamente estandarizados como los archivos ISO y, por lo tanto, pueden usarse para otros fines, como almacenar imágenes de disco no ópticas.
Por ejemplo, algunos archivos IMG se utilizan para almacenar datos de videojuegos, como los datos del juego para PlayStation 2. Los archivos IMG se pueden abrir y editar con programas de gráficos como Adobe Photoshop, Adobe Illustrator y Corel Paintshop Pro. También se pueden abrir y ver con muchos espectadores de imágenes, como ACDSEE e IRFANVIEW. Además, los archivos IMG se pueden abrir y convertir a archivos ISO con un convertidor de archivos como PowerISO.
¿Cómo abro un archivo IMG sin quemarlo?
Un archivo IMG es un archivo de imagen de disco, que es utilizado por muchos programas de unidad virtual. Si tiene un archivo IMG que desea abrir sin quemarlo, puede usar algunos métodos diferentes. Lo más común es usar un programa como Winrar o 7-ZIP, montar el archivo a una unidad virtual o usar un programa de clonación de disco. Usando Winrar o 7-Zip: Winrar y 7-ZIP son programas que pueden abrir archivos IMG y extraer su contenido. Después de haber descargado e instalado cualquier programa, simplemente haga clic derecho en el archivo IMG y elija la opción "Extraer aquí" en el menú contextual.
Esto le permitirá extraer el contenido del archivo IMG sin quemarlo. Montar el archivo a una unidad virtual: También puede montar el archivo IMG en una unidad virtual utilizando un programa como Daemon Tools o Virtual ClonedRive. Después de instalar el programa, simplemente haga clic con el botón derecho en el archivo IMG y elija la opción "Monte" en el menú contextual. Esto creará una unidad virtual y se puede acceder al contenido del archivo IMG desde la unidad. Uso de un programa de clonación de disco: Si desea abrir el archivo IMG sin extraer su contenido, puede usar un programa de clonación de disco como Acronis True Image. Después de haber instalado el programa, ábralo y elija la opción de clonar un disco.
Seleccione el archivo IMG como disco para clonar, luego elija la unidad de destino donde se creará el clon. Una vez que se haya completado el proceso de clonación, se puede acceder al contenido del archivo IMG desde la unidad de destino.
¿Cómo abrir el archivo IMG en Windows 11?
Los archivos IMG son un tipo de archivo de imagen de disco utilizado para almacenar una copia exacta de los datos de un disco óptico, como un CD, DVD o Blu-ray. Windows 10 puede abrir y ver estos archivos, pero primero deben montarse. El montaje es el proceso de poner el contenido del archivo IMG a disposición de Windows 10 como si fuera un disco físico. Para montar un archivo IMG en Windows 10, deberá usar el Explorador de archivos.
Primero, abra el explorador de archivos presionando la tecla Windows + E. Luego, ubique el archivo IMG que desea montar. Haga clic derecho en el archivo y seleccione "Monte" en el menú. Esto hará que el contenido del archivo IMG esté disponible para su uso, como si fuera un disco físico. Si desea desmontar el archivo IMG después de que haya terminado de usarlo, simplemente haga clic derecho en la unidad montada en el explorador de archivos y seleccione "expulsar".
Esto hará que el contenido del archivo no esté disponible y liberará la letra de la unidad para su uso con otros dispositivos.
¿Cómo instalar el archivo IMG en Windows 10?
Para abrir un archivo IMG en Windows 10, puede usar el software gratuito de extracto de archivos ISO. Este software le permitirá abrir, ver y extraer el contenido de un archivo IMG. Primero, descargue e instale el software de extracto de archivos ISO en su PC Windows 10.
A continuación, abra el programa y seleccione el archivo IMG que desea abrir. El archivo se mostrará en la ventana principal del programa. Luego puede seleccionar los archivos que desea extraer del archivo IMG y hacer clic en "extraer" para guardarlos en su computadora. Finalmente, abra los archivos IMG extraídos en sus respectivos programas.
Puede ver imágenes usando la aplicación Fotos o abrir documentos de texto usando Microsoft Word o Bloc de notas. También puede abrir archivos comprimidos como archivos ZIP o RAR utilizando el extractor Zip Windows incorporado.
¿Cómo instalar el archivo IMG en Windows 11?
Windows 10 es un excelente sistema operativo para muchos tipos de usuarios, sin embargo, si está buscando abrir archivos IMG, puede tener algunos problemas. Este artículo le proporcionará una guía paso a paso sobre cómo abrir correctamente los archivos IMG en Windows 10. El primer paso para abrir un archivo IMG en Windows 10 es descargar un editor de imágenes. Algunos editores de imágenes son gratuitos, mientras que a otros se les paga. Si está buscando un editor de imágenes gratuitos, el editor de imágenes GIMP es muy recomendable. Una vez que haya descargado el editor de imágenes, debe instalarlo en su computadora.
Una vez que se instala el editor de imágenes, debe abrirlo. Puede abrirlo haciendo clic en el botón "Abrir" en la barra de herramientas principal. Desde aquí, puede seleccionar el archivo IMG que desea abrir. Una vez que el editor de imágenes ha abierto el archivo IMG, ahora puede editarlo de acuerdo con sus necesidades. Las opciones de edición incluyen recortar, cambiar el tamaño y agregar texto. Una vez que haya terminado de editar el archivo IMG, puede guardarlo en el formato deseado.
Puede guardar la imagen en formato JPEG, PNG, GIF o PDF. También puede guardar la imagen en otros formatos como TIFF, BMP y TGA. Una vez que se ha guardado la imagen, ahora puede abrirla en cualquier dispositivo o computadora que admita el formato. Siguiendo estos pasos, debe poder abrir y editar con éxito archivos IMG en Windows 10.
Abra el archivo IMG Mac
Abrir archivos de imagen en Windows 10 es un proceso simple. Dependiendo del tipo de archivo de imagen, hay varias formas de abrirlo. Uno de los métodos más simples es usar la aplicación Fotos. Esta aplicación Windows 10 incorporada admite muchos de los formatos de archivo de imagen más populares, como JPEG, PNG, GIF y BMP. Para abrir un archivo con la aplicación Fotos, simplemente haga clic con el botón derecho en el archivo de imagen y seleccione "Abrir con" seguido de "Fotos".
Esto abrirá el archivo en la aplicación Fotos, y puede ver, editar y guardar el archivo de imagen. Alternativamente, puede usar un software de visualización de fotos de terceros para abrir archivos de imagen. Los programas populares de terceros como Adobe Photoshop y GIMP son capaces de abrir una amplia gama de archivos de imagen. Para abrir archivos de imagen con estos programas, simplemente haga clic con el botón derecho en el archivo y seleccione "Abrir con" seguido del nombre del programa, como Adobe Photoshop o GIMP. Esto abrirá la imagen en el programa seleccionado y puede ver y editar el archivo de imagen. Si el archivo de imagen es un gráfico vectorial, puede usar la aplicación de pintura de Microsoft para abrirlo.
Paint es un software gratuito incluido con Windows 10 y puede abrir archivos gráficos vectoriales como SVG, CGM y WMF. Para abrir archivos gráficos vectoriales con Microsoft Paint, simplemente haga clic con el botón derecho en el archivo y seleccione "Abrir con" seguido de "Paint". Esto abrirá la imagen en el programa de pintura, y puede ver y editar el archivo de imagen.
¿Cómo abrir el archivo IMG en el iPhone?
Abrir archivos IMG en un iPhone es fácil, pero el proceso es ligeramente diferente al de un dispositivo Windows 10. Los archivos IMG generalmente se usan en dispositivos Windows 10 para almacenar el software de una computadora, y no se pueden abrir directamente en un iPhone. Sin embargo, el archivo IMG se puede convertir a un formato que el iPhone puede abrir y acceder.
- Para abrir un archivo IMG en un iPhone, comience descargando el archivo IMG en su computadora.
- A continuación, descargue cualquier aplicación gratuita del convertidor de archivos, como el convertidor de archivos gratis, en su computadora. Esta aplicación le permitirá convertir el archivo IMG en un formato compatible con el iPhone.
- Abra la aplicación gratuita del convertidor de archivo y seleccione el archivo IMG que desea abrir en su iPhone.
- Elija el tipo de archivo de salida al que desea convertir el archivo IMG. Por ejemplo, puede elegir MP4 si desea ver una película o MP3 si desea escuchar música.
- Seleccione el directorio que desea guardar el archivo y haga clic en el botón "Convertir".
- Una vez que el archivo IMG se convierta al tipo de archivo de salida deseado, transfiera el archivo a su iPhone usando iTunes.
- Finalmente, abra el archivo en su iPhone utilizando la aplicación apropiada.
Abra el archivo IMG en línea
Si necesita abrir un archivo IMG en Windows 10, tiene un par de opciones. Puede usar la aplicación Photos incorporada o un programa de terceros como File Viewer Plus. Uso de la aplicación Fotos: • Haga clic con el botón derecho en el archivo IMG y seleccione "Abrir con". • Seleccione "Fotos" de la lista de aplicaciones disponibles. • La aplicación Fotos se abrirá y mostrará el archivo IMG. Uso de File Viewer Plus: •
Descargue e instale el visor de archivos Plus desde el sitio web oficial. • Una vez instalado, inicie el programa desde el menú Inicio. • Seleccione la opción "Abrir archivo" en el menú Archivo. • Localice y seleccione el archivo IMG, luego haga clic en "Abrir". • El archivo IMG se abrirá en el visor de archivos Plus.
Extraer archivo img 7zip
Para abrir un archivo IMG en Windows 10, necesitará un extractor de archivos como 7-ZIP. 7-ZIP es un archivador de archivos de código abierto gratuito que le permite comprimir, extraer y abrir múltiples formatos de archivo, incluidos los archivos IMG. Para abrir un archivo IMG usando 7-ZIP:
- Descargue e instale 7-Zip en su computadora.
- Haga clic derecho en el archivo IMG que desea abrir y seleccione 7-ZIP en el menú.
- En el menú 7-ZIP, seleccione Extraer archivos.
- Seleccione la ubicación a la que desea extraer los archivos.
- Haga clic en Aceptar para comenzar el proceso de extracción.
- Una vez que se complete la extracción, los archivos estarán disponibles en la ubicación seleccionada.
7-ZIP es una forma conveniente de abrir archivos IMG, pero no es la única forma. Otros programas, como Winrar y Winzip, también se pueden usar para abrir archivos IMG. Independientemente del programa utilizado, el proceso básico es el mismo. Simplemente descargue el programa, haga clic con el botón derecho en el archivo IMG y seleccione Extraer archivos del menú.
Luego, seleccione la ubicación a la que desea extraer los archivos y haga clic en Aceptar para comenzar el proceso de extracción. Una vez que se complete la extracción, los archivos estarán disponibles en la ubicación seleccionada.
Abra el archivo IMG Windows 7
Para abrir archivos .img en Windows 10, necesitará un programa especial para ver el contenido. Windows 10 no incluye un programa incorporado para abrir estos archivos. Sin embargo, hay muchos programas gratuitos disponibles para abrir y ver los archivos .img. La mejor manera de abrir archivos .img es usar un programa llamado IMGBURN. IMGBURN es un programa gratuito que le permite abrir y ver los archivos .img. Está disponible para descargar desde el sitio web oficial.
Después de descargar el programa, puede ejecutarlo para iniciar el proceso de instalación. Una vez que se instala el programa, puede abrir archivos .Img haciendo doble clic en ellos. Otro programa gratuito que se puede usar para abrir archivos .Img es 7-ZIP. 7-ZIP es un archivador de archivos gratuito que se puede usar para abrir y ver archivos .img. Para abrir un archivo .img con 7-ZIP, haga clic con el botón derecho en el archivo y seleccione "Abrir con 7-ZIP". Esto abrirá el archivo en 7-ZIP y puede ver su contenido. También puede abrir archivos .img en Windows 10 con un programa llamado WinImage.
WinImage es un programa de software pagado que se puede usar para abrir archivos .Img. Está disponible para descargar desde su sitio web oficial. Una vez que haya descargado e instalado el programa, puede abrir archivos .Img haciendo doble clic en ellos.








