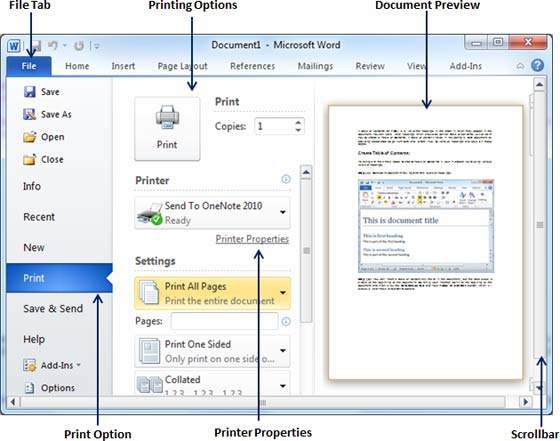
¿Cómo imprimir en Microsoft Word?
¿Tiene problemas para imprimir documentos en Microsoft Word? Si es así, no estás solo. La impresión de documentos de Microsoft Word puede ser complicado, especialmente si no está familiarizado con el programa. La buena noticia es que no es tan difícil como parece. En este artículo, analizaremos las diferentes formas en que puede imprimir documentos en Microsoft Word, así como algunos consejos y trucos útiles para que el proceso sea más suave. Entonces, si está listo para aprender a imprimir en Microsoft Word, ¡comencemos!
Impresión en Microsoft Word es fácil. Estos son los pasos que debe tomar:
- Abra el documento que desea imprimir.
- Haga clic en la pestaña "Archivo".
- Elija "Imprimir" en el menú.
- Elija su impresora de la lista de impresoras disponibles.
- Marque la casilla junto a "Imprimir un lado".
- Ajuste la otra configuración de impresión como se desee.
- Haga clic en el botón "Imprimir".

Cómo imprimir un documento en Microsoft Word
Imprimir un documento en Microsoft Word es un proceso simple que se puede lograr en unos pocos pasos. En un documento de Word, los usuarios pueden personalizar las opciones de impresión para satisfacer sus necesidades, incluido el tamaño de la página, la orientación en papel, los márgenes de página y otras configuraciones. Esta guía describe los pasos necesarios para imprimir un documento en Microsoft Word.
Paso 1: Abra el documento de Word
El primer paso para imprimir un documento de Word es abrir el documento. Abra Microsoft Word y haga clic en la pestaña "Archivo". En el menú "Archivo", seleccione "Abrir" para abrir el documento que desea imprimir.
Paso 2: Personalizar la configuración de impresión
Una vez que el documento está abierto, puede personalizar la configuración de impresión para satisfacer sus necesidades. Para hacer esto, haga clic en la pestaña "Imprimir" en la barra de navegación superior. Esto abrirá el cuadro de diálogo "Imprimir", donde puede personalizar la configuración de impresión, como el tamaño del papel, la orientación, los márgenes de página y otras configuraciones.
Paso 3: Imprima el documento
Una vez que se haya ajustado todas las configuraciones de impresión, haga clic en el botón "Imprimir" en la esquina inferior derecha del cuadro de diálogo "Imprimir". Esto abrirá la ventana "Imprimir", donde puede seleccionar la impresora, el número de copias y otras opciones. Cuando haya terminado, haga clic en el botón "Imprimir" para imprimir el documento.
Cómo obtener una vista previa de un documento antes de imprimir en Microsoft Word
La vista previa de un documento antes de imprimir en Microsoft Word es una característica útil que permite a los usuarios ver cómo se verá el documento antes de imprimirlo. Esto puede ayudar a garantizar que el documento aparezca según lo previsto cuando se imprime. Estos son los pasos para obtener una vista previa de un documento antes de imprimir en Microsoft Word.
Paso 1: Abra el documento de Word
El primer paso para obtener una vista previa de un documento de Word es abrir el documento. Abra Microsoft Word y haga clic en la pestaña "Archivo". En el menú "Archivo", seleccione "Abrir" para abrir el documento que desea obtener una vista previa.
Paso 2: Vista previa del documento
Una vez que el documento está abierto, puede obtener una vista previa del documento haciendo clic en la pestaña "Vista previa de impresión" en la barra de navegación superior. Esto abrirá la ventana "Vista previa de impresión", donde puede ver una vista previa de cómo se verá el documento cuando se imprima.
Paso 3: ajuste la configuración de impresión
Si es necesario, puede ajustar la configuración de impresión para satisfacer sus necesidades. Para hacer esto, haga clic en la pestaña "Imprimir" en la barra de navegación superior. Esto abrirá el cuadro de diálogo "Imprimir", donde puede personalizar la configuración de impresión, como el tamaño del papel, la orientación, los márgenes de página y otras configuraciones.
Cómo guardar un documento de Word como PDF
Guardar un documento de Word como PDF es una característica útil que permite a los usuarios compartir el documento como PDF con otros. Esto puede ayudar a garantizar que el documento aparezca según lo previsto cuando se comparte. Estos son los pasos para guardar un documento de Word como PDF.
Paso 1: Abra el documento de Word
El primer paso para guardar un documento de Word como PDF es abrir el documento. Abra Microsoft Word y haga clic en la pestaña "Archivo". En el menú "Archivo", seleccione "Abrir" para abrir el documento que desea guardar como PDF.
Paso 2: Guarde el documento como PDF
Una vez que el documento está abierto, puede guardar el documento como PDF haciendo clic en la pestaña "Archivo" en la barra de navegación superior. En el menú "Archivo", seleccione "Guardar como" y luego seleccione "PDF" en el menú desplegable.
Paso 3: ajuste la configuración de PDF
Si es necesario, puede ajustar la configuración PDF para satisfacer sus necesidades. Para hacer esto, haga clic en el botón "Opciones" en el cuadro de diálogo "Guardar como". Esto abrirá el cuadro de diálogo "Opciones PDF", donde puede personalizar la configuración de PDF, como el tamaño de la página, la orientación, los márgenes de página y otras configuraciones.
Top 6 preguntas frecuentes
Q1. ¿Cuál es la forma más rápida de imprimir un documento de Word?
A1. La forma más rápida de imprimir un documento de Word es presionar las teclas CTRL + P para abrir la ventana de impresión. Desde aquí, puede ajustar el número de copias, el rango de impresión y la orientación en papel. Una vez que haya ajustado la configuración, haga clic en el botón Imprimir para enviar el documento a la impresora.
Q2. ¿Cómo puedo imprimir una sola página desde un documento de Word?
A2. Puede imprimir una sola página desde un documento de Word seleccionando primero la página o el texto que desea imprimir. Luego presione las teclas CTRL + P para abrir la ventana de impresión. Aquí puede seleccionar la opción Pages y escribir el número de página que desea imprimir en el campo DESD. Una vez que haya ajustado la configuración, haga clic en el botón Imprimir para enviar el documento a la impresora.
Q3. ¿Cómo puedo imprimir varias páginas desde un documento de Word?
A3. Para imprimir varias páginas desde un documento de Word, primero seleccione el texto o las páginas que desea imprimir. Luego presione las teclas CTRL + P para abrir la ventana de impresión. Aquí puede seleccionar la opción Pages y escribir los números de página que desea imprimir en los campos desde y para. Una vez que haya ajustado la configuración, haga clic en el botón Imprimir para enviar el documento a la impresora.
Q4. ¿Cómo puedo imprimir múltiples copias de un documento de Word?
A4. Para imprimir múltiples copias de un documento de Word, presione las teclas CTRL + P para abrir la ventana de impresión. Aquí puede ajustar la cantidad de copias que desea imprimir en el campo Copias. Una vez que haya ajustado la configuración, haga clic en el botón Imprimir para enviar el documento a la impresora.
Q5. ¿Cómo puedo imprimir un documento de Word en la orientación del paisaje?
A5. Para imprimir un documento de Word en la orientación del paisaje, presione las teclas CTRL + P para abrir la ventana de impresión. Aquí puede seleccionar la opción de orientación y elegir la opción de panorama. Una vez que haya ajustado la configuración, haga clic en el botón Imprimir para enviar el documento a la impresora.
Q6. ¿Cómo puedo imprimir un documento de Word sin mostrar la ventana de impresión?
A6. Para imprimir un documento de Word sin mostrar la ventana de impresión, presione las teclas Ctrl + Shift + P para enviar directamente el documento a la impresora. Esto omitirá la ventana de impresión e imprimirá el documento utilizando la configuración predeterminada.
Microsoft Office: cómo imprimir el documento de Word
Impresión en Microsoft Word es un proceso conveniente y simple, ya sea una sola página o múltiples páginas. Al usar la función de impresión en la pestaña Archivo, puede acceder fácilmente a la configuración de impresión, debe ajustar el diseño, la orientación y otras configuraciones para obtener el resultado deseado. Con estos pasos, debería poder imprimir sus documentos de Microsoft Word con facilidad.





