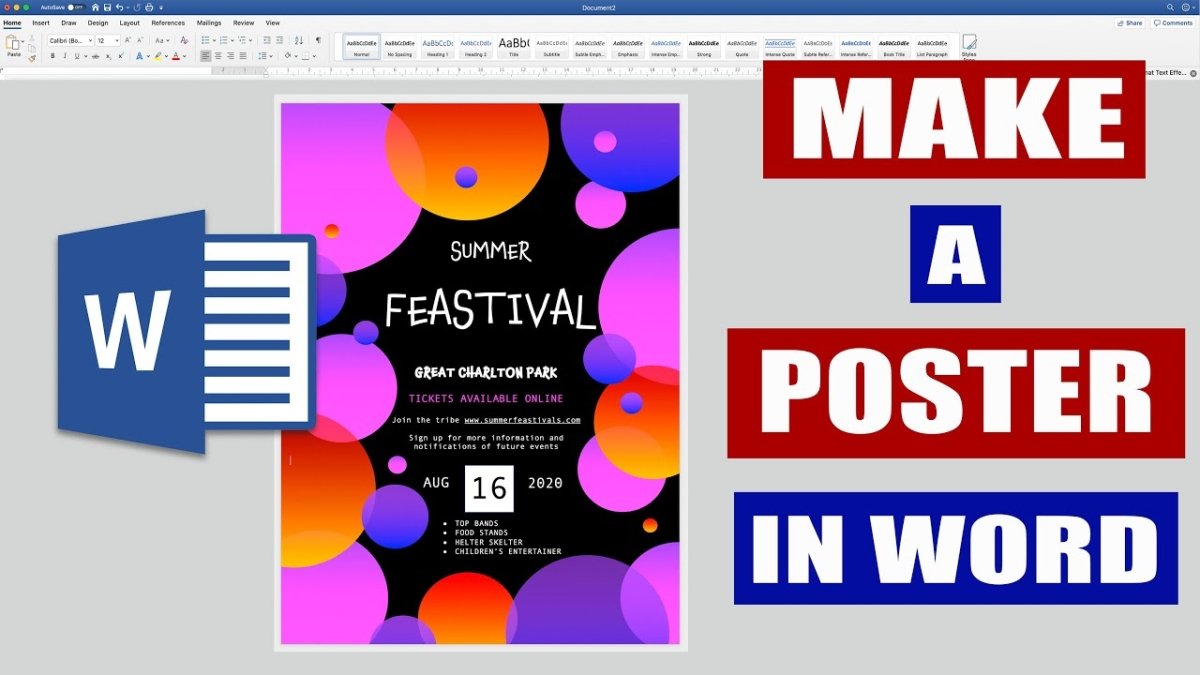
¿Cómo hacer un póster en Microsoft Word?
¿Está buscando una manera rápida y fácil de crear un póster en Microsoft Word? ¡No busques más! Esta guía lo guiará a través de todos los pasos que necesita para hacer un póster impresionante en Microsoft Word. Aprenderá todo, desde elegir una plantilla hasta agregar texto, imágenes y otros elementos para que su póster se destaque. ¡Así que comencemos!
- Abra Microsoft Word e inicie un documento en blanco.
- Vaya a la pestaña "Diseño de la página" y seleccione "Configuración de página". Seleccione el tamaño del póster que desea hacer.
- A continuación, abra la pestaña "Insertar" e inserte imágenes, formas y otros elementos para crear el diseño de su póster.
- También puede agregar texto, como títulos y subtítulos, seleccionando la opción "Cuadro de texto".
- Revise su diseño y realice los cambios necesarios.
- Finalmente, guarde el póster como un archivo .pdf o .jpg.

Hacer carteles con Microsoft Word
Crear carteles con Microsoft Word es una excelente manera de expresar sus ideas y comunicar su mensaje. Es fácil de usar y puede crear carteles de aspecto profesional con solo unos pocos clics. En este artículo, le mostraremos los pasos para hacer un póster en Microsoft Word.
Paso 1: seleccione el tamaño de la página
El primer paso para hacer un póster con Microsoft Word es seleccionar el tamaño de la página. Puede seleccionar entre los tamaños predeterminados o ingresar un tamaño personalizado para satisfacer sus necesidades. Al seleccionar el tamaño, asegúrese de elegir un tamaño que sea lo suficientemente grande como para contener todo su contenido.
Paso 2: insertar imágenes y texto
Una vez que haya seleccionado el tamaño de la página, puede comenzar a agregar imágenes y texto a su póster. Puede insertar imágenes y cuadros de texto en la pestaña Insertar o puede insertar texto directamente en la página. Al agregar texto, asegúrese de usar un tamaño de fuente grande para que sea visible desde la distancia.
Paso 3: Formateo del póster
Una vez que haya agregado todas sus imágenes y texto, es hora de comenzar a formatear. Puede usar las herramientas de formato para ajustar la fuente, el color y el tamaño del texto. También puede ajustar el tamaño y la posición de las imágenes en la página.
Paso 4: Agregar bordes y fondos
Agregar bordes y fondos puede ayudar a que su póster se destaque y llame la atención. Puede agregar bordes y fondos desde la pestaña Insertar. Puede seleccionar entre una variedad de colores y diseños o puede crear sus propios diseños personalizados.
Paso 5: Impresión del póster
Una vez que haya terminado de diseñar su póster, puede imprimirlo. Puede imprimirlo en una impresora de tamaño estándar o puede llevarla a una imprenta para impresiones más grandes. Asegúrese de verificar la vista previa de impresión para asegurarse de que todo se vea correcto antes de imprimirlo.
Preguntas frecuentes relacionadas
Q1. ¿Cuál es la forma más fácil de hacer un póster en Microsoft Word?
La forma más fácil de hacer un póster en Microsoft Word es usar las plantillas de carteles incorporadas que vienen con el programa. Para acceder a las plantillas, abra Microsoft Word, haga clic en la pestaña "Archivo", seleccione "Nuevo" y luego escriba "Póster" en el campo de búsqueda. Se le presentará una lista de plantillas para elegir, así como algunos consejos útiles. Seleccione la plantilla que mejor se adapte a sus necesidades y siga las instrucciones para personalizar el póster a sus especificaciones.
Q2. ¿Qué tipo de gráficos puedo agregar a mi póster?
Puede agregar una variedad de gráficos a su póster en Microsoft Word, que incluye clip art, formas, wordart e imágenes. Para agregar Clip Art o Wordart, seleccione la pestaña "Insertar", haga clic en el botón "Ilustraciones" y luego seleccione el tipo de gráfico que desea agregar. Para agregar formas, seleccione la pestaña "Insertar", haga clic en el botón "Formas" y luego seleccione el tipo de forma que desea agregar. Para agregar una imagen, seleccione la pestaña "Insertar", haga clic en el botón "Imágenes" y luego seleccione la imagen que desea agregar.
Q3. ¿Cómo puedo personalizar el diseño de mi póster?
Puede personalizar el diseño de su póster en Microsoft Word ajustando el tamaño y la orientación de la página, agregando columnas y cambiando los márgenes. Para ajustar el tamaño y la orientación de la página, seleccione la pestaña "Diseño de la página", haga clic en el botón "Tamaño" y luego seleccione el tamaño y la orientación que desee. Para agregar columnas, seleccione la pestaña "Diseño de la página", haga clic en el botón "Columnas" y luego seleccione el número de columnas que desea. Para cambiar los márgenes, seleccione la pestaña "Diseño de la página", haga clic en el botón "Márgenes" y luego seleccione los márgenes que desee.
Q4. ¿Cómo puedo agregar texto a mi póster?
Puede agregar texto a su póster en Microsoft Word escribiéndolo directamente en el documento o copiándolo y pegándolo desde otra fuente. Para escribir directamente en el documento, seleccione la pestaña "Inicio", haga clic en el botón "Fuente" y luego seleccione la fuente, el tamaño y el color que desee. Para copiar y pegar texto, seleccione el texto que desea copiar, presione 'Ctrl' + 'C' en su teclado para copiarlo, seleccione la ubicación en su póster donde desea pegar el texto y luego presione 'Ctrl' + + 'V' en su teclado para pegar el texto.
Q5. ¿Puedo guardar mi póster como un tipo de archivo diferente?
Sí, puede guardar su póster como un tipo de archivo diferente en Microsoft Word. Para hacerlo, seleccione la pestaña "Archivo", haga clic en el botón "Guardar como" y luego seleccione el tipo de archivo que desea guardar el póster como. Microsoft Word admite una variedad de tipos de archivos, incluidos PDF, JPG, PNG y HTML.
Q6. ¿Cómo puedo imprimir mi póster?
Puede imprimir su póster en Microsoft Word seleccionando la pestaña "Archivo", haciendo clic en el botón "Imprimir" y luego seleccionando la impresora que desea usar. También puede ajustar la configuración de la impresora, como el tamaño y el tipo de papel, el número de copias y el rango de página. Una vez que haya ajustado la configuración, haga clic en el botón "Imprimir" para imprimir su póster.
Cómo hacer un póster en Word | Tutoriales de Microsoft Word
Crear un póster en Microsoft Word es una forma conveniente y efectiva de comunicar su mensaje de manera visualmente atractiva. Es simple de aprender y se puede hacer en unos sencillos pasos. Con la ayuda de las herramientas disponibles en Microsoft Word, puede crear un póster que se destaque entre la multitud y captará la atención de su lector. Así que comience su diseño hoy, y estará en camino de crear un póster que lo ayude a transmitir su mensaje.





