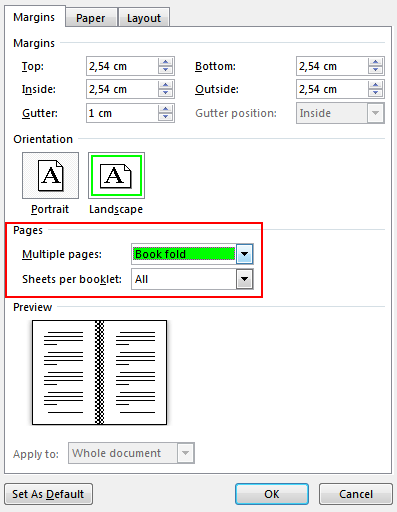
¿Cómo hacer un folleto en Microsoft Word?
Los folletos son una excelente manera de mostrar información, ya sea que esté promocionando un negocio o compartiendo una historia personal. Si está buscando una manera fácil de hacer un folleto en Microsoft Word, ¡ha venido al lugar correcto! En esta guía, lo guiaremos a través de los simples pasos para crear un folleto de aspecto profesional en solo unos minutos. Te sorprenderá cuán rápido y fácilmente puedes crear un folleto impresionante con Microsoft Word. ¡Comencemos!
Crear un folleto en Microsoft Word es simple y fácil. Aquí hay una guía paso a paso sobre cómo hacer una:
- Abra Microsoft Word y seleccione "Configuración de página" en la pestaña "Archivo".
- Seleccione "Llegar de libro" en la pestaña "Paper".
- En la pestaña "Diseño", seleccione la orientación y los márgenes que prefiera.
- Cuando haya terminado, haga clic en "Aceptar".
- Crea y formatea tu folleto, luego guárdelo.
- Cuando esté listo para imprimir, seleccione "Folleto" en la pestaña "Imprimir".

Crea un folleto en Microsoft Word
Crear un folleto en Microsoft Word es un proceso sencillo. Todo lo que necesita hacer es configurar su documento, agregar contenido, ajustar la configuración de la página e imprimir su folleto. Con las instrucciones correctas, podrá crear un folleto de aspecto profesional en poco tiempo.
Configura tu documento
El primer paso para hacer un folleto en Microsoft Word es configurar su documento correctamente. Comience abriendo Microsoft Word y seleccionando "Configuración de página" en el menú Archivo. En la ventana Configuración de la página, seleccione "Llegar de libro" en el menú desplegable "Múltiples páginas". Esto configurará el documento para imprimir un folleto.
A continuación, seleccione "Configuración de página" en el menú Archivo nuevamente y seleccione "Tamaño de papel" en el menú desplegable. Seleccione el tamaño del papel en el que imprimirá su folleto. Los tamaños de papel comunes para los folletos son A4 y la carta de EE. UU. Una vez que haya elegido el tamaño del papel, haga clic en "Aceptar".
Agregue contenido a su folleto
Ahora que ha configurado su documento, es hora de agregar contenido. Comience creando la portada de su folleto. Puede hacerlo creando una nueva página en Word y agregando texto, imágenes y otros elementos para diseñar su portada.
Una vez que haya creado la portada, agregue contenido a las páginas interiores de su folleto. Puede hacerlo escribiendo su texto directamente en el documento, o puede copiarlo y pegarlo de otras fuentes. También puede agregar imágenes, tablas y otros elementos del menú Insertar.
Ajustar la configuración de la página
Antes de que pueda imprimir su folleto, deberá ajustar la configuración de la página. Primero, seleccione "Configuración de página" en el menú Archivo y seleccione "Márgenes" en el menú desplegable. Establezca los márgenes en 0.5 pulgadas para los márgenes superior, inferior, izquierda y derecha.
A continuación, seleccione "Configuración de página" en el menú Archivo nuevamente y seleccione "Columnas" en el menú desplegable. Establezca el número de columnas en dos y haga clic en "Aceptar". Esto configurará el documento para imprimir en un formato de folleto.
Imprime tu folleto
Una vez que haya configurado su documento y agregó contenido, está listo para imprimir su folleto. Seleccione "Imprimir" en el menú Archivo y seleccione "Folleto" en el menú desplegable de estilo de impresión. Seleccione el número de páginas que desea imprimir y hacer clic en "Imprimir".
Vista previa de su folleto
Antes de imprimir su folleto, es una buena idea obtener una vista previa para asegurarse de que todo se vea como debería. Para hacer esto, seleccione "Vista previa de impresión" en el menú Archivo. Esto le mostrará una vista previa de cómo se verá su folleto cuando esté impreso.
Guardar su folleto
Una vez que haya terminado de crear su folleto, es importante guardarlo. Seleccione "Guardar como" en el menú Archivo y darle un nombre a su documento. Seleccione "Documento de Word (*.docx)" en el menú desplegable "Guardar como tipo" y haga clic en "Guardar".
Ahora que sabe cómo hacer un folleto en Microsoft Word, está listo para crear sus propios folletos de aspecto profesional. Con las instrucciones correctas y un poco de práctica, podrá crear folletos que se vean geniales.
Top 6 preguntas frecuentes
Q1. ¿Qué es un folleto en Microsoft Word?
Un folleto en Microsoft Word es un tipo de documento que puede usarse para una variedad de fines, como libros de texto, manuales de usuario, revistas y más. Un folleto generalmente se crea como un documento de varias páginas con páginas que se imprimen en ambos lados y luego se doblan en el medio. Los folletos son una excelente manera de crear una publicación profesional de aspecto y fácil de leer.
Q2. ¿Cuáles son los pasos para crear un folleto en Microsoft Word?
Los pasos para crear un folleto en Microsoft Word son relativamente sencillos. Primero, abra un nuevo documento y establezca el tamaño de la página, la orientación y los márgenes a las especificaciones deseadas. A continuación, agregue el texto y las imágenes que se incluirán en el folleto. Por último, haga clic en el menú "Archivo", luego "Imprima" y seleccione la opción "Folleto". Esto permitirá la impresión del folleto en el diseño de la página deseado.
Q3. ¿Cuál es el mejor tamaño de página para un folleto en Microsoft Word?
El mejor tamaño de la página para un folleto en Microsoft Word dependerá del tamaño deseado del folleto final. Para la mayoría de los folletos estándar, se recomienda un tamaño de página A5. Si se desea un folleto más grande, se puede usar un tamaño de página más grande como A4. Además, la orientación del documento debe establecerse en "paisaje" para un formato de folleto más tradicional.
Q4. ¿Cómo agrego imágenes a un folleto en Microsoft Word?
Agregar imágenes a un folleto en Microsoft Word es relativamente fácil. Primero, seleccione la pestaña "Insertar" en el menú de la cinta y luego haga clic en "Imágenes". Esto abrirá una ventana donde puede buscar un archivo de imagen en su computadora. Seleccione la imagen deseada y luego haga clic en "Insertar". La imagen se agregará al documento.
Q5. ¿Cuál es la mejor manera de imprimir un folleto en Microsoft Word?
La mejor manera de imprimir un folleto en Microsoft Word es hacer clic en el menú "Archivo", luego "Imprimir" y seleccionar la opción "Folleto". Esto permitirá la impresión del folleto en el diseño de la página deseado. Además, es importante seleccionar la opción "de dos lados" y seleccionar la configuración "Flip en el borde corto". Esto asegurará que las páginas se impriman en el orden correcto para que el folleto se dobla correctamente.
Q6. ¿Cuáles son algunos consejos para crear un folleto de aspecto profesional en Microsoft Word?
Al crear un folleto de aspecto profesional en Microsoft Word, es importante prestar atención al diseño y el diseño del documento. El texto debe formatearse con una fuente, tamaño y estilo consistentes en todo momento. Además, las imágenes deben colocarse en un orden lógico y se deben usar márgenes apropiados. Finalmente, el folleto debe revisarse para cualquier error tipográfico e imprecisión objetiva antes de imprimir.
Cómo crear un folleto en Microsoft Word | Tutorial completo
El proceso de crear un folleto en Microsoft Word es simple y directo. Con algunos sencillos pasos, puede producir rápidamente un folleto de aspecto profesional. Es una excelente manera de compartir información con una gran audiencia en un formato atractivo y organizado. Lo mejor de todo es que es una excelente manera de expresar su creatividad y causar una impresión duradera. ¡Así que no dude en aprovechar las herramientas que Microsoft Word tiene para ofrecer y crear un folleto de excelente aspecto hoy!





