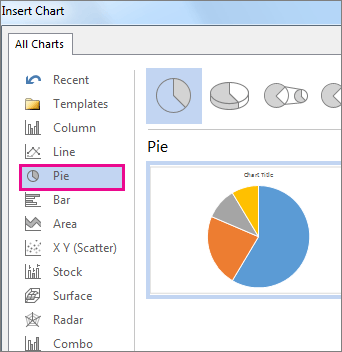
¿Cómo hacer gráficos en Microsoft Word?
¿Está buscando una manera fácil de hacer gráficos para una presentación o informe? Microsoft Word ofrece una herramienta poderosa para crear gráficos de aspecto profesional que se puedan personalizar para satisfacer sus necesidades. En este artículo, explicaremos cómo hacer gráficos en Microsoft Word y le mostraremos los pasos exactos a seguir para crear gráficos atractivos e informativos de manera rápida y fácil.
Para hacer gráficos en Microsoft Word, comience abriendo un nuevo documento y seleccionando la pestaña Insertar. Luego, seleccione Gráfico y elija el tipo de gráfico que desea crear. A continuación, ingrese sus datos en la hoja de cálculo que aparece o pegue desde una fuente externa. Finalmente, personalice el aspecto del gráfico seleccionando las pestañas de diseño y formato.
Para un tutorial paso a paso, siga estos pasos:
- Abra un nuevo documento en Microsoft Word.
- Seleccione la pestaña Insertar.
- Elija gráfico.
- Seleccione el tipo de gráfico que desea crear.
- Ingrese sus datos en la hoja de cálculo que aparece o pegue desde una fuente externa.
- Personalice el aspecto del gráfico seleccionando las pestañas de diseño y formato.

Hacer gráficos en Microsoft Word
Microsoft Word es un poderoso programa de procesamiento de textos que tiene la capacidad de crear gráficos. La creación de gráficos en Word se puede hacer de manera rápida y fácil, lo que permite al usuario analizar rápidamente los datos. Microsoft Word permite la creación de gráficos de barras, gráficos de línea, gráficos circulares y más. Este artículo proporcionará instrucciones detalladas sobre cómo hacer gráficos en Microsoft Word.
Insertar un gráfico en Microsoft Word
El primer paso para crear un gráfico en Microsoft Word es insertar el gráfico en el documento. Para hacer esto, haga clic en la pestaña "Insertar" en la parte superior de la página, luego seleccione "Gráficos" en el menú desplegable. Esto traerá una selección de diferentes tipos de gráficos que se pueden insertar en el documento. Seleccione el tipo de gráfico deseado y luego haga clic en "Insertar" para agregar el gráfico al documento.
Una vez que se ha insertado el gráfico, el usuario puede comenzar a ingresar datos. Para hacer esto, haga clic en la pestaña "Datos" en la parte superior de la página y seleccione "Editar datos" en el menú desplegable. Esto traerá una ventana donde el usuario puede ingresar los datos que se utilizarán para crear el gráfico.
Formatear el gráfico
Una vez que se han ingresado los datos, el usuario puede comenzar a formatear el gráfico para su gusto. Para hacer esto, haga clic en la pestaña "Diseño del gráfico" en la parte superior de la página y seleccione "Cambiar el tipo de gráfico" en el menú desplegable. Esto traerá una selección de diferentes opciones para el tipo de gráfico. Seleccione el tipo de gráfico deseado y luego haga clic en "Aceptar" para aplicar los cambios.
El usuario también puede personalizar el aspecto del gráfico haciendo clic en la pestaña "Estilos de gráfico" en la parte superior de la página y seleccionando un estilo en el menú desplegable. Esto aplicará un esquema de color y otros efectos al gráfico. Además, el usuario puede personalizar las etiquetas del eje, las líneas de cuadrícula y otros elementos del gráfico haciendo clic en la pestaña "Diseño del gráfico" en la parte superior de la página.
Agregar etiquetas al gráfico
El paso final para crear un gráfico en Microsoft Word es agregar etiquetas al gráfico. Para hacer esto, haga clic en la pestaña "Elementos del gráfico" en la parte superior de la página y seleccione "Etiquetas de datos" en el menú desplegable. Esto traerá una ventana donde el usuario puede seleccionar el tipo de etiqueta que desea agregar al gráfico. Seleccione el tipo de etiqueta deseado y luego haga clic en "Aceptar" para aplicar los cambios.
El usuario también puede agregar títulos al gráfico haciendo clic en la pestaña "Elementos del gráfico" en la parte superior de la página y seleccionando "Título del gráfico" en el menú desplegable. Esto aparecerá por una ventana donde el usuario pueda ingresar el título del gráfico. Ingrese el título deseado y haga clic en "Aceptar" para aplicar los cambios.
Guardar el gráfico
Una vez que el usuario haya terminado de crear el gráfico, puede guardarlo en el documento. Para hacer esto, haga clic en la pestaña "Archivo" en la parte superior de la página y seleccione "Guardar como" en el menú desplegable. Esto abrirá una ventana donde el usuario puede seleccionar un nombre de archivo y ubicación para guardar el gráfico. Ingrese el nombre del archivo deseado y haga clic en "Guardar" para guardar el gráfico en el documento.
Impresión del gráfico
Una vez que se ha guardado el gráfico, el usuario puede imprimirlo haciendo clic en la pestaña "Archivo" en la parte superior de la página y seleccionando "Imprimir" en el menú desplegable. Esto abrirá una ventana donde el usuario puede seleccionar el número de copias para imprimir y el tamaño de la página. Haga las selecciones deseadas y haga clic en "Imprimir" para imprimir el gráfico.
Conclusión
Crear gráficos en Microsoft Word es un proceso simple que se puede hacer de manera rápida y fácil. Siguiendo los pasos descritos en este artículo, el usuario puede crear gráficos que sean visualmente atractivos y fáciles de entender. Con Microsoft Word, el usuario puede crear gráficos de barras, gráficos de línea, gráficos circulares y más.
Pocas preguntas frecuentes
Q1. ¿Cuál es la forma más fácil de hacer un gráfico en Microsoft Word?
A1. La forma más fácil de hacer un gráfico en Microsoft Word es usar la función de gráfico. Para hacer esto, primero haga clic en la pestaña Insertar, busque el grupo de gráficos, haga clic en el botón del gráfico y seleccione el tipo de gráfico que desea crear. Microsoft Word abrirá una nueva ventana con una plantilla de gráfico en blanco. Puede personalizar esta plantilla agregando etiquetas, títulos y puntos de datos. Una vez que haya terminado, puede guardar su gráfico e insertarlo en su documento de Word.
Q2. ¿Cómo agrego puntos de datos a mi gráfico?
A2. Para agregar puntos de datos a su gráfico, haga clic en la pestaña "Diseño" en Herramientas de gráficos. Luego haga clic en "Seleccionar datos" en el grupo de datos. Esto abrirá una nueva ventana donde puede ingresar puntos de datos. Puede ingresar puntos de datos manualmente o importándolos desde una hoja de cálculo de Excel. Una vez que haya terminado, haga clic en "Aceptar" para guardar sus cambios y cerrar la ventana.
Q3. ¿Cómo cambio las etiquetas y títulos de mi gráfico?
A3. Para cambiar las etiquetas y títulos de su gráfico, haga clic en la pestaña "Diseño" en Herramientas de gráficos. Luego haga clic en "Agregar elemento gráfico" en el grupo de diseños de gráficos. Esto abrirá un menú desplegable con varios elementos de gráficos diferentes. Si desea cambiar las etiquetas o títulos de su gráfico, haga clic en la opción "Etiquetas" o "Títulos". Luego puede seleccionar qué tipo de etiqueta o título le gustaría agregar a su gráfico.
Q4. ¿Cómo personalizo los colores y las fuentes en mi gráfico?
A4. Para personalizar los colores y las fuentes en su gráfico, haga clic en la pestaña "Diseño" en Herramientas de gráficos. Luego haga clic en "Cambiar colores" en el grupo de estilos de gráfico. Esto abrirá una nueva ventana con varias paletas de colores diferentes. También puede personalizar las fuentes de su gráfico haciendo clic en la opción "Fuente" en el grupo Word Art Styles. Aquí, puede elegir entre varias opciones de fuentes diferentes y personalizar el tamaño, el color y el estilo del texto.
Q5. ¿Cómo guardo mi gráfico en Microsoft Word?
A5. Para guardar su gráfico en Microsoft Word, haga clic en la pestaña "Archivo" y seleccione "Guardar como". Esto abrirá una nueva ventana donde puede nombrar y guardar su gráfico en su ubicación deseada. Una vez que haya terminado, haga clic en "Guardar" para guardar sus cambios y cerrar la ventana.
Q6. ¿Cómo inserto mi gráfico en mi documento de Word?
A6. Para insertar su gráfico en su documento de Word, primero guarde su gráfico en Microsoft Word. Luego haga clic en la pestaña "Insertar", busque el grupo "Objeto" y haga clic en el botón "Objeto". Esto abrirá una nueva ventana donde puede seleccionar su archivo gráfico y hacer clic en "Insertar". Su gráfico se insertará en su documento de Word.
Cómo crear un gráfico en Microsoft Word 2019 (tutorial 2020)
Crear gráficos en Microsoft Word es un proceso increíblemente fácil. Con solo unos pocos clics del mouse, puede crear rápida y fácilmente un gráfico atractivo que seguramente llamará la atención y lo ayudará a presentar sus datos de manera significativa. Con las herramientas adecuadas y un poco de práctica, puede crear gráficos de aspecto profesional con Microsoft Word.





