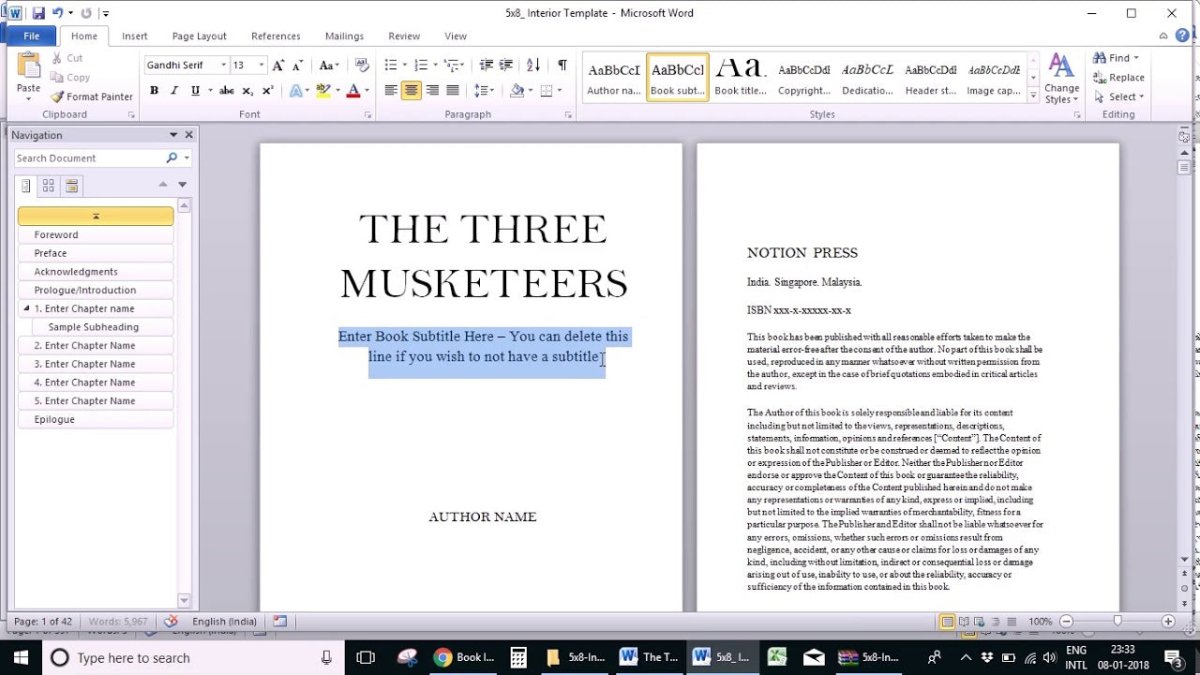
¿Cómo escribir un libro en Microsoft Word?
¿Estás buscando escribir tu primer libro pero no sabes por dónde empezar? Escribir un libro puede ser una tarea desalentadora, especialmente si no tiene el software adecuado. ¡Pero no temas! Microsoft Word es una excelente herramienta para escribir un libro. En este artículo, exploraremos cómo escribir un libro en Microsoft Word y darle las habilidades que necesita para producir un libro de aspecto profesional. Con Microsoft Word, puede estructurar y formatear fácilmente su libro, crear tablas de contenido, insertar imágenes y diagramas, y más. ¡Comencemos y aprendamos a escribir un libro en Microsoft Word!
¿Cómo escribir un libro en Microsoft Word?
- Abra Microsoft Word en su computadora. Seleccione la pestaña "Archivo" y luego haga clic en "Nuevo" para crear un nuevo documento.
- Haga clic en la pestaña "Diseño de la página" y elija su tamaño de página, orientación y márgenes.
- Haga clic en la pestaña "Insertar" y agregue imágenes, tablas, formas y otros elementos para mejorar su libro.
- Vaya a la pestaña "Inicio" y comience a escribir el contenido de su libro. Personalice las fuentes, los colores y otras opciones de formato de texto.
- Vaya a la pestaña "Referencias" para agregar notas al pie, notas finales y una bibliografía.
- Guarde su documento regularmente para evitar la pérdida de datos.

Comenzando a escribir un libro en Microsoft Word
Escribir un libro en Microsoft Word es una excelente manera de reducir sus pensamientos e ideas en papel. Microsoft Word tiene muchas características y herramientas que facilitan la composición de un libro. Antes de comenzar a escribir su libro, debe decidir un formato y un diseño que funcione mejor para su proyecto. Una vez que haya decidido un formato y un diseño, puede comenzar a escribir su libro en Microsoft Word.
Elegir el formato y el diseño correctos
Cuando escriba un libro en Microsoft Word, debe decidir un formato y un diseño que funcione mejor para su libro. El formato y el diseño de su libro determinarán cómo se ve y qué tan fácil es leer. Algunos de los formatos y diseños más comunes para un libro incluyen una sola columna, columna doble y paisaje. También debe decidir la fuente y el tamaño del texto, así como el tamaño y los márgenes de la página.
Organizando tu escritura
Una vez que haya elegido un formato y un diseño, puede comenzar a organizar su escritura. Microsoft Word tiene una excelente característica llamada Vista de esquema que le permite organizar fácilmente su escritura. Esquema View le permite crear encabezados, subtítulos y otras características organizativas que facilitan mantener su escritura organizada y encaminada.
Escribir su libro en Microsoft Word
Ahora que ha elegido un formato y diseño y organizado su escritura, está listo para comenzar a escribir su libro en Microsoft Word. Microsoft Word tiene muchas características que facilitan la composición de un libro. Puede usar la función de corrección ortográfica para asegurarse de que su escritura esté libre de ortografía y errores gramaticales. También puede usar la función Tesauro para encontrar sinónimos para palabras y frases.
Guardar y respaldar su trabajo
Mientras escribe su libro en Microsoft Word, debe asegurarse de guardar y hacer una copia de seguridad de su trabajo regularmente. Guardar su trabajo ayudará a garantizar que no pierda ninguna de sus escritos si su computadora se bloquea o se apaga la energía. También debe hacer una copia de seguridad de su trabajo creando una copia en una unidad USB o servicio de almacenamiento en la nube.
Obtener comentarios sobre su escritura
Obtener comentarios sobre su escritura puede ser una parte importante del proceso de escritura. Puede recibir comentarios de familiares y amigos o de un editor profesional. Obtener comentarios sobre su escritura puede ayudarlo a identificar áreas donde puede mejorar su escritura y mejorar su libro.
Formateo de su libro en Microsoft Word
Una vez que haya terminado de escribir su libro, debe formatearlo para su publicación. Microsoft Word tiene muchas características que facilitan formatear su libro para su publicación. Puede ajustar la fuente, el tamaño y el estilo del texto, así como el tamaño y los márgenes de la página. También puede agregar imágenes y gráficos a su libro.
Creando una tabla de contenido
Crear una tabla de contenido es un paso importante para formatear su libro para su publicación. Una tabla de contenido facilitará a los lectores encontrar la información que están buscando. Microsoft Word tiene una función de tabla de contenido que generará automáticamente una tabla de contenido basada en los encabezados y subtítulos que ha utilizado en su libro.
Exportando su libro
Una vez que haya terminado de formatear su libro, puede exportarlo a una variedad de formatos. Microsoft Word puede exportar su libro como formato PDF, HTML o libro electrónico. Exportar su libro facilitará la compartir con familiares, amigos y lectores potenciales.
Preguntas frecuentes
1. ¿Cuál es la mejor manera de comenzar a escribir un libro en Microsoft Word?
La mejor manera de comenzar a escribir un libro en Microsoft Word es crear un nuevo documento. Para hacer esto, abra Microsoft Word y haga clic en la pestaña "Archivo". En la sección "Nuevo", elija "Documento en blanco" y se creará una nueva página. Es importante guardar su documento regularmente mientras escribe. Para hacer esto, haga clic en la pestaña "Archivo" nuevamente y seleccione "Guardar como". Esto le permitirá crear una carpeta específica para guardar su trabajo.
2. ¿Qué diseño debe usarse al escribir un libro en Microsoft Word?
Es importante usar un diseño que facilite leer y navegar por el libro. Para hacer esto, se recomienda usar la función "Sección de descanso". Esto le permitirá dividir el documento en secciones o capítulos separados. Para insertar un descanso de la sección, haga clic en la pestaña "Diseño de la página" y en la sección "Configuración de la página", seleccione "Descansos" y luego "Break de sección". Esto creará una nueva sección o capítulo.
3. ¿Cómo puedo formatear el texto de mi libro en Microsoft Word?
Microsoft Word tiene muchas características que le permiten formatear el texto de su libro. Para que el texto sea audaz, cursiva o subrayado, puede seleccionar el texto y usar los botones en la pestaña "Inicio" para formatearlo. Para cambiar el tamaño de fuente, puede seleccionar el texto y luego hacer clic en el menú desplegable "Tamaño de fuente" en la pestaña "Inicio". También puede cambiar el tipo de fuente o el color de su texto seleccionando el texto y utilizando el menú desplegable "Fuente" en la pestaña "Inicio".
4. ¿Cómo puedo insertar imágenes en mi libro?
Puede insertar fácilmente imágenes en su libro en Microsoft Word. Para hacer esto, haga clic en la pestaña "Insertar" y en la sección "Ilustraciones", seleccione "Imagen". Esto abrirá una ventana donde puede seleccionar la imagen que desea insertar. Después de seleccionar la imagen, haga clic en "Insertar" y se agregará al documento. Puede cambiar el tamaño de la imagen y moverla alrededor de la página haciendo clic y arrastrándola con el mouse.
5. ¿Cómo puedo agregar números de página a mi libro?
Agregar números de página a su libro es fácil en Microsoft Word. Para hacer esto, haga clic en la pestaña "Insertar" y en la sección "Encabezado y pie de página", seleccione "Número de página". Esto abrirá una ventana donde puede elegir el tipo de números de página que desea usar. También puede elegir la posición de los números seleccionando la opción "Top of Page", "Bottom of Page" o "Márgenes de la página". Una vez que haya elegido el tipo de página y la posición del número de página, haga clic en "Aceptar" y los números de página se agregarán a su libro.
6. ¿Cómo puedo imprimir mi libro en Microsoft Word?
Imprimir su libro en Microsoft Word es bastante simple. Para hacer esto, haga clic en la pestaña "Archivo" y seleccione "Imprimir". Esto abrirá una ventana donde puede seleccionar la impresora que desea usar y la cantidad de copias que desea imprimir. También puede seleccionar el rango de página y el tamaño de la página. Una vez que haya realizado sus selecciones, haga clic en "Imprimir" y su libro será impreso. Es importante verificar la vista previa de impresión antes de imprimir, para asegurarse de que todo se vea correcto.
Cómo escribir un libro en Microsoft Word
Ahora que tiene las herramientas y el conocimiento para escribir un libro en Microsoft Word, puede comenzar su viaje para convertirse en autor. Con su amplia gama de características, Microsoft Word es la plataforma perfecta para elaborar su obra maestra. Puede usar sus herramientas automatizadas para organizar y formatear fácilmente su libro, y con sus poderosas capacidades de edición, puede asegurarse de que su trabajo esté pulido y perfeccionado antes de la publicación. ¡Empiece y escribe el libro de tus sueños!





