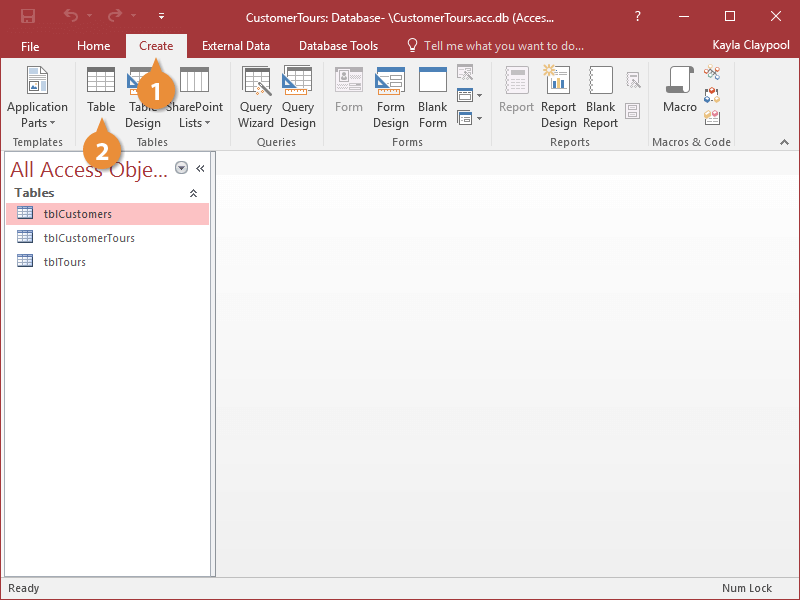
¿Cómo crear una tabla en Microsoft Access?
¿Quieres aprender a crear una tabla organizada en Microsoft Access? Las tablas son una parte esencial de la organización de datos en una base de datos. Ya sea que realice un seguimiento de los pedidos de los clientes, la información de los empleados o el inventario, tener la capacidad de crear una tabla en MS Access es una habilidad importante. En este artículo, revisaremos los pasos necesarios para crear una tabla en Microsoft Access y le mostraremos cómo usar la tabla para administrar sus datos.
Creación de una tabla en Microsoft Access:
- Abra el acceso de Microsoft y seleccione la plantilla "Base de datos de escritorio en blanco".
- Nombra la base de datos y haga clic en el botón "Crear".
- Vaya a la pestaña "Crear" y haga clic en la opción "Diseño de tabla".
- Nombra la tabla en el cuadro "Nombre de la tabla".
- Agregue campos a la tabla seleccionando un tipo de datos para cada campo en la columna "Tipo de datos".
- Guarde la tabla haciendo clic en el icono "Guardar".
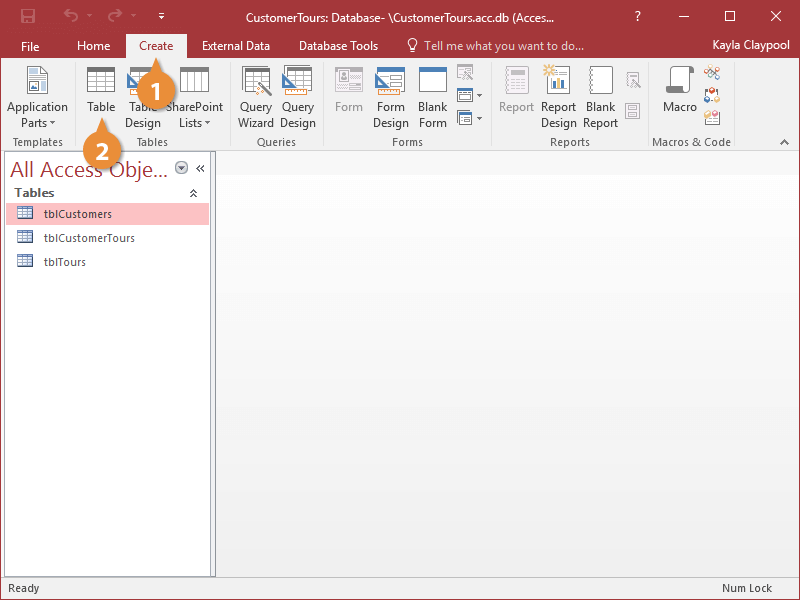
Creación de una tabla en Microsoft Access
Microsoft Access es un programa de base de datos que permite a los usuarios crear y administrar datos. Las tablas son una parte fundamental de cualquier base de datos, y se pueden crear fácilmente en el acceso. Este tutorial le mostrará cómo crear y personalizar una tabla en el acceso.
Paso 1: Abra la ventana Crear tabla
El primer paso para crear una tabla en el acceso es abrir la ventana Crear tabla. Para hacer esto, vaya a la pestaña "Crear" en la cinta superior y haga clic en el botón "Tabla". Esto abrirá la ventana Crear tabla, que le permite configurar la estructura de la tabla.
Paso 2: Agregar campos a la mesa
El siguiente paso es agregar campos a la tabla. Los campos son los datos individuales que componen una tabla, como nombre, apellido, dirección, etc. Para agregar un campo, haga clic en el botón "Agregar campo" en la parte superior de la ventana. Esto abrirá un cuadro de diálogo donde puede ingresar el nombre del campo, el tipo de datos y otros detalles.
Paso 3: Establecer propiedades de campo
Una vez que haya agregado los campos a la tabla, puede establecer varias propiedades para cada campo. Estas propiedades controlan cómo se almacenan los datos en la tabla, y se puede acceder haciendo clic en el botón "Propiedades de campo" en la parte superior de la ventana Crear tabla. Desde aquí, puede establecer el tipo de datos, el valor predeterminado, las reglas de validación y otras opciones.
Paso 4: Vista previa de la tabla
Una vez que haya agregado los campos y establecer sus propiedades, puede obtener una vista previa de la tabla para asegurarse de que esté configurado correctamente. Para hacer esto, haga clic en el botón "Vista previa" en la parte superior de la ventana. Esto abrirá una ventana de vista previa donde puede ver cómo se verá la tabla cuando se cree.
Paso 5: Guarde la mesa
El paso final es guardar la mesa. Para hacer esto, haga clic en el botón "Guardar" en la parte superior de la ventana. Esto abrirá un cuadro de diálogo donde puede ingresar un nombre para la tabla y seleccionar una ubicación para guardarla. Una vez que se haya guardado la tabla, se agregará a la base de datos y se puede usar.
Pocas preguntas frecuentes
P1: ¿Qué es Microsoft Access?
A1: Microsoft Access es un sistema de gestión de bases de datos que forma parte de Microsoft Office Suite. Permite a los usuarios crear y administrar bases de datos, así como usarla como una herramienta frontal para consultar otras bases de datos como Microsoft SQL Server. Access también tiene una interfaz gráfica de usuario (GUI) que facilita la creación de formularios, informes y consultas.
P2: ¿Qué es una tabla de acceso?
A2: Una tabla en el acceso es un objeto que almacena datos en un formato estructurado. Una tabla está compuesta por un conjunto de columnas y filas y se puede utilizar para almacenar datos como información del cliente y registros de ventas. También se puede utilizar una tabla para establecer relaciones entre diferentes tablas.
P3: ¿Cómo creo una tabla en el acceso?
A3: Para crear una tabla en el acceso, abra la base de datos de acceso y seleccione la pestaña "Crear". De la lista de objetos en el panel izquierdo, seleccione "Tabla". Esto abrirá una nueva ventana donde podrá ingresar el nombre de la tabla, seleccionar el tipo de datos y establecer el tamaño de las columnas. También puede agregar columnas adicionales haciendo clic en el botón "Agregar columna". Cuando termine, haga clic en "Aceptar" para crear la tabla.
P4: ¿Cómo agrego datos a una tabla en el acceso?
A4: Para agregar datos a una tabla en el acceso, abra la tabla y seleccione la opción "Vista de hoja de datos" en la cinta. Esto abrirá una nueva ventana donde puede ingresar datos en la tabla. Una vez que haya ingresado los datos, haga clic en "Guardar" para guardar la tabla.
P5: ¿Cómo enlazo las tablas en el acceso?
A5: para enlace las tablas en el acceso, abra las dos tablas que desea vincular y seleccione la pestaña "Relaciones" en la cinta. Esto abrirá una nueva ventana donde puede seleccionar las dos tablas y especificar el tipo de relación entre ellas. Una vez que se establece la relación, haga clic en "Aceptar" para guardar la relación.
P6: ¿Cuál es la clave principal en el acceso?
A6: La clave principal en el acceso es un campo o combinación de campos que identifica de manera única cada registro en una tabla. La clave principal se utiliza para establecer relaciones entre tablas y garantizar la integridad de los datos. Debe ser único para cada registro y no puede contener valores nulos.
Crear una tabla en Microsoft Access es una habilidad increíblemente útil que puede ahorrarle mucho tiempo al organizar los datos. Con su interfaz fácil de usar y su amplia gama de características, Microsoft Access es una gran herramienta para administrar y analizar datos. Siguiendo los pasos descritos en este artículo, ahora debería poder crear fácilmente una tabla sobre Microsoft Access con confianza.





