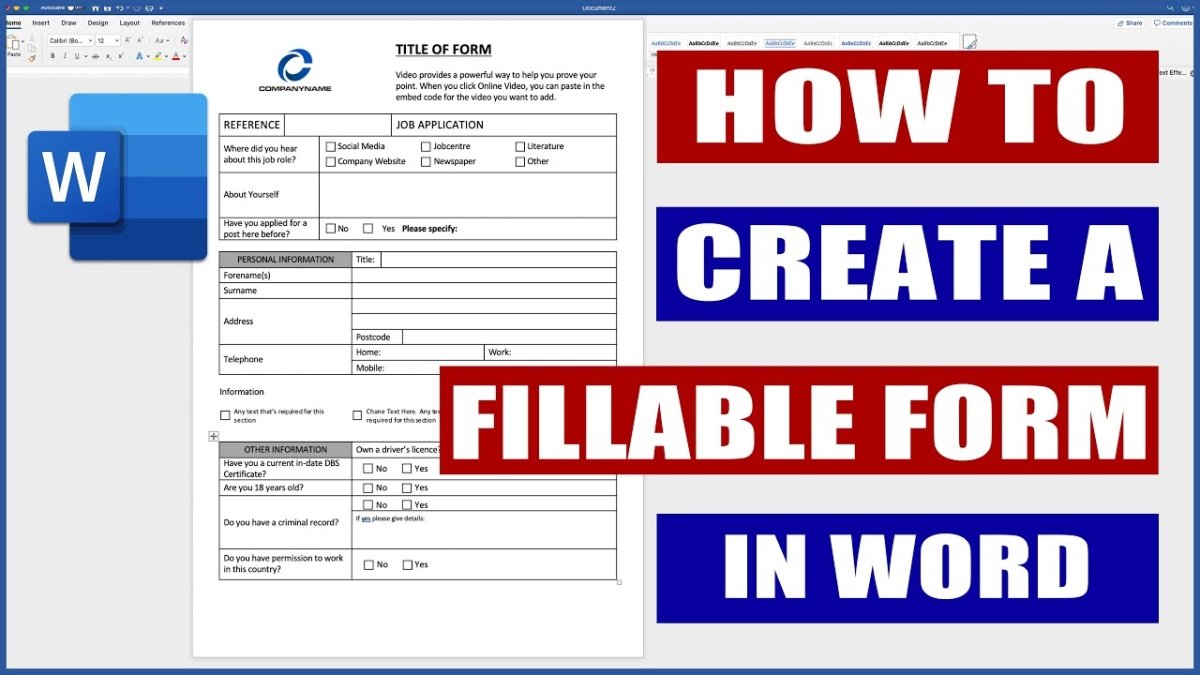
¿Cómo crear un formulario en Microsoft Word?
¿Está buscando una manera fácil de crear un formulario en Microsoft Word que se vea profesional y que sea fácil de usar? Microsoft Word es una aplicación poderosa que puede ayudarlo a crear formularios rápida y fácilmente, lo que le permite personalizar el formulario para satisfacer sus necesidades. En esta guía, le mostraremos paso a paso cómo crear un formulario en Microsoft Word y aprovechar al máximo sus características.
Creación de formularios en Microsoft Word es fácil. Usando la pestaña Desarrollador, puede crear un formulario en Microsoft Word siguiendo estos pasos.
- Abra Microsoft Word y haga clic en la pestaña "Desarrollador".
- Seleccione la opción "Herramientas heredadas" del grupo de controles.
- Elija el botón "Campo de formulario de texto" en la lista desplegable.
- Haga clic en cualquier parte de su documento para colocar el campo.
- Ingrese el texto de solicitud en el cuadro "Bookmark".
- Seleccione el tipo de campo de formulario que desea crear.
- Ajuste el tamaño del campo de formulario como se desee.
- Elija la pestaña "Protección" y seleccione la opción "Bloqueado".
- Haga clic en "Aceptar" para guardar su campo de formulario.
Una vez que haya creado los campos de formulario, puede guardar el documento como una plantilla para uso futuro.

Crear un formulario en Microsoft Word
Microsoft Word permite a los usuarios crear varios tipos de formularios, como encuestas, cuestionarios y formularios de registro. Crear un formulario en Microsoft Word es un proceso simple y directo que requiere un conocimiento técnico mínimo. Este artículo le mostrará cómo crear un formulario en Microsoft Word.
Paso 1: Abra un nuevo documento
El primer paso para crear un formulario en Microsoft Word es abrir un nuevo documento. Para hacer esto, haga clic en la pestaña "Archivo" en la esquina superior izquierda de la pantalla y luego haga clic en "Nuevo". Desde allí, seleccione el tipo de documento que desea crear (por ejemplo, una encuesta o cuestionario).
Paso 2: Diseñe el formulario
Una vez que haya abierto un nuevo documento, puede comenzar a diseñar el formulario. Comience agregando los campos de información necesarios, como el nombre, la dirección y la dirección de correo electrónico. También puede agregar botones de radio, casillas de verificación y listas desplegables para crear elementos interactivos.
Paso 3: Insertar tablas y gráficos
Si desea agregar tablas o gráficos a su formulario, puede hacerlo haciendo clic en la pestaña "Insertar" en la barra de menú superior. Desde allí, puede elegir insertar una tabla, gráfico o gráfico en su documento.
Formatear el formulario
Paso 1: Cambie los márgenes del documento
Para cambiar los márgenes de su documento, haga clic en la pestaña "Diseño de la página" en la barra de menú superior y luego haga clic en "Márgenes". A partir de ahí, puede elegir el tamaño de margen deseado para su documento.
Paso 2: Agregar números de página
El siguiente paso es agregar números de página a su documento. Para hacer esto, haga clic en la pestaña "Insertar" en la barra de menú superior y luego haga clic en "Número de página". Esto abrirá una ventana donde puede elegir el estilo y la posición del número de página.
Paso 3: Agregue un encabezado y un pie de página
Finalmente, puede agregar un encabezado y un pie de página a su documento. Para hacer esto, haga clic en la pestaña "Insertar" en la barra de menú superior y luego haga clic en "Encabezado y pie de página". A partir de ahí, puede agregar texto e imágenes a su encabezado y pie de página.
Verifique el formulario
Paso 1: revisión del documento
Antes de enviar su formulario, es importante revisarlo para asegurarse de que no haya errores tipográficos o errores. Para hacer esto, haga clic en la pestaña "Revisar" en la barra de menú superior y luego haga clic en "ortografía y gramática".
Paso 2: Verifique el formato
También es importante verificar el formato de su documento. Para hacer esto, haga clic en la pestaña "Diseño de la página" en la barra de menú superior y luego haga clic en "Configuración de la página". A partir de ahí, puede verificar el tamaño de la página, la orientación y los márgenes.
Imprimir y distribuir el formulario
Paso 1: imprima el documento
Una vez que haya verificado y revisado el documento, puede imprimirlo. Para hacer esto, haga clic en la pestaña "Archivo" en la barra de menú superior y luego haga clic en "Imprimir".
Paso 2: distribuir el documento
Finalmente, puede distribuir el documento a los destinatarios deseados. Esto se puede hacer por correo electrónico, correo de caracol o cualquier otro método de distribución.
Preguntas frecuentes
1. ¿Cómo creo un formulario en Microsoft Word?
¡Crear un formulario en Microsoft Word es fácil! Primero, abra un documento en blanco en Microsoft Word. Haga clic en la pestaña "Insertar" y luego seleccione "Formulario" en la cinta. Esto abrirá la barra de herramientas de formularios. Desde aquí, puede seleccionar el tipo de campo de formulario que desea agregar a su documento, como una casilla de texto, casilla de verificación o menú desplegable. Una vez que haya agregado el campo, puede personalizarlo para que se ajuste a sus necesidades específicas. También puede agregar campos adicionales haciendo clic en el botón "Nuevo campo" en la barra de herramientas de formularios. Una vez que haya terminado de crear su formulario, puede guardarlo en su computadora para su uso futuro o imprimirlo para su distribución.
2. ¿Cómo agrego una imagen a mi formulario?
¡Agregar una imagen a su forma es simple! Primero, haga clic en la pestaña "Insertar" y luego seleccione "Imagen". Esto abrirá una ventana de explorador de archivos donde puede elegir la imagen que desea agregar. Una vez que haya seleccionado la imagen, se insertará en su formulario. Luego puede cambiar el tamaño y mover la imagen a la ubicación deseada. También puede agregar imágenes adicionales haciendo clic en el botón "nueva imagen" en la barra de herramientas de formularios.
3. ¿Cómo personalizo mi formulario?
¡Personalizar su forma es fácil! Primero, haga clic en la pestaña "Diseño" en la barra de herramientas de formularios. Esto abrirá una gama de opciones para personalizar su formulario. Puede personalizar el aspecto general de la forma, como la fuente, el tamaño y el color. También puede agregar un encabezado, pie de página y otros elementos a la forma. También puede agregar campos adicionales haciendo clic en el botón "Nuevo campo" en la barra de herramientas de formularios.
4. ¿Cómo agrego un menú desplegable a mi formulario?
¡Agregar un menú desplegable a su formulario es simple! Primero, haga clic en la pestaña "Insertar" y luego seleccione "desplegable" de la cinta. Esto abrirá el cuadro de diálogo Menú desplegable. Desde aquí, puede ingresar las opciones que desea aparecer en su menú desplegable. Una vez que haya terminado de ingresar las opciones, haga clic en "Aceptar" para guardar los cambios. Luego se agregará el menú desplegable a su formulario y puede personalizarlo más haciendo clic derecho en el menú y seleccionando "Formato".
5. ¿Cómo agrego una casilla de verificación a mi formulario?
¡Agregar una casilla de verificación a su formulario es fácil! Primero, haga clic en la pestaña "Insertar" y luego seleccione "casilla de verificación" de la cinta. Esto abrirá el cuadro de diálogo de la casilla de verificación. Desde aquí, puede ingresar las opciones que desea aparecer en su casilla de verificación. Una vez que haya terminado de ingresar las opciones, haga clic en "Aceptar" para guardar los cambios. La casilla de verificación se agregará a su formulario y puede personalizarla más haciendo clic derecho en la casilla de verificación y seleccionando "Formato".
6. ¿Cómo imprimo mi formulario?
¡Imprimir tu forma es simple! Primero, haga clic en la pestaña "Archivo" y luego seleccione "Imprimir". Esto abrirá el cuadro de diálogo Imprimir. Desde aquí, puede seleccionar la impresora que desea usar y la cantidad de copias que le gustaría imprimir. Una vez que haya terminado de hacer sus selecciones, haga clic en "Imprimir" para enviar el documento a la impresora. Su formulario será impreso y listo para su distribución.
Crear formularios en Microsoft Word es una forma fácil y eficiente de recopilar datos de manera profesional y organizada. Con unos pocos clics de su mouse, puede crear un formulario que recopile toda la información que necesita. Puede personalizar su formulario para incluir las preguntas que necesita hacer y agregar características adicionales como casillas de verificación, menús desplegables e incluso texto formateado. Con Microsoft Word, puede crear formularios de manera rápida y fácil, asegurando que tenga los datos que necesita para tomar las mejores decisiones.





