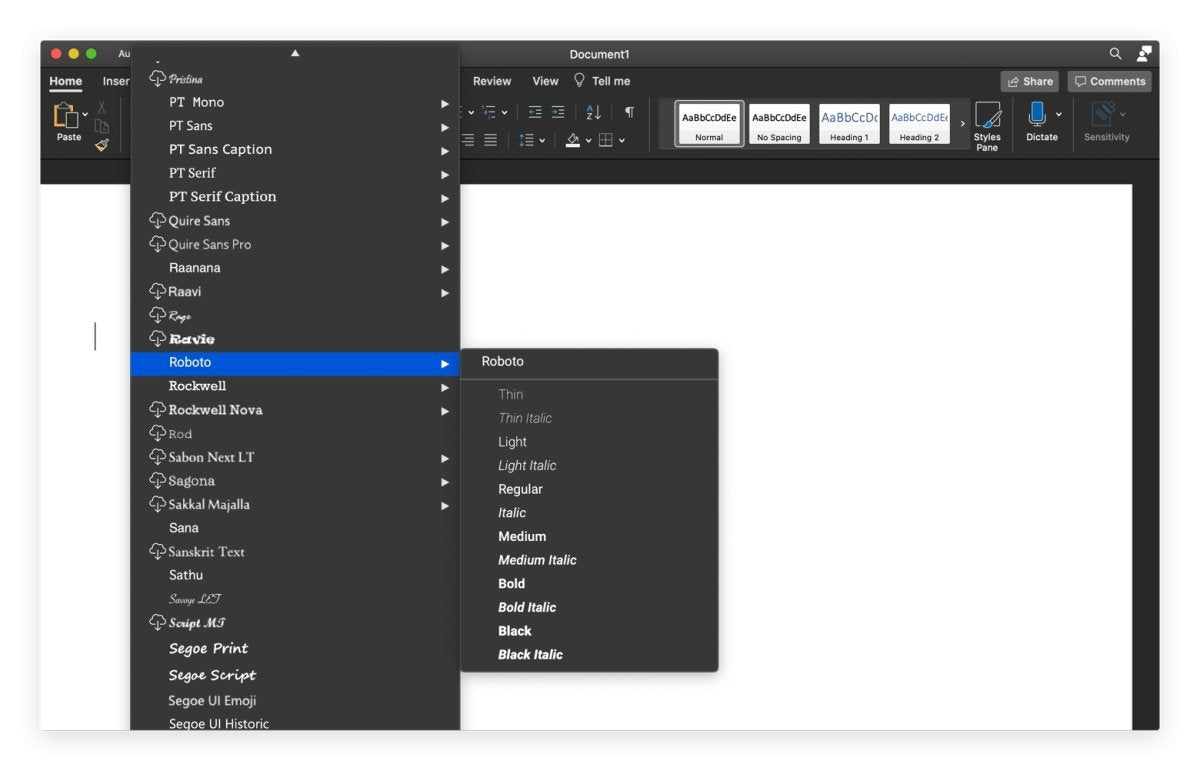
¿Cómo agregar fuentes a Microsoft Word Mac?
Si desea animar sus documentos de Microsoft Word con una fuente única y atractiva, entonces ha venido al lugar correcto. En esta guía, aprenderá las diferentes formas de agregar fuentes a Microsoft Word Mac. Echaremos un vistazo a las diferentes opciones disponibles para usted, los beneficios de usar diferentes fuentes y cómo instalarlas fácilmente. Al final de esta guía, podrá hacer que sus documentos se destaquen con una variedad de fuentes. ¡Así que comencemos!
Agregar fuentes a Microsoft Word Mac es fácil. Aquí está como:
- Abra Microsoft Word y seleccione la opción "Fuentes" en la barra de herramientas.
- En la ventana Fonts, seleccione el menú "Archivo" y luego "Instale una fuente nueva".
- Localice el archivo de fuente que desea instalar, seleccione y haga clic en "Abrir".
- Una vez que se instala la fuente, debe estar disponible para usar en Microsoft Word.
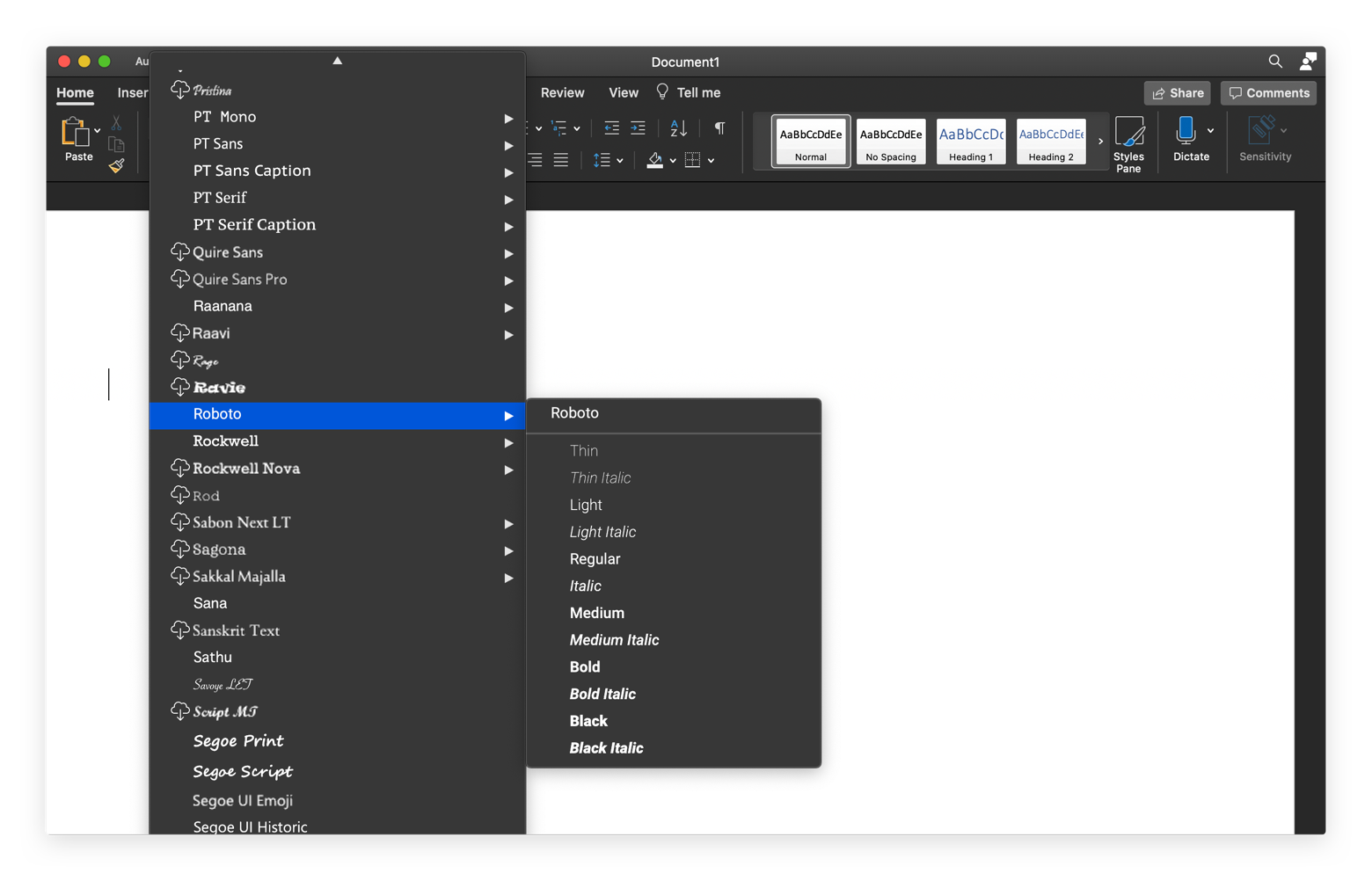
Agregar fuentes a Microsoft Word Mac
Microsoft Word Mac permite a los usuarios agregar fácilmente fuentes a sus documentos. Los usuarios pueden experimentar con diferentes fuentes y personalizar sus documentos en consecuencia. Este artículo explica cómo agregar fuentes a Microsoft Word Mac.
Descargar nuevas fuentes
El primer paso para agregar fuentes a Microsoft Word Mac es descargar nuevas fuentes. Hay muchos sitios web que ofrecen descargas de fuentes gratuitas. Los usuarios también pueden comprar fuentes de varios proveedores de fuentes. Una vez que se descargan las fuentes, deben instalarse en la computadora.
El siguiente paso es abrir el archivo de fuentes. Esto abrirá una ventana con una vista previa de la fuente. Los usuarios pueden hacer clic en el botón "Instalar" para instalar la fuente en la computadora. La fuente aparecerá en la lista de fuentes.
Abrir documento de Word
Una vez que se instala la fuente, los usuarios pueden abrir un documento de Word y seleccionar la nueva fuente. Para hacer esto, haga clic en la lista desplegable "Fuente" y seleccione la nueva fuente. La fuente se aplicará al documento. Si la fuente no es visible, los usuarios pueden hacer clic en "más fuentes" para ver fuentes adicionales.
Formatear la fuente
Una vez que se selecciona la fuente, los usuarios pueden personalizar aún más la fuente cambiando su tamaño, estilo y color. Para hacer esto, haga clic en la pestaña "Formato" y seleccione las opciones apropiadas. Estas opciones se pueden usar para ajustar la fuente y hacer que se destaque.
Usando la fuente
El paso final es usar la fuente en el documento. Los usuarios pueden escribir texto en la fuente y diseñarlo en consecuencia. También pueden usar la fuente para crear títulos, encabezados u otros elementos de texto.
Fuentes de solución de problemas
Si hay algún problema con la fuente, los usuarios pueden verificar la página de la fuente para asegurarse de que esté instalada correctamente. Si la fuente no funciona correctamente, los usuarios pueden eliminar la fuente y volver a instalarla. También pueden contactar al proveedor de fuentes para obtener ayuda.
Guardar el documento
Una vez que el documento está completo, los usuarios pueden guardarlo. Pueden guardar el documento en diferentes formatos, como PDF, Word o HTML. Esto asegurará que la fuente se conserve incluso después de compartir o imprimir el documento.
Conclusión
Agregar fuentes a Microsoft Word Mac es fácil y directo. Con algunos simples pasos, los usuarios pueden descargar, instalar y usar nuevas fuentes en sus documentos de Word. Esto permite a los usuarios crear documentos únicos y llamativos que se destaquen de la multitud.
Top 6 preguntas frecuentes
Q1. ¿Cómo agrego fuentes a Microsoft Word en Mac?
Ans. Agregar fuentes a Microsoft Word en Mac es fácil. Todo lo que tienes que hacer es abrir la aplicación de libros de fuentes de tu Mac. Desde aquí, puede navegar a través de las fuentes disponibles e instalar cualquiera que desee usar. Una vez que haya instalado las fuentes, aparecerán en la lista de fuentes dentro de Microsoft Word y puede aplicarlas a sus documentos.
Q2. ¿Qué tipo de formatos de fuente son compatibles con Microsoft Word para Mac?
Ans. Microsoft Word para Mac admite una gama de formatos de fuentes, incluidos las fuentes TrueType (.TTF), OpenType (.OTF) y PostScript (.ps). Para asegurarse de que su fuente elegida sea compatible con Microsoft Word, asegúrese de que aparezca como uno de estos tres formatos.
Q3. ¿Cómo encuentro más fuentes para instalar?
Ans. Hay muchas fuentes en línea donde puede encontrar fuentes para instalar, como Font Squirrel y Dafont. También puede comprar fuentes de proveedores de fuentes especializados como MyFonts. Una vez que haya descargado los archivos de fuentes, puede abrirlos con el libro de fuentes e instalarlos en su Mac.
Q4. ¿Puedo agregar fuentes de una PC a un documento de Mac Word?
Ans. Sí, puede agregar fuentes de una PC a un documento Mac Word usando el archivo> Instalar fuentes desde la opción Menú de archivo. Esto le permitirá seleccionar un archivo de fuente de su PC e instalarlo en su Mac. Una vez instalado, la fuente estará disponible para usar en sus documentos de Mac Word.
Q5. ¿Cómo elimino las fuentes que ya no necesito?
Ans. Para eliminar las fuentes que ya no necesita, abra la aplicación de libros de fuentes de su Mac y seleccione la fuente que desea eliminar. Luego, haga clic en el botón Eliminar (x) en la parte inferior de la ventana. Esto eliminará la fuente de su Mac y ya no estará disponible en Microsoft Word.
Q6. ¿Existe un límite para la cantidad de fuentes que puedo instalar?
Ans. El número exacto de fuentes que puede instalar puede depender de la memoria disponible de su Mac, pero no hay límite establecido. En términos generales, debería poder instalar tantas fuentes como necesite sin ningún problema. Sin embargo, es importante recordar que demasiadas fuentes pueden ralentizar su Mac, por lo que es mejor instalar solo las que realmente necesita.
Cómo importar fuentes en Microsoft Word en una Mac: Tech, ¡sí!
Agregar fuentes a Microsoft Word Mac puede ser una tarea desafiante para muchos usuarios de Mac. Pero con los pasos correctos, puede agregar fácilmente la fuente de su elección a Microsoft Word Mac. Simplemente encuentre la fuente que desee, descargue el archivo de fuente y haga doble clic para instalarla. Después de eso, puede encontrar la fuente en la ventana de fuentes y aplicarla a sus documentos en Microsoft Word Mac. Con esta guía, no debe tener ningún problema al agregar fuentes a Microsoft Word Mac.





