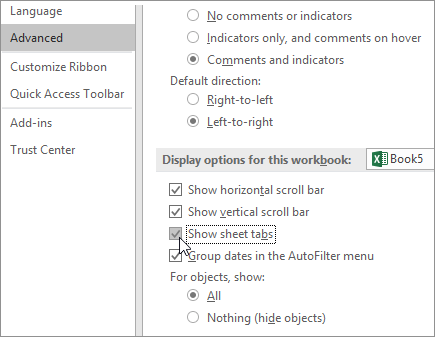
¿Excel no puede ver pestañas?
Si es un usuario de Excel, sabe lo importante que es el programa para organizar y analizar datos. Pero, ¿qué sucede cuando no puede ver las pestañas en Excel? Puede ser una experiencia frustrante y una que puede hacerte sentir indefenso. En este artículo, discutiremos por qué Excel no puede ver pestañas y cómo solucionar este problema. Con nuestra ayuda, podrá volver a trabajar en sus hojas de cálculo de manera rápida y fácil.
- Abra el archivo de Excel que desea editar.
- Haga clic en el Vista pestaña.
- En el Espectáculo Sección, marque la casilla junto a Cortina a la italiana.
- Las pestañas ahora deben ser visibles en la parte inferior de la ventana de Excel.

¿Qué significa cuando Excel no puede ver pestañas?
Excel es uno de los programas de hoja de cálculo más populares utilizados por empresas e individuos para crear y manipular datos. Uno de los problemas más comunes que las personas tienen con el programa es cuando no puede "ver" las pestañas. Este puede ser un problema frustrante, ya que puede evitar que vea los datos que necesita. En este artículo, discutiremos qué significa cuando Excel no pueda ver pestañas y cómo resolver el problema.
Cuando Excel no puede ver las pestañas, significa que el programa no reconoce las pestañas que se han creado en la hoja de cálculo. Esto puede deberse a una serie de problemas diferentes, como un archivo corrupto, una pestaña faltante o un problema de formato. La incapacidad para ver las pestañas puede evitar que los usuarios accedan a los datos necesarios, lo que dificulta trabajar con la hoja de cálculo.
Afortunadamente, hay algunos pasos que los usuarios pueden tomar para tratar de resolver el problema y restaurar su archivo de Excel al funcionamiento. El primer paso es verificar el formato del archivo, ya que el formato incorrecto a veces puede hacer que las pestañas se vuelvan invisibles. Si eso no funciona, los usuarios pueden intentar reparar el archivo utilizando la herramienta de reparación incorporada de Excel. Los usuarios también pueden intentar abrir el archivo en un programa diferente para ver si eso funciona. Finalmente, si todo lo demás falla, los usuarios pueden intentar restaurar una versión anterior del archivo.
Verificar el formato de archivo
El primer paso para solucionar un archivo de Excel que no puede ver las pestañas es verificar el formateo del archivo. A veces, el formato incorrecto puede hacer que las pestañas se vuelvan invisibles. Para verificar el formato del archivo, los usuarios pueden abrir el archivo en Excel y luego ir a la pestaña Archivo> Opciones> Avanzado. Desde aquí, los usuarios pueden verificar la configuración del archivo y asegurarse de que se aplique el formato correcto.
Uso de la herramienta de reparación de Excel
Si el formato del archivo es correcto, el siguiente paso es intentar reparar el archivo utilizando la herramienta de reparación incorporada de Excel. Para hacer esto, los usuarios pueden ir a la pestaña Archivo> Open> Computer> Examinar> Examinar y luego seleccionar el archivo que desean reparar. Una vez que se selecciona el archivo, los usuarios pueden hacer clic en la flecha al lado del botón Abrir y luego seleccionar Abrir y reparar. Esto iniciará la herramienta de reparación e intentará solucionar cualquier problema con el archivo.
Abrir el archivo en un programa diferente
Si la herramienta de reparación no funciona, los usuarios pueden intentar abrir el archivo en un programa diferente. Esto puede abrir el archivo y mostrar las pestañas que anteriormente eran invisibles en Excel. Para hacer esto, los usuarios pueden abrir el archivo en otro programa como las hojas de Google y ver si las pestañas son visibles.
Restaurar una versión anterior del archivo
Si todo lo demás falla, los usuarios pueden intentar restaurar una versión anterior del archivo para ver si eso ayuda. Para hacer esto, los usuarios pueden abrir el archivo en Excel y luego ir a las versiones Archivo> Info>. Esto abrirá una lista de todas las diferentes versiones del archivo, desde el cual los usuarios pueden seleccionar una versión y luego restaurarla.
Conclusión
Cuando Excel no puede ver pestañas, puede ser un problema frustrante para los usuarios. Afortunadamente, hay algunos pasos que los usuarios pueden tomar para tratar de resolver el problema, como verificar el formato del archivo, usar la herramienta de reparación de Excel, abrir el archivo en un programa diferente o restaurar una versión anterior del archivo.
Top 6 preguntas frecuentes
¿Cuál es el error "Excel no puede ver las pestañas"?
El error "Excel no puede ver las pestañas" es un problema común visto al intentar ver un archivo de Excel. Este error es causado cuando el archivo contiene pestañas que Excel no puede reconocer. Esto puede suceder cuando el archivo de Excel se ha guardado en un formato que no es compatible con la versión de Excel que se está utilizando para abrir el archivo.
¿Por qué ocurre el error "Excel no puede ver las pestañas"?
El error "Excel no puede ver las pestañas" se produce cuando el archivo contiene pestañas que Excel no puede reconocer. Esto puede ocurrir cuando el archivo de Excel se ha guardado en un formato que no es compatible con la versión de Excel que se está utilizando para abrir el archivo. Por ejemplo, si el archivo se guardó en una versión anterior de Excel, como Excel 97-2003, y el usuario intenta abrir el archivo en una versión más nueva de Excel, como Excel 2010 o posterior, entonces las pestañas en el Excel no reconocerá el archivo.
¿Cuáles son algunas formas de resolver el error "Excel no puede ver las pestañas"?
Hay varias formas de resolver el error "Excel no puede ver las pestañas". Primero, el usuario puede intentar guardar el archivo en un formato compatible, como la última versión de Excel. Esto se puede hacer yendo al menú Archivo y seleccionando Guardar AS. Luego seleccione un formato de archivo diferente, como Excel 97-2003, o la última versión de Excel.
Otra opción es usar una herramienta de conversión de archivos, como Zamzar, para convertir el archivo en un formato compatible. Esto se puede hacer cargando el archivo a Zamzar, seleccionando el formato de salida deseado y luego descargando el archivo convertido.
¿Hay algún otro problema que pueda causar el error "Excel no puede ver las pestañas"?
Sí, hay otros problemas que pueden causar el error "Excel no puede ver las pestañas". Por ejemplo, si el archivo contiene macros o código VBA, entonces ese código puede no ser compatible con la versión de Excel que se usa para abrir el archivo. Otro problema podría ser que el archivo esté dañado, lo que puede hacer que Excel no reconozca las pestañas.
¿Cuáles son algunos consejos para evitar el error "Excel no puede ver las pestañas"?
Hay varios consejos para evitar el error "Excel no puede ver las pestañas". Primero, siempre guarde archivos en la última versión de Excel. Esto asegurará que el archivo sea compatible con la versión de Excel que se está utilizando para abrir el archivo. En segundo lugar, evite usar macros o código VBA en archivos de Excel, ya que pueden causar problemas de compatibilidad. En tercer lugar, verifique regularmente la corrupción de archivos utilizando la herramienta de reparación incorporada en Excel. Finalmente, al compartir archivos con otros, siempre asegúrese de que tengan la misma versión de Excel que usted.
¿Cuáles son algunas alternativas a Excel?
Si está buscando alternativas a Excel, hay varias opciones disponibles. Google Sheets es un programa gratuito de hoja de cálculo basada en la nube que se puede usar para crear, editar y colaborar en hojas de cálculo. OpenOffice es una suite de oficina gratuita de código abierto que incluye el programa de hoja de cálculo de Calc, que es similar a Excel. Finalmente, hay muchos programas de hoja de cálculo en línea, como Smartsheet y AirTable, que se pueden usar para crear y colaborar en hojas de cálculo.
Cómo recuperar las pestañas de hoja faltantes en el tutorial de Microsoft Excel 2016
Excel es una herramienta poderosa y versátil para organizar y administrar datos. Saber cómo solucionar problemas como no poder ver las pestañas puede ahorrarle tiempo y reducir la frustración. Con algunos clics simples, puede volver a funcionar rápidamente. Con el conocimiento y las técnicas correctas, Excel puede ser un activo invaluable para cualquier organización.




