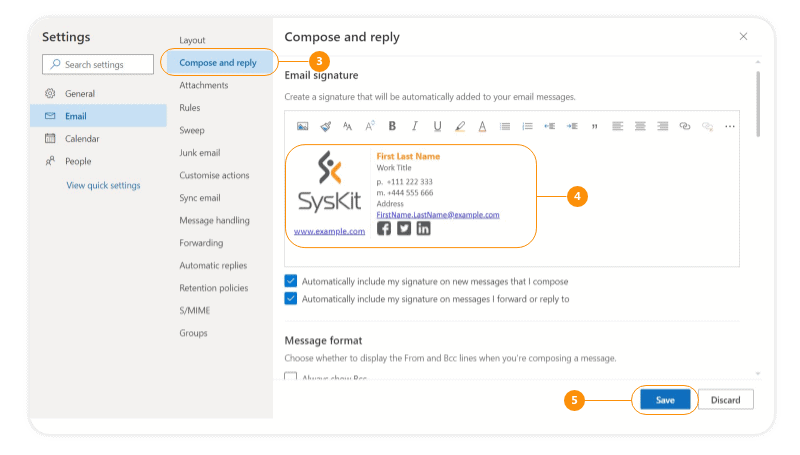
¿Dónde está la firma en Outlook 365?
Si usa Outlook 365 para sus correos electrónicos, es posible que haya notado que no puede encontrar la opción de firma. Esto puede ser confuso, especialmente si ha usado Outlook antes y está acostumbrado a tener una opción de firma. En este artículo, responderemos la pregunta: ¿Dónde está Signature in Outlook 365? Discutiremos qué hacer si no puede encontrar la opción de firma y brindaremos consejos sobre cómo crear y usar firmas en Outlook 365.

¿Dónde está la opción de firma en Outlook 365?
Las firmas son una excelente manera de causar una impresión duradera en las personas que está enviando un correo electrónico. Outlook 365 proporciona a los usuarios una manera fácil de crear una firma y aplicarla a todos sus correos electrónicos con solo unos pocos clics. En este artículo, discutiremos la ubicación de la opción de firma en Outlook 365, los pasos para crear una firma y cómo aplicar la firma a los correos electrónicos.
Ubicación de la opción de firma en Outlook 365
La opción de firma en Outlook 365 se puede encontrar en el menú Configuración. Para llegar al menú Configuración, haga clic en el icono de engranajes ubicado en la esquina superior derecha de la pantalla. Una vez que el menú Configuración esté abierto, haga clic en el botón "Ver todas las perspectivas" en la parte inferior del menú. Esto abrirá una nueva ventana con una lista de configuraciones. Desde allí, desplácese hacia abajo y haga clic en la opción "Correo". Esto abrirá una nueva ventana con una lista de configuraciones relacionadas con el correo. Desplácese hacia abajo y haga clic en la opción "Componer y responder". Esto abrirá una ventana con una lista de configuraciones de composición y respuesta. Desde allí, desplácese hacia abajo y haga clic en la opción "firmas". Esto abrirá una ventana con la configuración de firma.
Creando una firma en Outlook 365
Para crear una firma en Outlook 365, primero haga clic en el botón "Nuevo" ubicado en la parte inferior de la ventana. Esto abrirá una nueva ventana con un cuadro de texto en blanco. A partir de ahí, escriba el texto para su firma. También puede agregar imágenes, enlaces y otras opciones de formato. Una vez que haya terminado de crear su firma, haga clic en el botón "Guardar" ubicado en la parte inferior de la ventana.
Aplicar la firma a los correos electrónicos
Una vez que haya creado su firma, puede aplicarla a todos sus correos electrónicos. Para hacer esto, haga clic en el botón "Aplicar" ubicado en la parte inferior de la ventana. Esto aplicará la firma a todos los correos electrónicos salientes. Si desea aplicar la firma a solo ciertos correos electrónicos, puede hacerlo haciendo clic en el botón "Más opciones" ubicado en la parte inferior de la ventana. Esto abrirá una nueva ventana con una lista de opciones. A partir de ahí, puede elegir a qué correos electrónicos desea aplicar la firma.
Uso de firmas en respuestas por correo electrónico
Además de aplicar firmas a los correos electrónicos salientes, también puede usarlas en respuestas por correo electrónico. Para hacer esto, haga clic en el botón "Más opciones" ubicado en la parte inferior de la ventana. Esto abrirá una nueva ventana con una lista de opciones. A partir de ahí, puede elegir incluir o excluir su firma al responder a los correos electrónicos.
Agregar firmas automáticamente
Si desea agregar su firma automáticamente a todos los correos electrónicos salientes, puede hacerlo haciendo clic en el botón "Más opciones" ubicado en la parte inferior de la ventana. Esto abrirá una nueva ventana con una lista de opciones. A partir de ahí, puede verificar la casilla junto a la opción "Agregar automáticamente mi firma a todos los mensajes salientes".
Uso de diferentes firmas para diferentes cuentas
Si tiene varias cuentas en Outlook 365, puede crear diferentes firmas para cada cuenta y aplicarlas a los correos electrónicos apropiados. Para hacer esto, haga clic en el botón "Más opciones" ubicado en la parte inferior de la ventana. Esto abrirá una nueva ventana con una lista de opciones. A partir de ahí, puede verificar la casilla junto a la opción "Usar diferentes firmas para cada cuenta". Una vez que haya marcado esta casilla, puede crear diferentes firmas para cada cuenta y aplicarlas a los correos electrónicos apropiados.
Pocas preguntas frecuentes
¿Qué es la firma en Outlook 365?
Signature in Outlook 365 es una aplicación que facilita personalizar y agregar su firma personal a cada correo electrónico que envíe. Le permite elegir entre una amplia gama de plantillas, personalizar las fuentes y los colores, y agregar imágenes, logotipos y enlaces de redes sociales. También puede personalizar el contenido de la firma, como su nombre, título, información de contacto y más. Con la aplicación de firma, puede crear y almacenar múltiples firmas, para que pueda cambiar fácilmente entre diferentes firmas al enviar correos electrónicos.
¿Dónde está la firma en Outlook 365?
Se puede acceder a la firma en Outlook 365 desde la ventana principal de Outlook. Para abrir la aplicación, haga clic en el icono de "Configuración" en la cinta principal de Outlook y luego seleccione "firmas". Esto abrirá la ventana de la aplicación, donde puede crear, editar y administrar sus firmas.
¿Qué características ofrece la firma en Outlook 365?
Signature in Outlook 365 ofrece una gama de características para facilitar la personalización de su firma. Le permite elegir entre una variedad de plantillas, personalizar las fuentes y los colores, y agregar imágenes, logotipos y enlaces de redes sociales. También puede personalizar el contenido de la firma, como su nombre, título, información de contacto y más. Además, la aplicación de firma le permite crear y almacenar múltiples firmas, por lo que puede cambiar fácilmente entre diferentes firmas al enviar correos electrónicos.
¿La firma en Outlook 365 es gratis?
Sí, Signature in Outlook 365 se ofrece como una aplicación gratuita, y se incluye con todas las suscripciones de Office 365. No hay costos adicionales asociados con la aplicación, y puede usarla para crear y administrar sus firmas sin costo adicional.
¿Qué tan segura es la firma en Outlook 365?
Signature in Outlook 365 está diseñada para ser segura y confiable. Utiliza el mismo protocolo de cifrado seguro que otras aplicaciones de Office 365, por lo que sus firmas y datos son seguros y seguros. Además, todos los archivos y datos asociados con la aplicación de firma se almacenan en los servidores Secure Cloud de Microsoft y están respaldados regularmente.
¿Puedo usar Signature in Outlook 365 en dispositivos móviles?
Sí, Signature in Outlook 365 está disponible en dispositivos Android e iOS. Puede descargar la aplicación desde Apple App Store o Google Play Store, y luego usarla para crear, editar y administrar sus firmas. También es posible acceder a la aplicación de firma desde la aplicación móvil de Outlook, por lo que puede agregar su firma personal a los correos electrónicos.
La capacidad de agregar una firma en Outlook 365 es una excelente manera de personalizar sus correos electrónicos y hacer que se vean profesionales. Agregar una firma es fácil y solo requiere unos pocos pasos. Una vez que haya encontrado dónde agregar una firma, podrá personalizar su firma con un logotipo, información de contacto e incluso imágenes. Con la ayuda de Outlook 365, puede asegurarse de que sus correos electrónicos se vean ordenados y profesionales.




